Hvernig á að færa Windows 10 samhengisvalmynd til Windows 11 án þess að setja upp hugbúnað
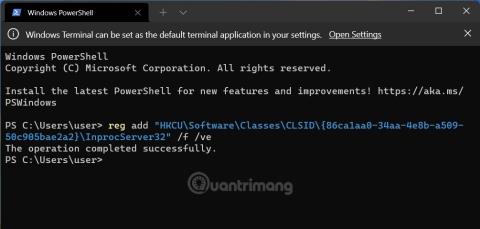
Nýr samhengisvalmynd Windows 11 er lægstur og snyrtilegri, en hann veldur notendum miklum vandræðum við daglega notkun.
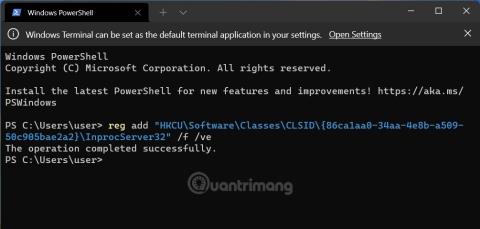
Í Windows 11 breytti Microsoft mörgum hönnunarþáttum. Eitt af því sem er algjörlega endurbætt er samhengisvalmyndin, einnig þekkt sem hægrismella valmyndin.
Áður skorti samhengisvalmyndir Windows 10 einsleitni og hvert forrit virkaði í mismunandi stíl. Þetta varð til þess að Microsoft var gagnrýnt mikið. Í Windows 11 ákvað Microsoft að búa til einsleitari samhengisvalmynd og reyndi að bjóða upp á sameiginlega samhengisvalmynd fyrir allar tegundir forrita.
Þrátt fyrir að hann sé með nútímalegri og snyrtilegri hönnun veldur nýja samhengisvalmyndinni miklum vandræðum fyrir notendur. Það vantar kunnuglegar aðgerðir og mörgum staðsetningum hefur verið breytt, sem veldur ruglingi fyrir notendur sem þekkja gamla samhengisvalmyndina.
Ef þú ert meðal þeirra sem hata nýja samhengisvalmynd Windows 11, láttu Tips.BlogCafeIT endurheimta samhengisvalmynd Windows 10.
Nákvæm aðferð er sem hér segir:
Notaðu skipanalínuverkfæri
Skref 1: Hægrismelltu á Start hnappinn og veldu síðan Windows Terminal.
B2: Afritaðu eftirfarandi skipanalínu og límdu hana inn í Windows Terminal og ýttu á Enter:
reg add "HKCU\Software\Classes\CLSID\{86ca1aa0-34aa-4e8b-a509-50c905bae2a2}\InprocServer32" /f /veSkref 3: Þegar þú sérð orðin " Aðgerðinni lokið með góðum árangri " er allt búið.
Skref 4: Slökktu á Windows Terminal og endurræstu síðan tölvuna þína til að breytingarnar taki gildi.

Notaðu Registry
Skref 1: Ýttu á Win + R til að opna Run , sláðu síðan inn regedit og ýttu á Enter til að opna Registry Editor.
B2: Aðgangslykill:
HKEY_CURRENT_USER\SOFTWARE\CLASSES\CLSID\B3: Búðu til nýjan lykil með nafninu:
{86ca1aa0-34aa-4e8b-a509-50c905bae2a2}Skref 4: Í lyklinum {86ca1aa0-34aa-4e8b-a509-50c905bae2a2}, haltu áfram að búa til nýjan lykil sem heitir InprocServer32.
Skref 5: Í InprocServer32 lyklinum , opnaðu sjálfgefna skrána og stilltu gildi hennar á autt, smelltu síðan á OK og lokaðu Windows Registry.
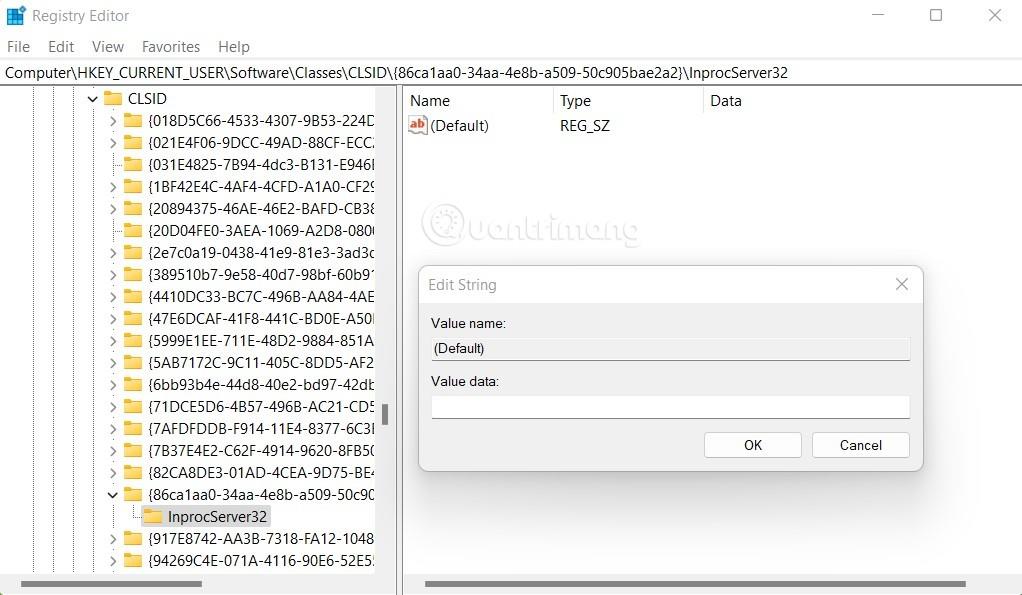
Endurheimta Windows 11 samhengisvalmynd
Ef þú vilt endurheimta nýju samhengisvalmyndina í Windows 11 skaltu bara eyða lyklinum {86ca1aa0-34aa-4e8b-a509-50c905bae2a2} í Registry Editor. Þú getur gert þetta með því að opna Windows Terminal og slá inn skipunina:
reg delete "HKCU\Software\Classes\CLSID\{86ca1aa0-34aa-4e8b-a509-50c905bae2a2}" /fEftir að lyklinum hefur verið eytt skaltu muna að endurræsa tölvuna þína til að breytingarnar taki gildi.
Gangi þér vel!
Kiosk Mode á Windows 10 er stilling til að nota aðeins 1 forrit eða aðgang að 1 vefsíðu með gestanotendum.
Þessi handbók mun sýna þér hvernig á að breyta eða endurheimta sjálfgefna staðsetningu myndavélarrúllu möppunnar í Windows 10.
Breyting á hýsingarskránni getur valdið því að þú getir ekki fengið aðgang að internetinu ef skránni er ekki breytt á réttan hátt. Eftirfarandi grein mun leiða þig til að breyta hýsingarskránni í Windows 10.
Með því að minnka stærð og getu mynda verður auðveldara fyrir þig að deila þeim eða senda þeim til hvers sem er. Sérstaklega á Windows 10 geturðu breytt stærð mynda í hópum með nokkrum einföldum skrefum.
Ef þú þarft ekki að sýna nýlega heimsótta hluti og staði af öryggis- eða persónuverndarástæðum geturðu auðveldlega slökkt á því.
Microsoft hefur nýlega gefið út Windows 10 afmælisuppfærslu með mörgum endurbótum og nýjum eiginleikum. Í þessari nýju uppfærslu muntu sjá miklar breytingar. Frá Windows Ink pennastuðningi til Microsoft Edge vafraviðbótarstuðnings, Start Menu og Cortana hafa einnig verið bætt verulega.
Einn staður til að stjórna mörgum aðgerðum beint á kerfisbakkanum.
Í Windows 10 geturðu hlaðið niður og sett upp hópstefnusniðmát til að stjórna Microsoft Edge stillingum og þessi handbók mun sýna þér ferlið.
Dark Mode er dökkt bakgrunnsviðmót á Windows 10, sem hjálpar tölvunni að spara rafhlöðu og draga úr áhrifum á augu notandans.
Verkefnastikan hefur takmarkað pláss og ef þú vinnur reglulega með mörg forrit gætirðu fljótt orðið uppiskroppa með pláss til að festa fleiri af uppáhaldsforritunum þínum.









