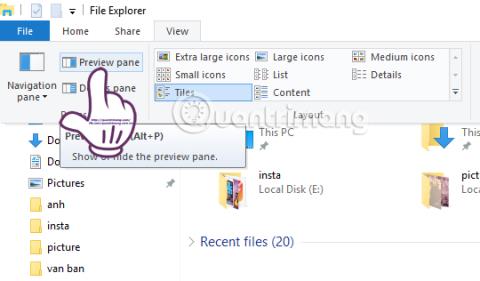Einn af þeim eiginleikum sem notendur elska á macOS er Preview, forskoða innihald hvers konar skráar. Notendur geta valið hvaða skráartegund sem er og ýtt á bilstakkann til að skoða innihald skráarinnar fljótt áður en skráin er opnuð með samsvarandi forriti í stýrikerfinu.
Forskoðunaraðgerðin styður öll skráarsnið, allt frá myndum, myndböndum, skjalaskrám, jafnvel zip skrám til að forskoða innihald skráarinnar. Og á Windows 10 er líka forskoðunaraðgerð, þegar þú ert á borði í File Explorer, veldu flipann Skoða. Við munum þá sjá forskoðunarrúðuna í efra vinstra horninu á skjánum. Þegar þú smellir, muntu sjá sýnishorn af valinni skráargerð. Hins vegar á þessi forskoðunarrúða aðeins við um textaskrár og myndaskrár.

Svo hvað ef þú vilt forskoða innihald PDF skráa eða zip skráa á Windows 10? Við getum fært forskoðunaraðgerðina á Mac OS til Windows með Seer fyrir Windows tólinu
Hvernig á að færa forskoðunareiginleikann í Windows 10
Skref 1:
Fyrst af öllu munum við hlaða niður Seer fyrir Windows tólinu samkvæmt hlekknum hér að neðan.
Við höldum áfram að setja upp Seer fyrir Windows, smelltu á Next til að byrja.

Skref 2:
Næst smellum við á Setja upp til að ljúka uppsetningunni á Seer fyrir Windows.

Uppsetningarferlið hugbúnaðarins er fljótlegt, sérstaklega Seer fyrir Windows inniheldur ekki skaðleg vírusforrit eða pirrandi auglýsingar. Eftir vel heppnaða uppsetningu mun forritið keyra í samningsham og tákn mun birtast í kerfisbakkanum.

Skref 3:
Nú til að forskoða tiltekið efni, þurfum við bara að smella á þá skrá og ýta svo á rúmtakkann til að forskoða efnið. Til að fara út úr Seer fyrir Windows glugganum, ýttu einfaldlega aftur á bilstakkann.

Hugbúnaðurinn styður hljóðskrár, kvikmyndir (myndband), zip, rar og textasnið en styður ekki forskoðun efnis fyrir Word og Excel skjalaskrár en getur skoðað innihald PDF skjala. .
Með Word-efni muntu aðeins sjá skjalheitið, möppuna, Word skráarstærð, MD5 kóða,...

Skref 4:
Ef notendur vilja sjá lista yfir skráarsnið sem Seer fyrir Windows styður, hægrismellum við á hugbúnaðartáknið á kerfisbakkanum og veljum Stillingar .

Stillingarglugginn viðmót Seer fyrir Windows birtist, smelltu á Tegund . Við munum sjá lista yfir studd skráarsnið, texta, myndir, margmiðlunarskrár, ...

Skref 5:
Einnig í þessu viðmóti, smelltu á Almennt flipann og skoðaðu innihaldið til hægri. Hér munu notendur velja Run Seer við kerfisræsingu ef þú vilt ræsa Seer fyrir Windows með kerfinu.
Smelltu á OK í lokin til að vista breytingarnar.

Skref 6:
Haltu áfram að smella á lyklaborðshlutann til að velja flýtileiðir til að virkja suma eiginleika í forskoðunarglugganum í stillingarviðmótinu.

Hér að ofan er grunnleiðin til að nota Seer fyrir Windows tólið, sem færir forskoðunareiginleika macOS á Windows 10 tölvur. Í gegnum Seer fyrir Windows tólið munu notendur geta skoðað innihald skráa áður en þær eru opnaðar með forritinu. sjálfgefin notkun . Vegna þess að Seer fyrir Windows á ekki við um textaskrár geta notendur sameinað Seer fyrir Windows við forskoðunarrúðuna sem er í boði á Windows 10 til að þjóna þörfinni á að forskoða innihald skráar.
Sjá eftirfarandi greinar fyrir frekari upplýsingar: