Hvernig á að eyða staðsetningarferli á Windows 11

Það eru tvær leiðir til að hjálpa þér að eyða staðsetningarferli á Windows 11.

Ef þú vilt eyða staðsetningarferli á Windows 11 mun Tips.BlogCafeIT senda þér tvær leiðir til að gera það. Fyrsta leiðin notar Windows Stillingar og önnur leiðin er að nota Windows Maps forritið.
Eitt af því besta við Windows 11 er að þú getur notað það sem farsímavettvang. Til dæmis er hægt að setja upp og nota Android forrit, nota Windows kortaforrit... Windows Maps er mjög gagnlegt forrit þegar þú þarft að leita að staðsetningu, vilja leiðbeiningar frá einum stað til annars, fylgjast með umferðarupplýsingum, lesa umsagnir.. .
Alltaf þegar þú leitar að stað í Windows Maps appinu vistar Windows 11 þessi gögn í kerfinu. Þetta hefur bæði kosti og galla í för með sér. Kosturinn er sá að þú getur fljótt leitað að áður leitaðum stöðum úr sögunni þinni. Gallinn er sá að annað fólk getur séð hvaða staði þú hefur leitað að í Windows Maps appinu á tölvunni þinni.
Ef ókostirnir pirra þig meira en kostirnir geturðu eytt staðsetningarsögunni þinni á tölvunni þinni.
Hvernig á að eyða staðsetningarferli á Windows 11 með stillingum
Til að eyða staðsetningarferli á Windows 11 með stillingum skaltu fylgja þessum skrefum:
Skref 1 : Ýttu á Win + I til að opna Stillingar.
Skref 2 : Smelltu á Persónuvernd og öryggi á vinstri hliðarstikunni til að fá aðgang að persónuverndar- og öryggissíðunni.
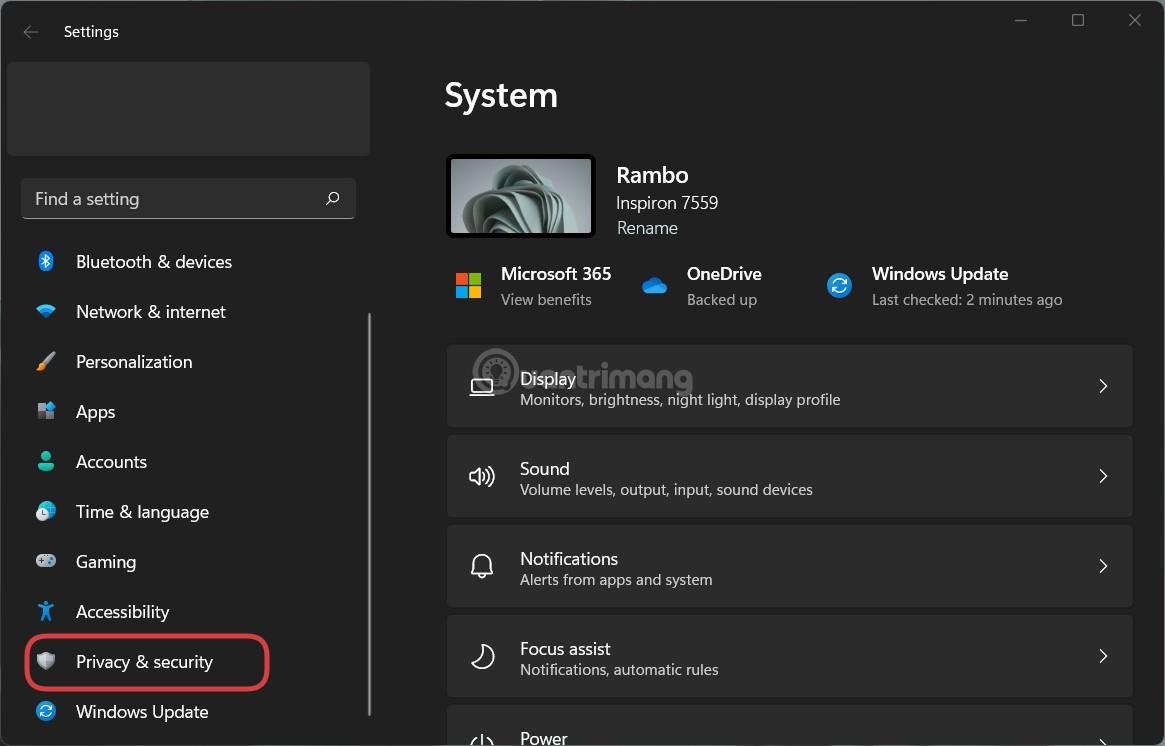
Skref 3 : Smelltu á Staðsetning á hægri stikunni.
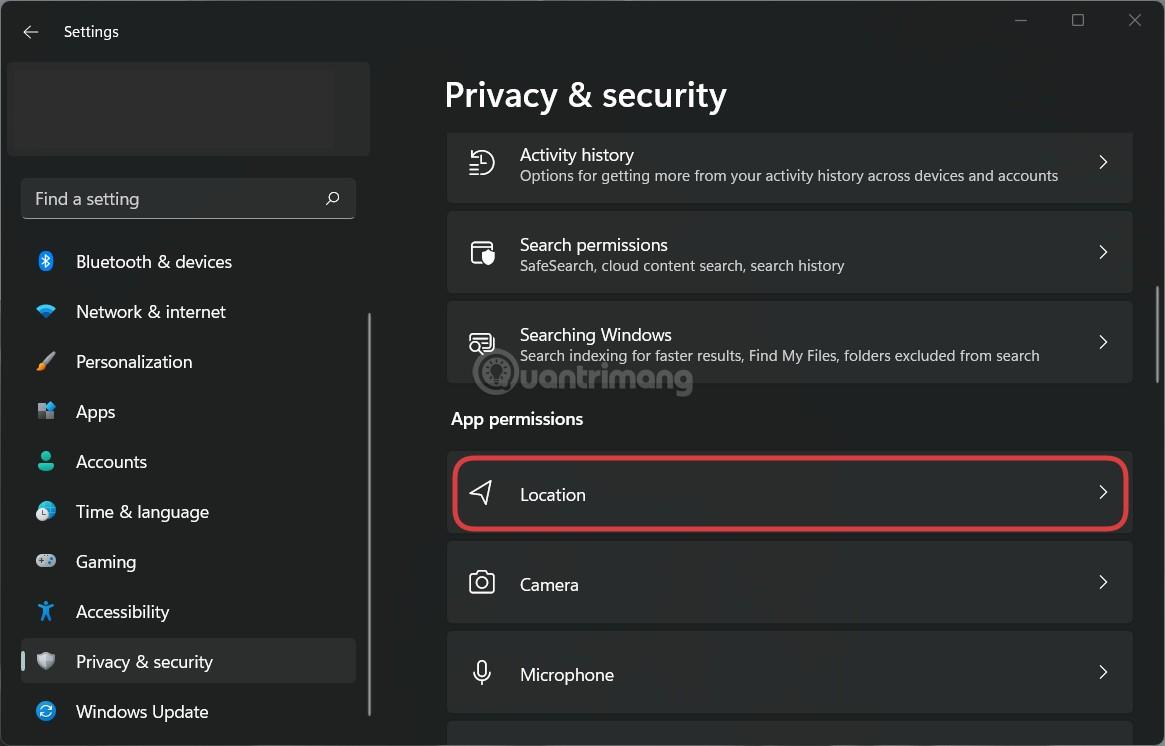
Skref 4 : Leitaðu að valkosti fyrir staðsetningarferil .
Skref 5 : Smelltu á Hreinsa hnappinn til að eyða staðsetningarferli.
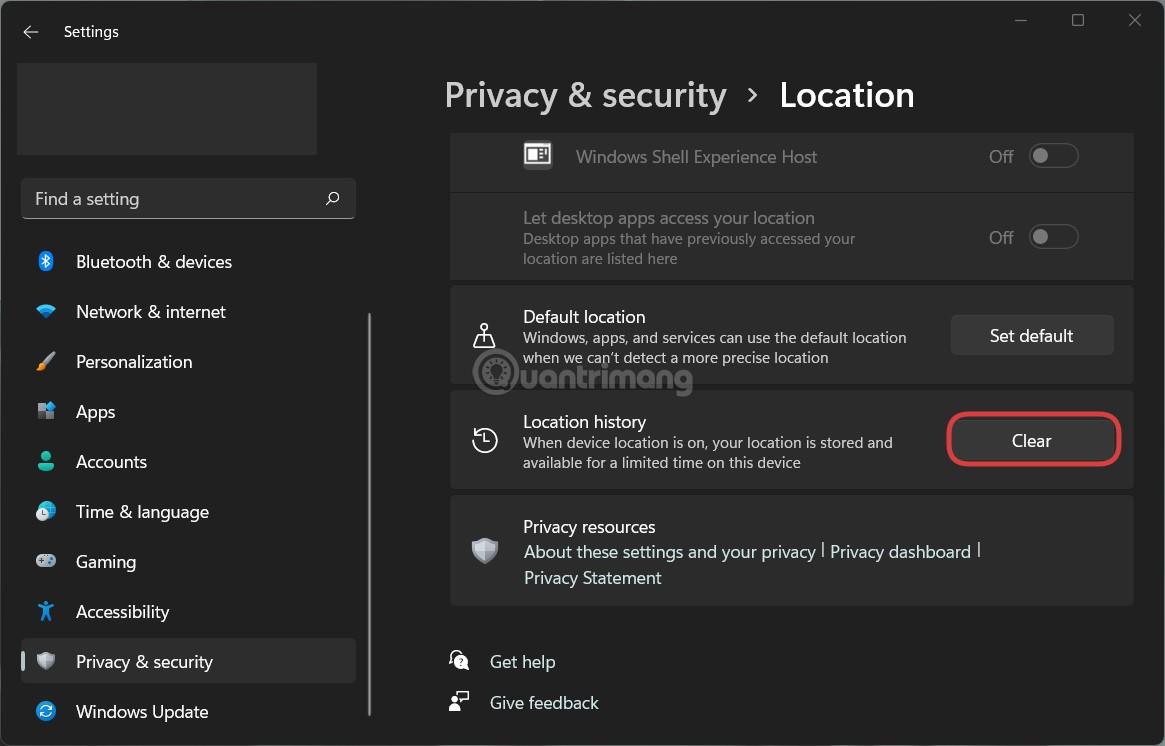
Fyrst þarftu að opna Stillingar á tölvunni þinni. Til að gera þetta þarftu að ýta á takkasamsetninguna Win + I. Næst skaltu fara í Persónuvernd og öryggi flipann .
Hér leitarðu að staðsetningarvalmyndinni. Smelltu á það og finndu síðan Staðsetningarferil valkostinn . Þú munt sjá Hreinsa hnapp og þú þarft bara að smella á hann til að hreinsa staðsetningarferilinn.
Hvernig á að eyða staðsetningarferli á Windows 11 með því að nota Windows Maps appið
Til að eyða staðsetningarferli á Windows 11 með því að nota Windows Maps forritið skaltu fylgja þessum skrefum:
Skref 1 : Ýttu á Win + S eða Win + Q til að opna Windows 11 leitargluggann.
Skref 2 : Sláðu inn kort í leitarreitinn.
Skref 3 : Smelltu á kortaforritið í leitarniðurstöðum .
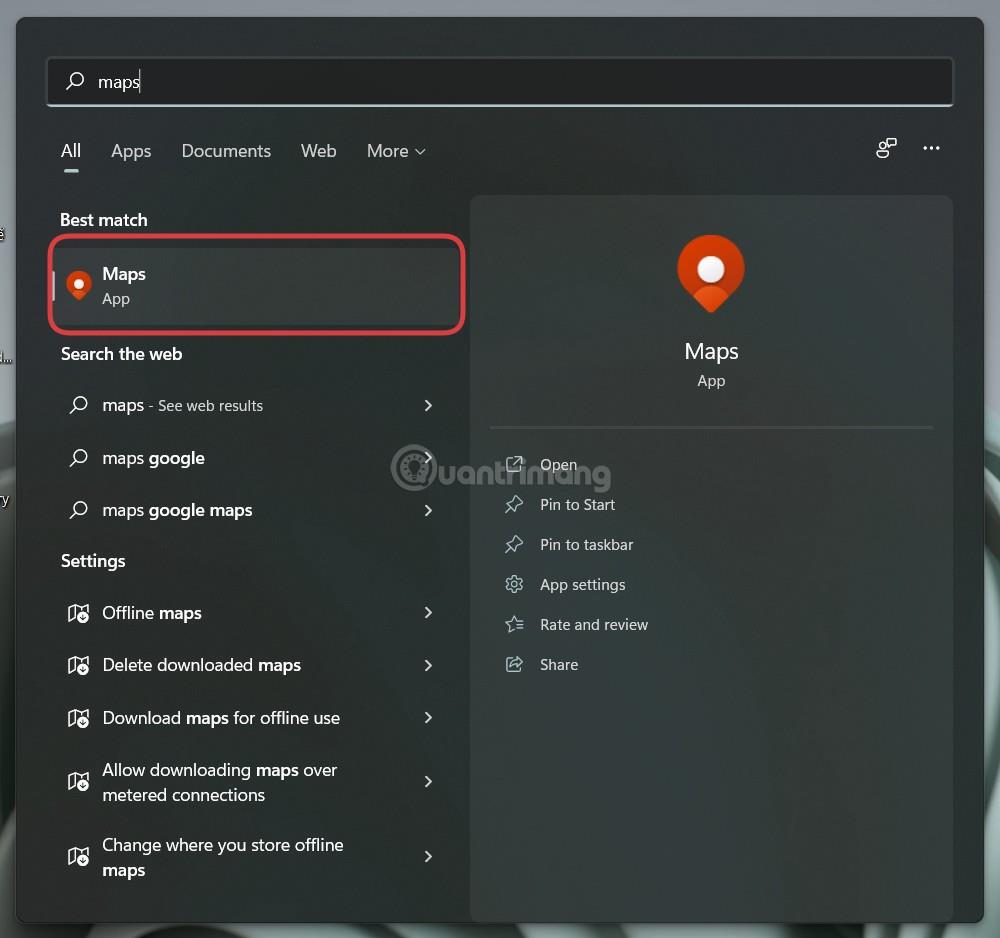
Skref 4 : Smelltu á þriggja punkta valmyndartáknið og veldu Stillingar.
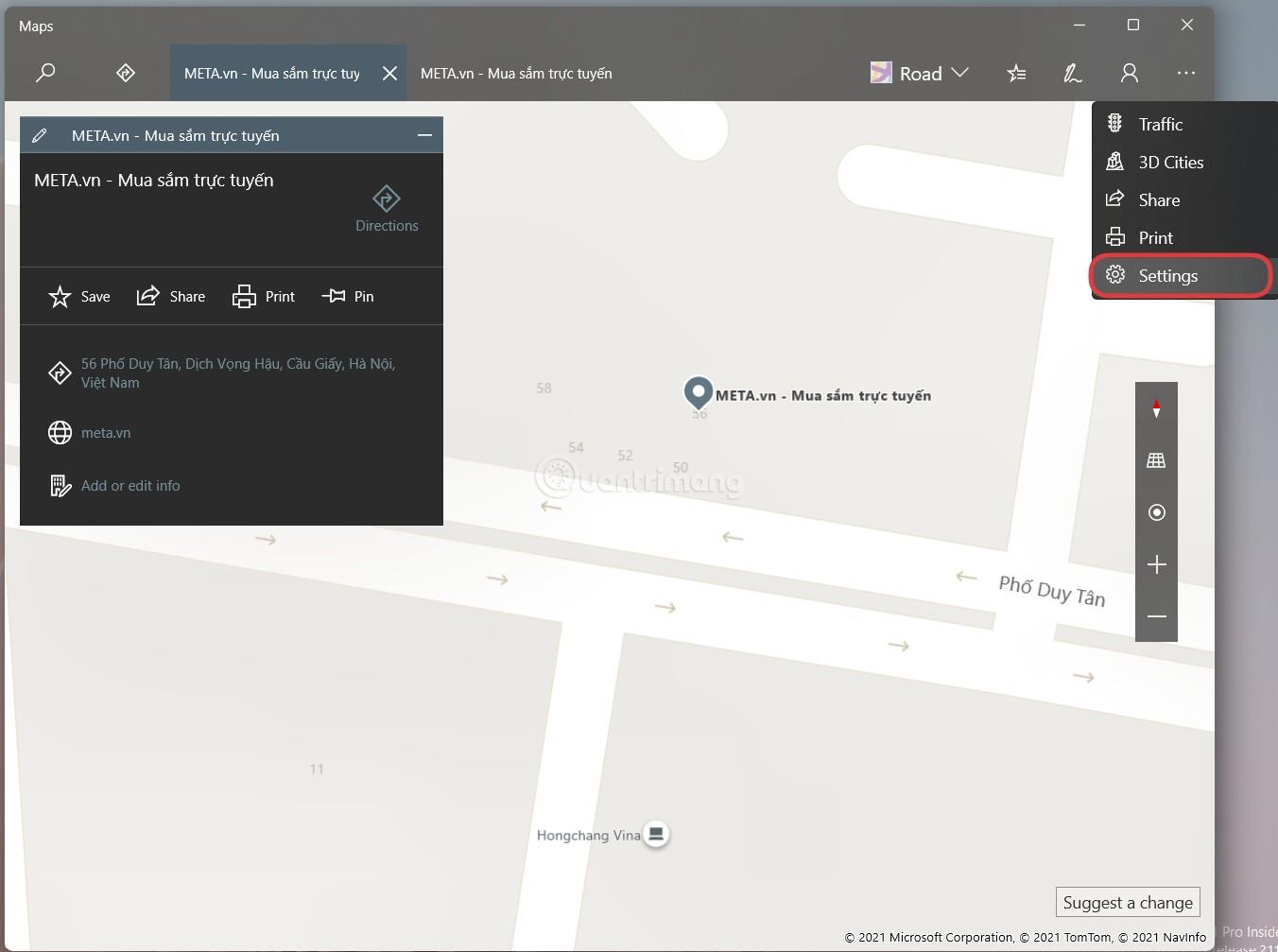
Skref 5 : Leitaðu að heimildahlutanum.
Skref 6 : Smelltu á Eyða sögu hnappinn .
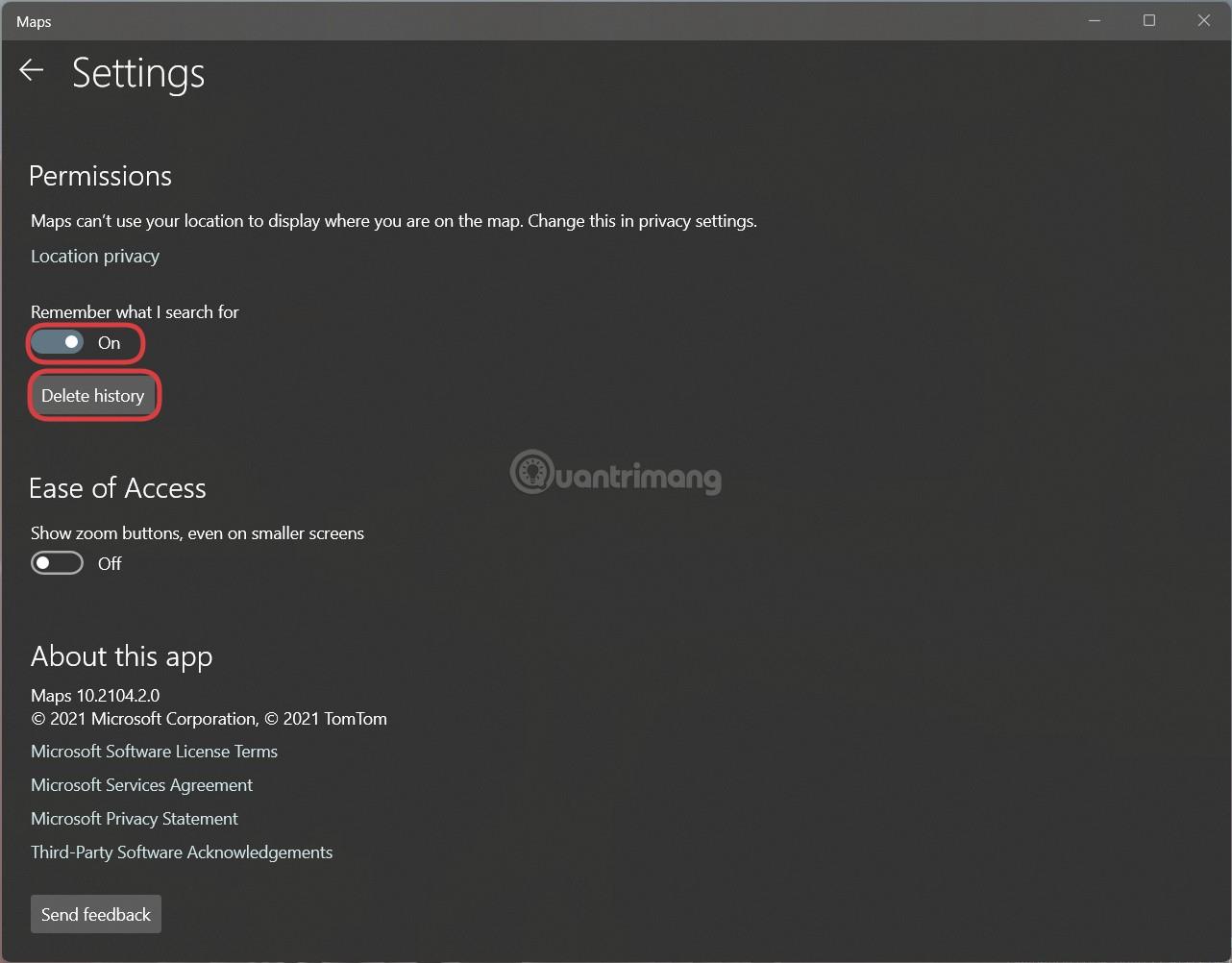
Athugið: Ef þú ert ekki með Windows kortaforritið geturðu farið í Microsoft Store til að hlaða því niður. Þú getur líka komið í veg fyrir að Kort visti það sem þú leitar að með því að skipta valkostinum Muna eftir því sem ég leita að úr Kveikt í Slökkt.
Hvernig á að slökkva á staðsetningarþjónustu á Windows 11
Þú getur alltaf slökkt á staðsetningarþjónustu Windows 11 með stillingum. Ýttu á Win + I til að opna Stillingar og farðu síðan í Persónuvernd og öryggi > Staðsetning . Hér finnur þú valkostinn Staðsetningarþjónustur . Notaðu rofann til að kveikja eða slökkva á staðsetningarþjónustu á tölvunni þinni.
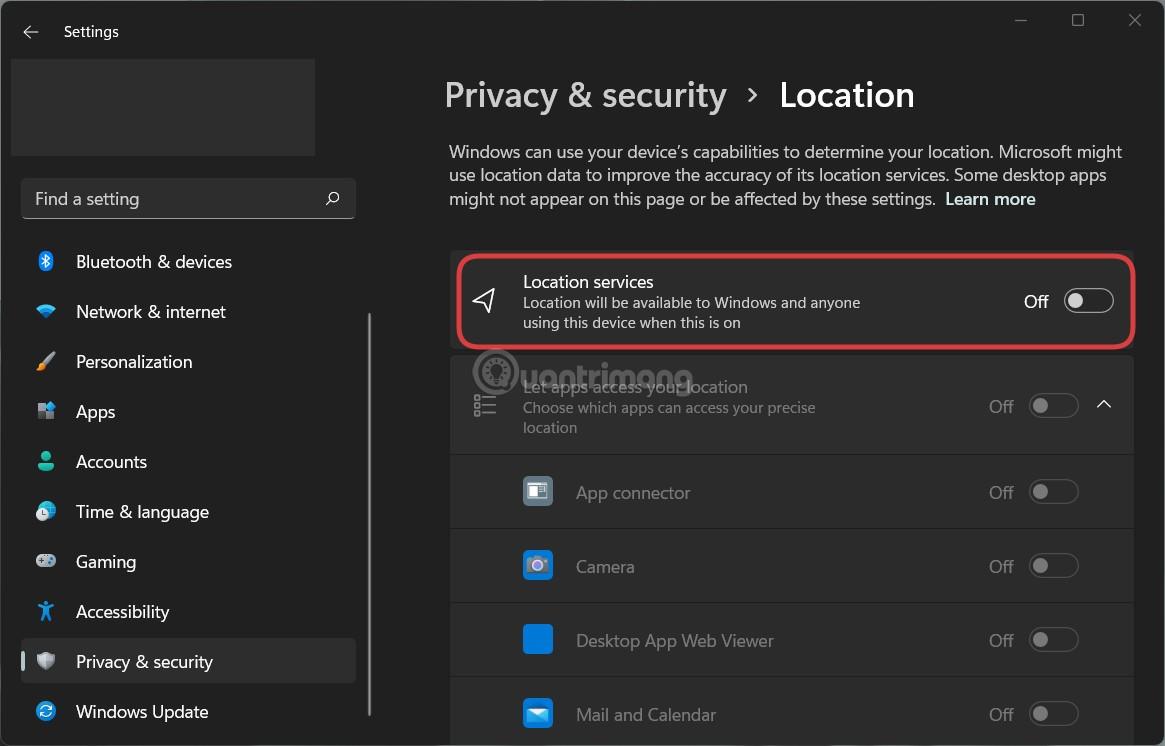
Hvernig á að breyta staðsetningu á Windows 11
Í Windows 11 geturðu stillt og breytt sjálfgefna staðsetningu með því að nota Stillingar og Windows kortaforritið. Endurtaktu að ýta á Win + I til að opna Stillingar og farðu síðan í Persónuvernd og öryggi > Staðsetning . Næst skaltu smella á Setja sjálfgefið hnappinn og velja staðsetningu á Windows kortaforritinu til að stilla það sem sjálfgefið.
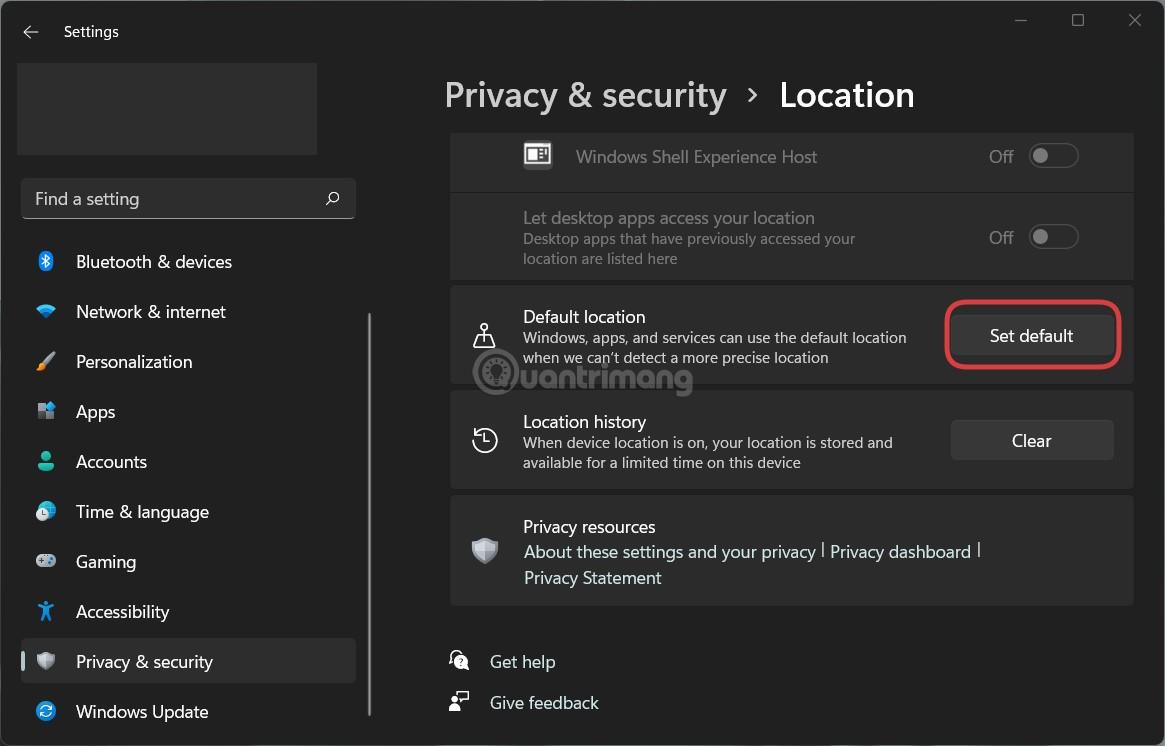
Vona að greinin hér að ofan muni nýtast þér!
Kiosk Mode á Windows 10 er stilling til að nota aðeins 1 forrit eða aðgang að 1 vefsíðu með gestanotendum.
Þessi handbók mun sýna þér hvernig á að breyta eða endurheimta sjálfgefna staðsetningu myndavélarrúllu möppunnar í Windows 10.
Breyting á hýsingarskránni getur valdið því að þú getir ekki fengið aðgang að internetinu ef skránni er ekki breytt á réttan hátt. Eftirfarandi grein mun leiða þig til að breyta hýsingarskránni í Windows 10.
Með því að minnka stærð og getu mynda verður auðveldara fyrir þig að deila þeim eða senda þeim til hvers sem er. Sérstaklega á Windows 10 geturðu breytt stærð mynda í hópum með nokkrum einföldum skrefum.
Ef þú þarft ekki að sýna nýlega heimsótta hluti og staði af öryggis- eða persónuverndarástæðum geturðu auðveldlega slökkt á því.
Microsoft hefur nýlega gefið út Windows 10 afmælisuppfærslu með mörgum endurbótum og nýjum eiginleikum. Í þessari nýju uppfærslu muntu sjá miklar breytingar. Frá Windows Ink pennastuðningi til Microsoft Edge vafraviðbótarstuðnings, Start Menu og Cortana hafa einnig verið bætt verulega.
Einn staður til að stjórna mörgum aðgerðum beint á kerfisbakkanum.
Í Windows 10 geturðu hlaðið niður og sett upp hópstefnusniðmát til að stjórna Microsoft Edge stillingum og þessi handbók mun sýna þér ferlið.
Dark Mode er dökkt bakgrunnsviðmót á Windows 10, sem hjálpar tölvunni að spara rafhlöðu og draga úr áhrifum á augu notandans.
Verkefnastikan hefur takmarkað pláss og ef þú vinnur reglulega með mörg forrit gætirðu fljótt orðið uppiskroppa með pláss til að festa fleiri af uppáhaldsforritunum þínum.









