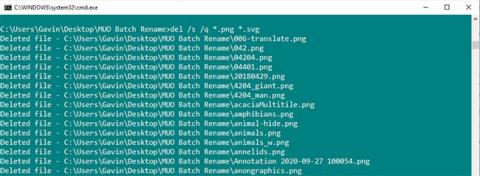Það getur orðið langt ferli að eyða öllu meira en nokkrum skrám með því að nota File Explorer. Þegar það kemur að því að fjöldaeyða skrám á Windows 10 hefurðu nokkra möguleika.
1. Hópur eyða skrám með Command Prompt
Command Prompt hefur tvær öflugar skráaeyðingarskipanir: DEL og rmdir.
DEL er frekar auðvelt að skilja sem skipun til að eyða skrá, en rmdir er skipun til að eyða heilri möppu. Þú getur bætt við breytum við báðar skipanirnar til að eyða og fjarlægja tilteknar skráargerðir eða einfaldlega eytt öllu.
Viðvörun:
rmdir skipunin er mjög öflug og hugsanlega hættuleg. Það fjarlægir alla möppuna, þar á meðal skráarskipulagið og allt inni. Ef þú notar þessa skipun og eyðir fyrir mistök mikilvægri möppu gætirðu þurft að setja upp Windows aftur .
Eyða einni skrá
Til að eyða skrá skaltu nota eftirfarandi skipun:
del C:\enter\your\path\here /f /s
Grunnskipunin finnur tilgreinda möppu, en /s færibreytan eyðir öllum skrám sem eru í undirmöppum og /f færibreytan hunsar allar skrifvarðar stillingar.
Að öðrum kosti, farðu í möppuna sem inniheldur skrárnar sem þú vilt eyða, ýttu á Shift + Hægri smelltu og veldu Opna skipanaglugga hér . Sláðu síðan inn „del [skráarnafn]“ og ýttu á Enter.
Eyða tiltekinni skráartegund
Hvað ef þú vilt eyða ákveðinni tegund af skrá úr möppu? Þú getur gert það með því að nota eftirfarandi skipun:
del * .extension
Breyttu „viðbót“ í þá skráartegund sem þú vilt eyða.
Þú getur framlengt skipunina til að fjarlægja allar sérstakar skráarviðbætur úr undirmöppum með því að bæta við nokkrum breytum:
del /s /q *.extension
Að auki, ef þú vilt eyða mörgum skráargerðum, geturðu bætt við mörgum gerðum af viðbótum:
del /s /q *.png *.svg

Eyða tiltekinni skráartegund
Eyða skrám og möppum
Fyrri skipanirnar skilja eftir skráarbygginguna, sem getur verið pirrandi ef þú vilt eyða öllu í einu. Ef þú vilt eyða möppum ásamt skrám geturðu notað eftirfarandi skipanir:
del /f /s /q C:\enter\your\path\here > nul
rmdir /s /q C:\enter\your\path\here
Það eru nokkrar aðrar breytur sýndar hér. Nul er sérstök skrá sem fleygir öllum gögnum sem skrifuð eru á hana, sem þýðir að nokkuð tímafrekt skráningarferlið verður ekki skrifað í skrána, á meðan / q velur "hljóðlátan hátt".
2. Eyða röð af skrám með því að nota hópskrár
Regnhlífarlotuskrá er forskrift sem þú getur keyrt til að framkvæma ákveðin verkefni á kerfinu þínu. Ef þú veist hvernig á að búa til keðju skipana geturðu smíðað langt handrit til að gera verkefni sjálfvirk og spara tíma. Í þessu tilviki mun greinin nota nokkrar grunnskipanir til að skrifa lotueyðingarskipanir.
Fyrir þetta dæmi mun greinin eyða MUO Batch Rename möppunni sem búin var til fyrir fyrri dæmin. Hægrismelltu á skjáborðið og farðu í Nýtt > Textaskjal . Nefndu það BatchDelete og opnaðu það.
Hópskráardæmið krefst þess að þú vitir í hvaða möppu þú vilt eyða skránni. Þetta gæti hljómað augljóst, en þú þarft nákvæma skráarslóð möppunnar.
Ef þú ert ekki viss um nákvæma slóð fyrir möppuna skaltu hægrismella og velja Properties , sjá staðsetninguna þar. Eða flettu að möppunni og smelltu einu sinni í vistfangareitinn til að birta beina möppuslóð.
- Eyddu algjörlega „þrjóskustu“ skránum á Windows
Hvort heldur sem er, vertu viss um að þú sért með rétta möppu þar sem hún verður fljótlega þurrkuð úr kerfinu.
Þú getur afritað og límt eftirfarandi inn í hópskrána þína. Þú ættir að skipta út "sláðu inn\slóðina þína\hér" fyrir slóðina að möppunni.
cd C:\enter\your\path\here
del * /S /Q
rmdir /S /Q C:\enter\your\path\here
Eftir að þú hefur afritað, límt og bætt slóðinni við möppuna skaltu velja File > Save . Finndu nú BatchDelete.txt skrána þína og ýttu á F2 til að endurnefna skrána. Breyttu skráarendingu úr .txt í .bat og ýttu á Enter þegar þú lendir í viðvörun.
Til hamingju, þú bjóst til fyrstu lotuskrána þína!
Vinsamlegast athugaðu að þú verður að uppfæra slóðina í möppuna þegar þú vilt endurnýta hópskrána.