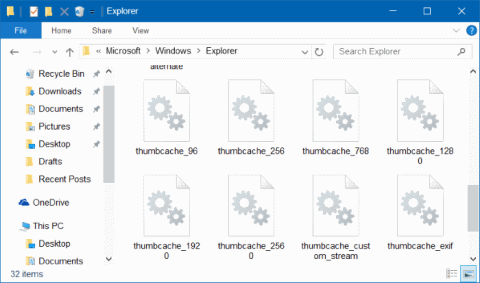Windows 10 býr einnig til og geymir afrit af smámyndum úr öllum skjölum, myndböndum og myndum á tölvunni þinni til að sýna notendum að forskoða og velja þær skrár, myndir og skjöl sem þeir vilja. .
1. Hvað er smámynda skyndiminni?
Smámynda skyndiminni er í rauninni bara afrit af smámyndum úr öllum textaskjölum, myndum og myndböndum sem eru geymd á einni skrá.
Windows 10 býr einnig til og geymir afrit af smámyndum úr öllum skjölum, myndböndum og myndum á tölvunni þinni til að sýna notendum að forskoða og velja þær skrár, myndir og skjöl sem þeir vilja. .
Með öðrum orðum, í hvert skipti sem þú opnar möppu sem inniheldur myndbönd, textaskjöl og myndir vistar Windows smámyndirnar sem þú notar í stað þess að þurfa að búa til nýja smámynd.
Í Windows 10 eru smámyndaskrár í skyndiminni geymdar á slóðinni:
C:\Users\UserName \AppData\Local\Microsoft\Windows\Explorer.
Þegar þú vafrar um slóðina hér að ofan, í Explorer möppunni geturðu hakið úr valkostinum Sýna faldar stýrikerfisskrár til að birta allar faldar skrár og möppur.
Hins vegar, í sumum tilfellum sýnir Windows 10 ekki þumalfingur eða sýnir óskýra þumalfingur úr einni skrá eða mörgum skrám, það er líklegt að þumalfingur sé skemmdur.

Í þessu tilviki þarftu að eyða smámynda skyndiminni.
2. Hér að neðan eru 3 leiðir til að eyða smámynda skyndiminni á Windows 10
1. Eyddu smámyndum skyndiminni með Diskhreinsun
Skref 1:
Í leitarreitnum á verkefnastikunni eða upphafsvalmyndinni skaltu slá inn leitarorðið Disk Cleanup og ýta á Enter til að opna Disk Cleanup tólið.

Skref 2:
Í glugganum Drifvalsviðmóti skaltu velja kerfisdrifið (drifið þar sem þú setur upp Windows 10, venjulega drif C) og smelltu síðan á OK .


Skref 3:
Þú munt nú sjá valmynd birtast á skjánum. Hér velurðu aðeins einn hlut Smámynd og smellir svo á Í lagi til að eyða smámynda skyndiminni.
Athugið: Veldu aðeins smámyndahlutinn til að eyða gögnum í smámyndaskyndiminni.

Staðfestingargluggi mun birtast á skjánum. Smelltu á Já til að samþykkja.

Windows mun sjálfkrafa búa til nýjar smámyndir ef þess er óskað.
2. Eyddu smámyndum skyndiminni með því að nota þriðja aðila forrit
Það eru mörg verkfæri og forrit sem þú getur notað til að eyða skyndiminni smámyndaskrám. Eitt af þessum forritum sem þú getur notað er Thumbnail Database Cleaner.
Notaðu Thumbnail Database Cleaner til að eyða smámyndaskrám
Skref 1:
Sæktu Thumbnail Database Cleaner á tölvuna þína.
Sæktu smámyndagagnagrunnshreinsi í tækið þitt hér .
Skref 2:
Haltu áfram að setja upp og ræsa forritið. Smelltu á Browse og veldu kerfisdrifið (drifið þar sem Windows 10 er uppsett).
Skref 3:
Smelltu á Start leit hnappinn til að byrja að leita að smámyndaskrám í skyndiminni.

Skref 4:
Athugaðu allar smámyndaskrár og smelltu síðan á Hreinsa til að eyða smámyndaskrám í skyndiminni.
3. Notaðu Command Prompt til að hreinsa skyndiminni fyrir smámyndir
Rétt eins og aðrar skrár geturðu eytt smámyndaskrám í skyndiminni með því að nota skipanalínuna.
Skref 1:
Lokaðu öllum forritum og forritum sem eru í gangi, þar á meðal File Explorer.
Skref 2:
Hægrismelltu á Start hnappinn og smelltu síðan á Command Prompt (Admin) .
Smelltu á Já þegar þú sérð tilkynningu um User Account Control (UAC).
Skref 3:
Sláðu inn skipanalínuna fyrir neðan í skipanalínunni og ýttu á Enter:
cd /d %userprofile%\AppData\Local\Microsoft\Windows\Explorer
Skref 4:
Sláðu inn attrib -h thumbcache_*.db og ýttu á Enter.
Skref 5:
Sláðu loks inn del thumbcache_*.db og ýttu á Enter til að eyða öllum smámynda skyndiminni skrám.
Endurræstu tölvuna þína þegar ferlinu er lokið
Sjá fleiri greinar hér að neðan:
Gangi þér vel!