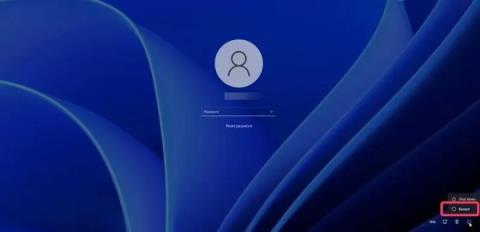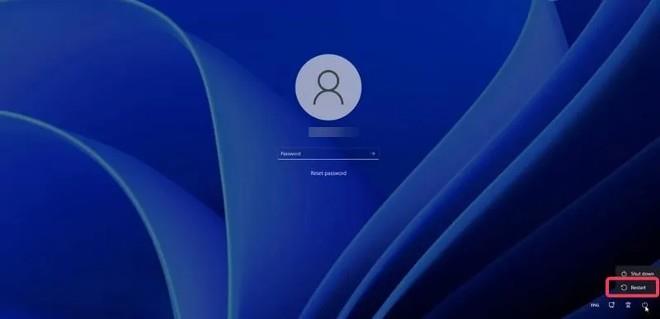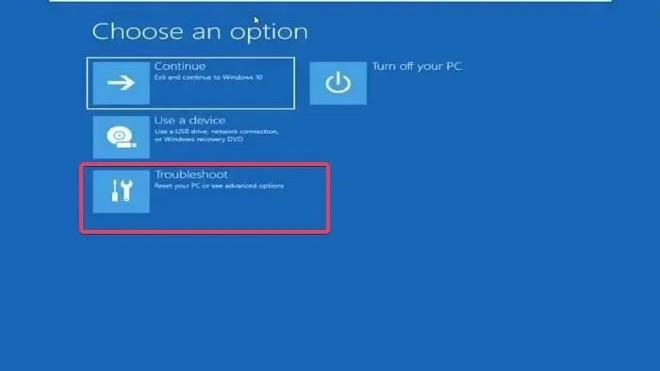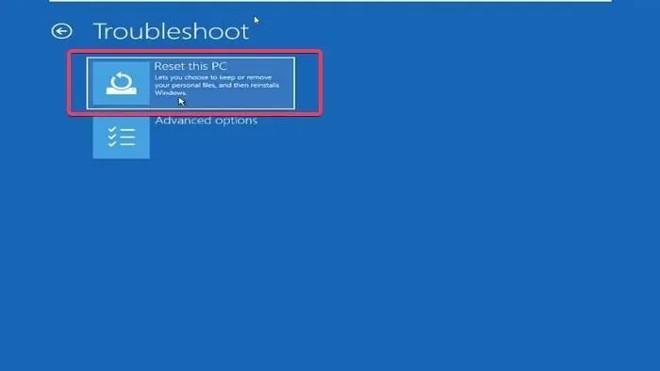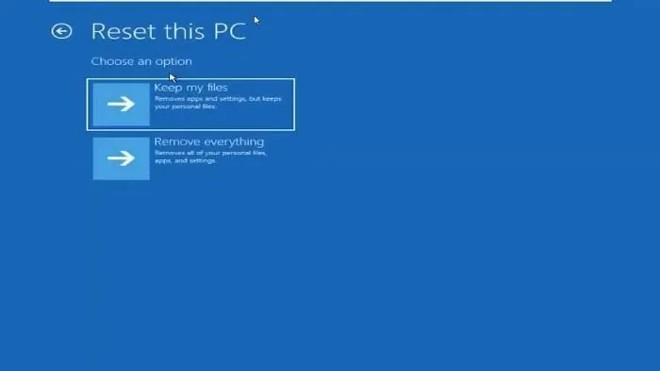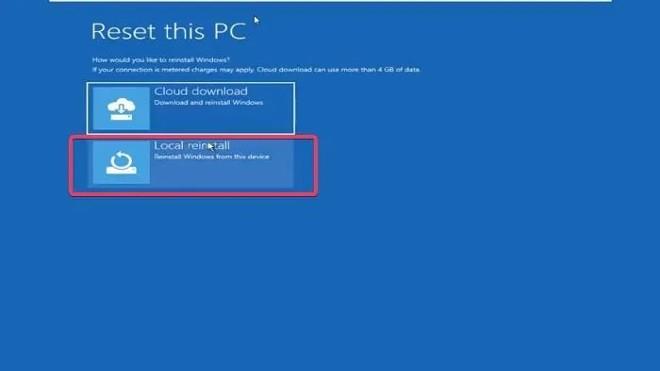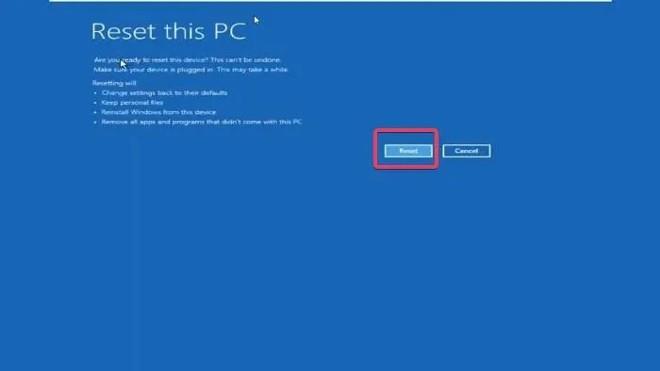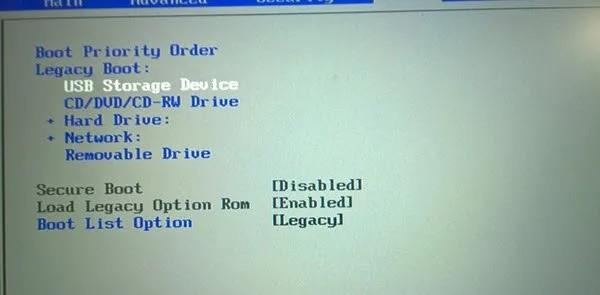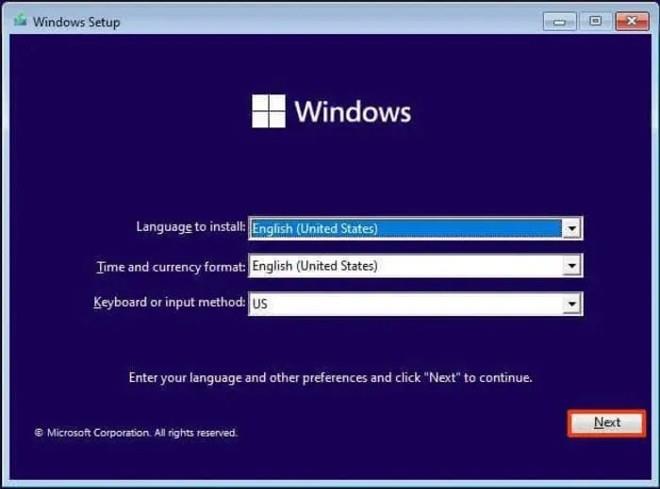Af mörgum ástæðum, stundum vilt þú endurstilla Windows 11 tölvuna þína . Verksmiðjustilling er aðgerð sem hjálpar til við að koma tölvunni aftur í upprunalegt ástand með sjálfgefnum stillingum.
Það eru nokkrar leiðir til að gera þetta, en þær þurfa allar að skrá þig inn á tölvuna þína með admin reikningi. Hins vegar koma stundum þegar þú ert fastur á innskráningarskjánum vegna þess að þú gleymir lykilorðinu þínu og á þeim tíma þarftu að endurstilla verksmiðju án lykilorðs.
Hvernig á að endurstilla Windows 11 þegar þú gleymir lykilorðinu þínu
Það eru tvær leiðir til að hjálpa þér að endurstilla Windows 11 án þess að þurfa stjórnanda lykilorð:
- Notaðu endurheimtarmöguleikann
- Settu Windows upp aftur frá grunni með því að nota USB ræsingu
Hér að neðan eru upplýsingar um hvernig á að endurstilla Windows 11 tölvu án lykilorðs.
1. Notaðu endurheimtarmöguleikann
Windows Recovery valmöguleikinn er aðgerð sem inniheldur nokkur gagnleg verkfæri þegar tölvan þín hefur ræsingarvandamál eða önnur vandamál. Með þessum valkosti geturðu endurstillt Windows 11 tölvuna þína án lykilorðs og hér eru skrefin:
- Kveiktu á tölvunni og bíddu þar til innskráningarskjárinn birtist.
- Haltu inni Shift hnappinum á lyklaborðinu og færðu síðan músina neðst í hægra horninu á skjánum og smelltu á Power og smelltu síðan á Endurræsa á meðan Shift hnappinum er haldið inni .
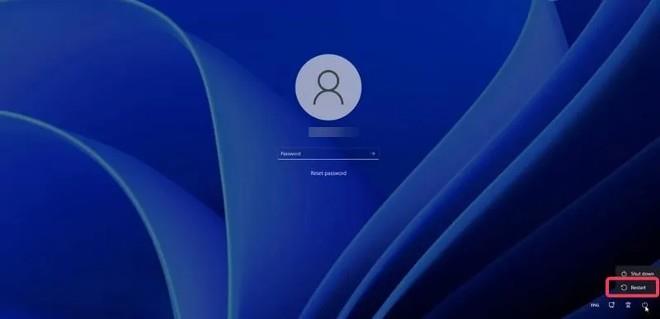
- Ef staðfestingargluggi birtist skaltu velja Endurræsa samt.
- Þegar þú sérð skjáinn með orðinu " Vinsamlegast bíddu " birtast skaltu sleppa Shift hnappinum .
- Þú munt sjá tölvuna þína fá aðgang að Windows Recovery .
- Á skjánum sem heitir Veldu valkost skaltu velja Úrræðaleit.
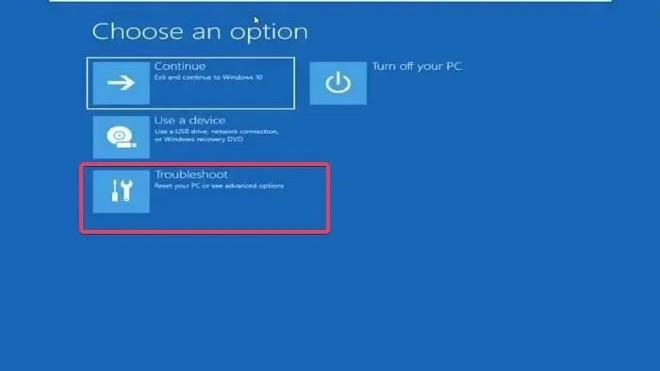
- Nú skaltu velja Endurstilla þessa tölvu á Úrræðaleitarskjánum .
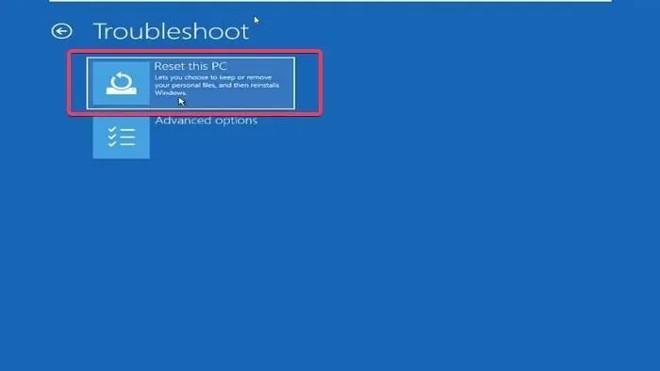
- Á skjánum Endurstilla þessa tölvu muntu sjá tvo valkosti: Halda skránum mínum (halda skránum mínum) og Fjarlægja allt (eyða öllu). Þú velur einn af þessum tveimur valkostum eftir þörfum þínum.
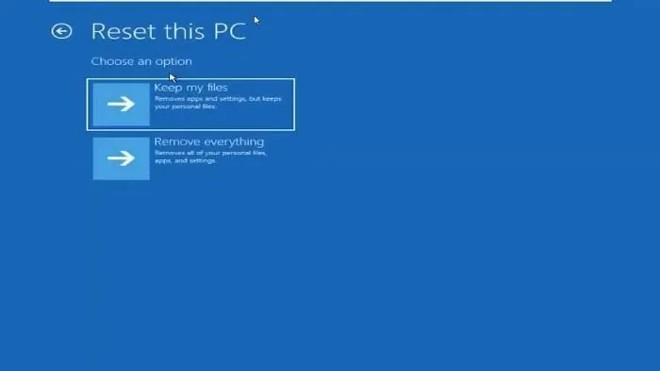
- Þú munt sjá tvo valkosti í viðbót: Cloud Download og Local Reinstall . Tips.BlogCafeIT mælir með því að þú veljir Local Reinstall en ef það virkar ekki geturðu prófað Cloud Download .
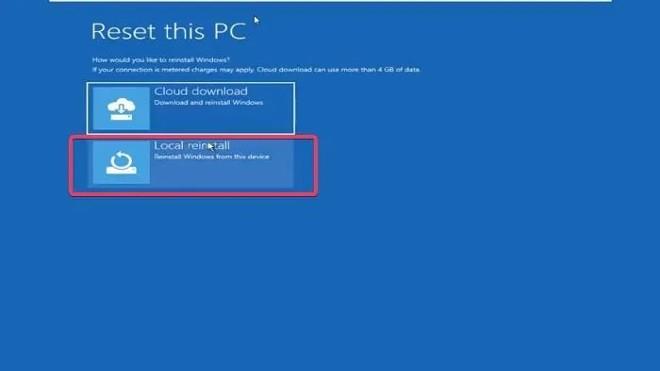
- Að lokum skaltu smella á Endurstilla til að staðfesta enduruppsetningu Windows 11 tölvunnar þinnar.
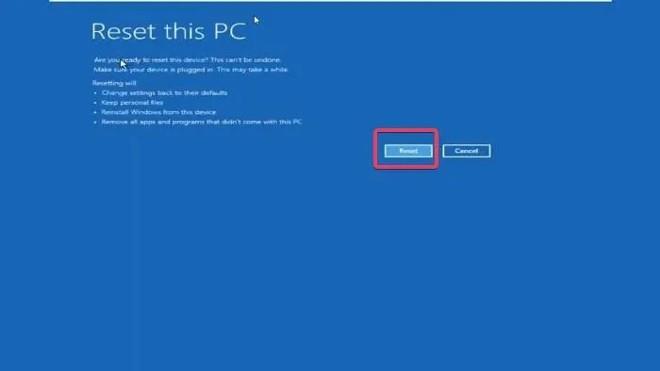
Ferlið við að endurstilla Windows 11 mun taka nokkurn tíma, þú verður að bíða eftir að þessu ferli ljúki.
Athugið : Ef þú getur ekki fengið aðgang að Windows Recovery Options með Shift + Restart, geturðu prófað að slökkva á honum (ýttu á og haltu rofanum) um það bil 2 til 4 sinnum og tölvan mun sjálfkrafa opna Windows Recovery Options.
2. Settu Windows upp aftur frá grunni með því að nota USB ræsingu
Að setja Windows upp aftur frá grunni með USB ræsingu er önnur leið sem þú getur notað til að endurstilla Windows 11 tölvuna þína án lykilorðs. Hins vegar mun þessi aðferð ekki hafa möguleika á að halda skrám, þannig að öllum skrám sem vistaðar eru á Windows uppsetningardrifi tölvunnar verður eytt.
Ef þú vilt setja upp Windows aftur frá grunni með USB ræsingu, gerðu eftirfarandi:
- Undirbúðu USB til að setja upp Windows .
- Tengdu Win uppsetningar USB við tölvuna sem þú þarft að endurstilla.
- Endurræstu tölvuna og ýttu á F8, F9 eða Esc hnappinn eftir tölvuframleiðanda til að fá aðgang að ræsivalkostunum.
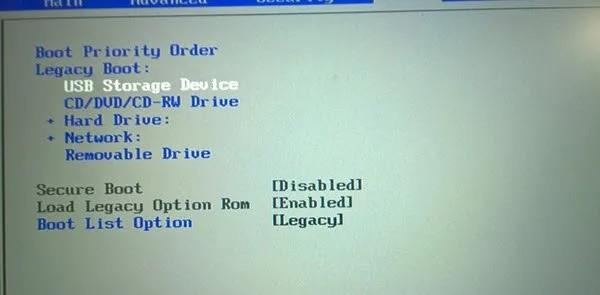
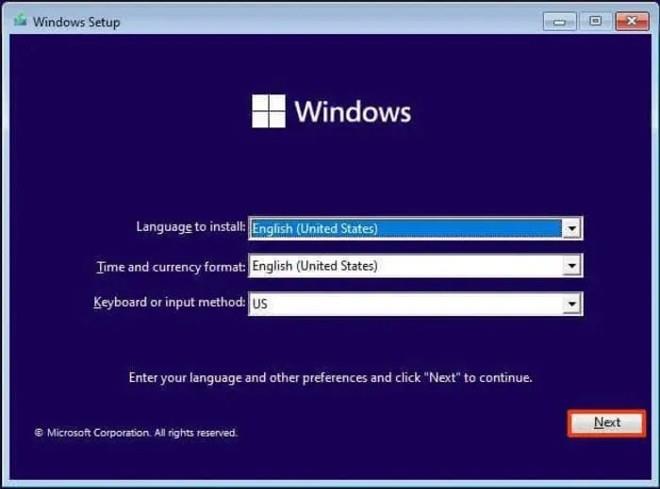
Eftir að hafa sett upp Windows 11 aftur þarftu að byrja að setja upp tölvuna þína aftur.
Gangi þér vel!