Hvernig á að endurstilla stöðu File Explorer leiðsöguglugga eftirnafnsins á Windows 10
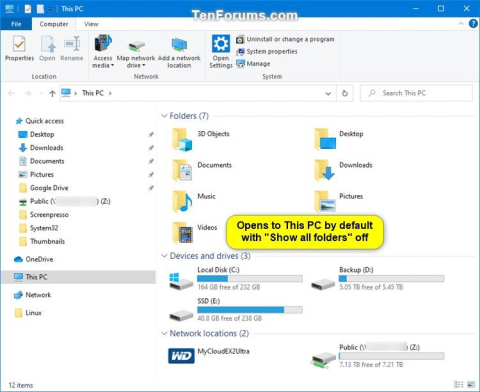
Þessi grein mun sýna þér hvernig á að endurstilla stækkaða stöðu yfirlitsrúðunnar í File Explorer í sjálfgefið ástand á Windows 10.
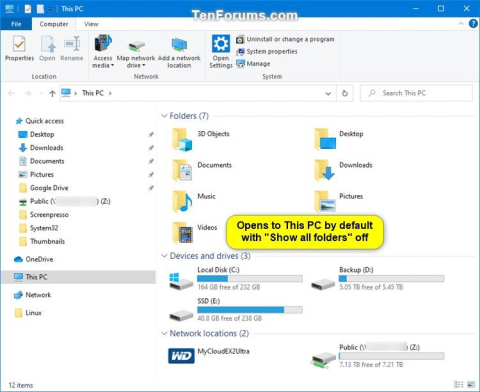
Þú getur notað yfirlitsrúðuna í File Explorer til að fá aðgang að staðsetningum eins og Quick Access, OneDrive, Libraries, This PC, Network og Homegroup. Þú getur líka fært eða afritað hluti beint á annan stað í yfirlitsrúðunni.
Þegar möppur eru opnaðar í hægri glugganum í File Explorer stækkar yfirlitsglugginn ekki sjálfkrafa núverandi opna möppu sjálfkrafa.
Þegar möppu er stækkað í File Explorer yfirlitsrúðunni er þessi stækkunarstaðastilling vistuð í skránni. Næst þegar þú opnar File Explore muntu sjá síðasta yfirlitsgluggann stækkað.
Þó að þú getir stillt stækkunarstöðu yfirferðargluggans handvirkt geturðu einnig endurstillt það í sjálfgefið ástand. Þessi grein mun sýna þér hvernig á að endurstilla stækkaða stöðu yfirlitsrúðunnar í File Explorer í sjálfgefið ástand á Windows 10.
Hér að neðan er dæmi um stækkað stöðu yfirlitsrúðu.
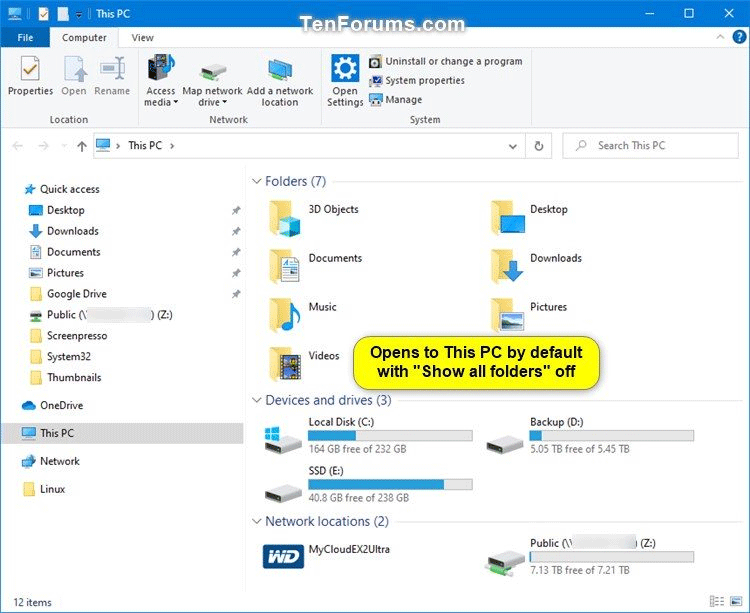
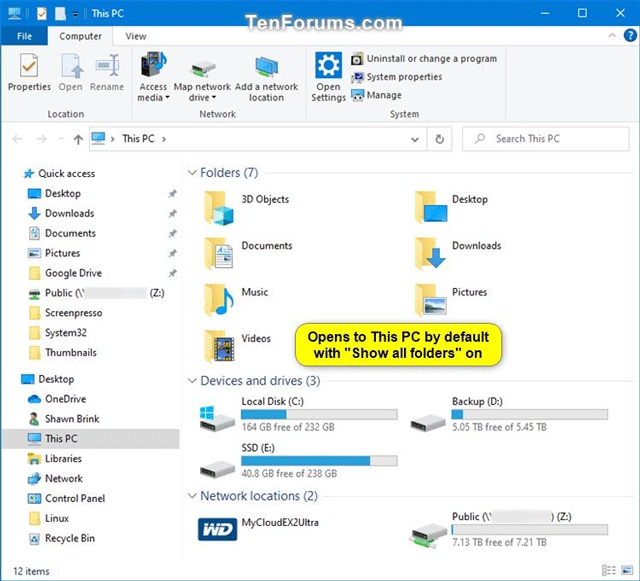
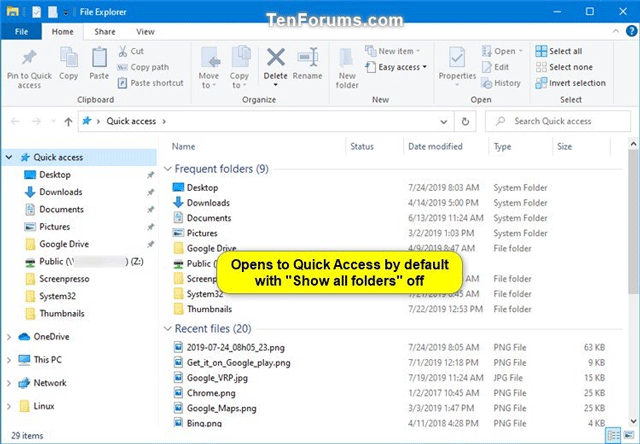
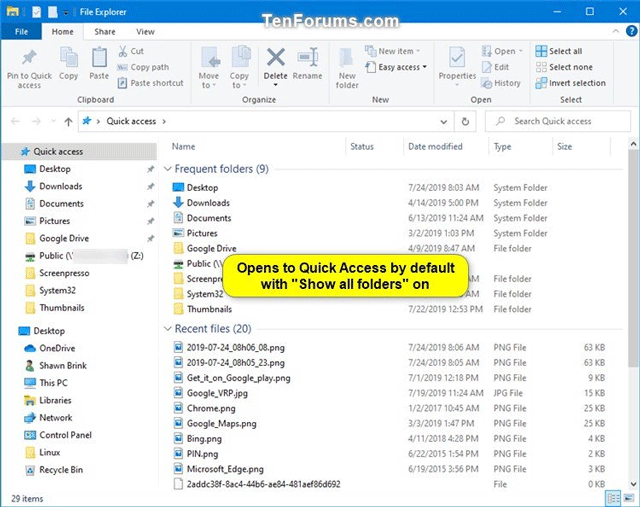
1. Endurstilltu stækkunarstöðu leiðsögugluggans í File Explorer með því að nota REG skrána
Skref 1 . Sæktu þessa .reg skrá á tölvuna þína .
Kóði:
Windows Registry Editor Version 5.00
[HKEY_CURRENT_USER\SOFTWARE\Microsoft\Windows\CurrentVersion\Explorer\Modules\NavPane]
"ExpandedState"=-Skref 2 . Vistaðu .reg skrána á skjáborðinu.
Skref 3 . Lokaðu öllum opnum tilfellum af File Explorer gluggum.
Skref 4 . Tvísmelltu á niðurhalaða .reg skrá til að sameina hana.
Skref 5 . Þegar beðið er um það skaltu smella á Run, Yes (UAC), Yes og OK til að samþykkja sameininguna.
Skref 6 . Þú getur nú eytt niðurhaluðu .reg skránni ef þú vilt.
Næst þegar þú opnar File Explorer ( Win+ E), verður stækkað ástand yfirlitsgluggans endurstillt á sjálfgefna skjáinn.
2. Endurstilltu stækkunarstöðu leiðsögugluggans í File Explorer með því að nota skipanalínuna
Skref 1 . Lokaðu öllum opnum tilfellum af File Explorer gluggum.
Skref 2 . Opnaðu skipanalínuna eða PowerShell .
Skref 3 . Afritaðu og límdu eftirfarandi skipun í skipanalínugluggann og ýttu á Enter .
REG DELETE HKCU\SOFTWARE\Microsoft\Windows\CurrentVersion\Explorer\Modules\NavPane /V ExpandedState /F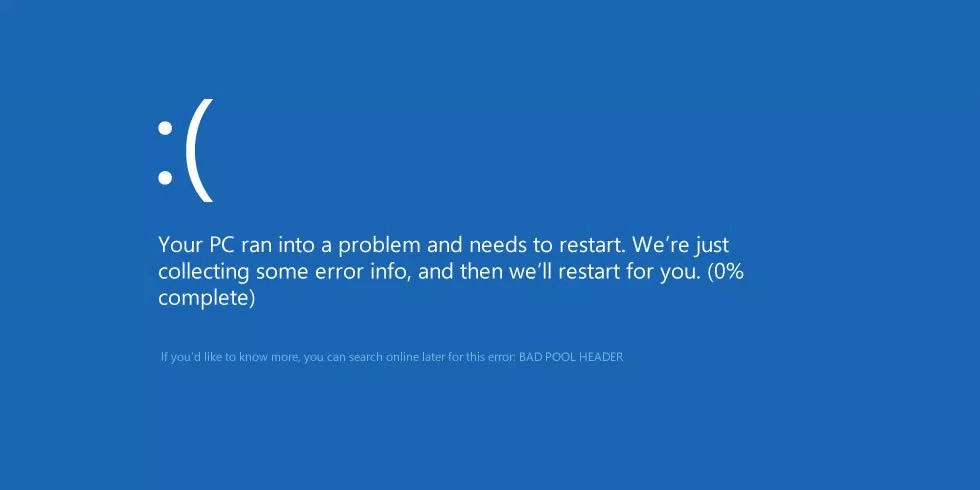
Skref 4 . Þú getur nú lokað Command Prompt eða PowerShell glugganum.
Þegar þú opnar File Explorer verður stækkað ástand yfirlitsgluggans endurstillt á sjálfgefna skjáinn.
Óska þér velgengni!
Kiosk Mode á Windows 10 er stilling til að nota aðeins 1 forrit eða aðgang að 1 vefsíðu með gestanotendum.
Þessi handbók mun sýna þér hvernig á að breyta eða endurheimta sjálfgefna staðsetningu myndavélarrúllu möppunnar í Windows 10.
Breyting á hýsingarskránni getur valdið því að þú getir ekki fengið aðgang að internetinu ef skránni er ekki breytt á réttan hátt. Eftirfarandi grein mun leiða þig til að breyta hýsingarskránni í Windows 10.
Með því að minnka stærð og getu mynda verður auðveldara fyrir þig að deila þeim eða senda þeim til hvers sem er. Sérstaklega á Windows 10 geturðu breytt stærð mynda í hópum með nokkrum einföldum skrefum.
Ef þú þarft ekki að sýna nýlega heimsótta hluti og staði af öryggis- eða persónuverndarástæðum geturðu auðveldlega slökkt á því.
Microsoft hefur nýlega gefið út Windows 10 afmælisuppfærslu með mörgum endurbótum og nýjum eiginleikum. Í þessari nýju uppfærslu muntu sjá miklar breytingar. Frá Windows Ink pennastuðningi til Microsoft Edge vafraviðbótarstuðnings, Start Menu og Cortana hafa einnig verið bætt verulega.
Einn staður til að stjórna mörgum aðgerðum beint á kerfisbakkanum.
Í Windows 10 geturðu hlaðið niður og sett upp hópstefnusniðmát til að stjórna Microsoft Edge stillingum og þessi handbók mun sýna þér ferlið.
Dark Mode er dökkt bakgrunnsviðmót á Windows 10, sem hjálpar tölvunni að spara rafhlöðu og draga úr áhrifum á augu notandans.
Verkefnastikan hefur takmarkað pláss og ef þú vinnur reglulega með mörg forrit gætirðu fljótt orðið uppiskroppa með pláss til að festa fleiri af uppáhaldsforritunum þínum.









