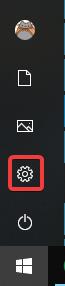Ruslatunnan er þar sem hlutir sem notandi hefur eytt eru geymdir. Hins vegar, stundum þegar þú vilt endurheimta þessar skrár, finnurðu þær ekki á skjáborðinu. Kannski var það falið eða þú eyddir ruslinu fyrir slysni . Þú þarft ekki að hafa áhyggjur vegna þess að það eru nokkrar leiðir til að fá ruslafötuna þína aftur.
Hvernig á að endurheimta týnda ruslafötutáknið í Windows 10
Virkjaðu ruslafötuna aftur
Ef þú hefur óvart gert ruslið óvirkt mun það hverfa af skjáborðinu. Áður en þú reynir eitthvað annað ættirðu að ganga úr skugga um að þú slökktir ekki á því óvart.
Skref 1: Smelltu á Start hnappinn og smelltu síðan á stillingarhnappinn til vinstri.

Skref 2 : Smelltu á Sérstillingar .

Skref 3 : Smelltu á Þemu á vinstri glugganum .

Skref 4 : Undir tengdar stillingar hægra megin, smelltu á Stillingar skjáborðstákn .

Þú munt sjá lista yfir tákn efst í þessum glugga. Athugaðu hvort það sé hakað í ruslafötuna; Ef ekki, athugaðu það og smelltu á OK .

Eins og þú sérð eru önnur tákn á skjáborðinu hér. Ef þú notar oft Control Panel eða ákveðið forrit geturðu bætt við tákni úr þessum glugga til að auðvelda aðgang.
Búðu til nýjan ruslaföt
Ef eftir að hafa hakað við ruslafötuna birtist hann samt ekki, geturðu búið til nýja ruslafötu. Þessi aðgerð krefst þess að falin skrá sé skoðuð, nokkrum stillingum er breytt til að sjá hana.
Skref 1 : Til að skoða faldar skrár skaltu fyrst hægrismella á Start hnappinn og smella síðan á File Explorer .

Skref 2 : Efst, smelltu á Skoða , í borði sem opnast, smelltu á Valkostir hnappinn hægra megin.

Skref 3 : Í glugganum sem opnast, smelltu á View flipann .

Skref 4 : Finndu flokkinn Faldar skrár og möppur í skrunreitnum neðst . Fyrir neðan þennan flokk skaltu athuga hringinn við hliðina á Sýna faldar skrár, möppur og drif til að sjá svæðin sem Windows felur sjálfgefið, þar á meðal ruslafötuna .

Skref 5 : Að auki, finndu Fela verndaðar stýrikerfisskrár og taktu hakið úr því. Þú færð viðvörun um að eyða ekki neinu mikilvægu, en ekki hafa áhyggjur, við erum ekki að eyða neinu.

Skref 6 : Farðu aftur í File Explorer og smelltu á This PC á vinstri hliðarstikunni, opnaðu síðan C: drifið , þú finnur rétt efst skrá sem heitir $Recycle.Bin , opnaðu þá möppu og þú munt sjá ruslafötuna hér.

Skref 7 . Hægrismelltu á ruslafötuna , færðu bendilinn yfir Senda til og smelltu á skjáborð (búa til flýtileið) .

Þú munt hafa nýja ruslaföt á skjáborðinu þínu. Það lítur ekki nákvæmlega út eins og sjálfgefna ruslið því þú munt ekki sjá ruslið fullt þegar þú bætir við þessum eyddum skrám og þú getur ekki tæmt ruslið með því að hægrismella á flýtileiðina. Hins vegar geturðu samt dregið skrár þangað eins og venjulega ruslatunnu. Þegar þú vilt tæma ruslið geturðu tvísmellt á flýtileiðina, hægrismellt á ruslafötuna í glugganum sem birtist og valið Empty Recycle Bin .
- „Tæmdu“ ruslafötuna sjálfkrafa á Windows 10

Þegar þú hefur sett upp flýtileiðina skaltu halda áfram og virkja aftur Fela verndaðar stýrikerfisskrár til að halda mikilvægum skrám og möppum falnum og forðast eyðingu fyrir slysni.
Óska þér velgengni!
Sjá meira: