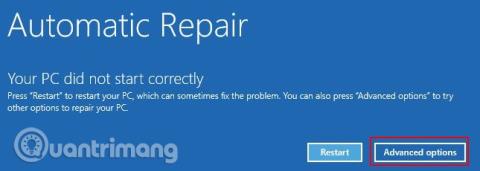Master Boot Record (MBR) er sérstök tegund ræsingageira sem finnast í upphafi kerfisskiptingarinnar. MBR upplýsir um væntanlegt ræsiferli eins og skiptingardreifingu, stærð, skráarkerfi osfrv. MBR inniheldur venjulega lítinn hluta af keyranlegum kóða, sem flytur ræsingarferlið yfir á viðeigandi stýrikerfi.
Hins vegar getur MBR skemmst eða horfið af ýmsum ástæðum, sem veldur því að Windows 10 uppsetningar mistakast. Þessi grein mun sýna þér nokkrar leiðir til að laga Master Boot Record villur í Windows 10 .
Ástæður fyrir því að Windows 10 getur ekki ræst
Hvernig veistu hvenær MBR villa kemur upp? Það er þegar þú getur ekki ræst Windows og færð villuskilaboð á skjánum sem segja " Vantar stýrikerfi ", " MBR villa ", " Villa við að hlaða stýrikerfi ", " Ógild skiptingartafla " eða svipuð skilaboð.
Það eru margar orsakir fyrir þessu vandamáli, þar af eru skemmdir ökumenn algengasta orsökin. Á undanförnum árum hafa sumar útgáfur lausnarhugbúnaðar ráðist á Master Boot Record til að neyða fórnarlömb til að borga til að tryggja öryggi kerfa sinna. Hins vegar er þessi tegund af lausnarhugbúnaði mjög sjaldgæf og það eru önnur spilliforrit sem breyta MBR beint og valda alvarlegri skaða.
Hvernig á að laga Windows Master Boot Record vandamál
1. Byrjaðu viðgerð í gegnum sjálfvirka viðgerð Windows
Þegar þú ræsir þig fyrst í Windows 10 mun kerfið uppgötva vandamál og fara í sjálfvirka viðgerðarham. Skjárinn mun birta skilaboðin Tölvan þín ræsti ekki rétt . Á þessum skjá skaltu velja Ítarlegir valkostir > Úrræðaleit > Ræsingarviðgerð .

Windows 10 Startup Repair tólið er algjörlega sjálfvirkt og þó það taki tíma að klára það mun það laga Windows 10 MBR vandamálin þín.
2. Skipunarlína í gegnum sjálfvirka viðgerð Windows
Ef Windows 10 Startup Repair ferlið lagar ekki MBR vandamálið, eða vilt beinari og hraðari leið til að gera við kerfið, geturðu notað Command Prompt gegnum Automatic Repair. Þegar kerfið finnur vandamál og sjálfvirk viðgerðarskjár birtist skaltu velja Ítarlegir valkostir > Úrræðaleit > Skipunarlína.
Þú munt nota bootrec.exe tólið til að gera við skemmda MBR. Bootrec er með röð skipana sem eru hönnuð til að endurheimta ræsingarferlið.

Sláðu inn bootrec.exe /fixmbr og ýttu á Enter , sláðu síðan inn bootrec.exe /fixboot og ýttu á Enter . Þú munt sjá aðgerðinni lokið með góðum árangri fyrir neðan hverja skipun. Ef þú sérð ekki skilaboðin um lok aðgerðarinnar og færð villu skaltu slá inn bootrec.exe /rebuildbcd og ýta á Enter . Skipunin " rebuildbcd " mun endurbyggja Boot Data Data (BCD) kerfið.

Hins vegar virkar þetta ekki alltaf í fyrstu tilraun. Í þessu tilviki mælir Microsoft með því að þú flytjir BCD verslunina út (þar sem ræsigögnin eru geymd) og endurbyggir frá grunni. Sem betur fer tekur þetta ferli aðeins nokkrar mínútur.
Sláðu inn eftirfarandi skipanir í röð:
bcdedit /export c:\bcdbackup
c:
cd boot
attrib bcd -s -h -r
ren c:\boot\bcd bcd.old
bootrec.exe /rebuildbcd
Útflutnings- og endurbyggingarferlið mun laga MBR vandamálin að fullu. Notendur Windows 7 og eldri geta einnig notað bootrec.exe /scanos skipunina til að skanna og gera við gamlar BCD uppsetningar.
Ef ekki er hægt að fá aðgang að skipunarlínunni með sjálfvirkri viðgerð
Ef þú sérð ekki Windows 10 Automatic Repair skjáinn þarftu að nota Windows uppsetningarmiðil til að ræsa í viðgerðarham. Ef þú ert ekki nú þegar með ræsimiðil tiltækt þarftu að finna annað Windows kerfi til að búa til það.
Hins vegar er önnur lausn sem þú getur prófað ef þú ert ekki með USB-drif fyrir Windows uppsetningu. Þú getur blekkt kerfið til að halda að það sé ræsingarvilla með því að kveikja á því og slökkva á því aftur þegar Windows lógóið birtist. Eftir að þetta ferli hefur verið endurtekið þrisvar sinnum í röð verður Sjálfvirk viðgerð virkjuð. Athugaðu að þetta virkar kannski ekki fyrir alla, allt eftir kerfinu þínu.
3. Lagaðu MBR vandamál í Windows með því að nota GParted Live
GParted Live er ræsanleg Linux dreifing með áherslu á skiptingastjórnun. Hins vegar gerir það þér einnig kleift að vinna á Windows skiptingum utan stýrikerfisins, sem þýðir að þú getur lagað og endurheimt MBR vandamál. Til að gera þetta þarftu annað kerfi.
Sækja GParted Live
Fyrst þarftu að hlaða niður GParted Live , það eru tvær útgáfur í boði. Ef þú notar 32 bita kerfi skaltu velja i686.iso útgáfuna. Þessi útgáfa virkar á bæði 32 og 64 bita kerfi, þó það séu nokkrar takmarkanir. Ef þú notar 64-bita kerfi (og þú ert viss um að það sé 64-bita kerfi) skaltu hlaða niður amd64.iso útgáfunni.
Brenndu GParted Live á ræsanlegum miðli
Næst þarftu að brenna diskmyndina á ræsanlegum miðli. Þú verður líka að hala niður UNetbootin til að geta framkvæmt þessa aðferð. Opnaðu UNetbootin, veldu Diskimage neðst á spjaldinu, smelltu síðan á þriggja punkta táknið til að fletta að GParted Live ISO skránni.

Veldu ISO og ýttu á Open , veldu síðan USB-drifið sem þú vilt taka upp GParted Live á og ýttu á OK . Þegar þessu er lokið skaltu fjarlægja ræsanlega miðilinn og slökkva á kerfinu.
Ræstu í GParted Live
Tengdu ræsanlegu GParted Live media við kerfið með MBR villunni. Kveiktu á kerfinu, ýttu á flýtileiðartakkann meðan á ræsingu stendur til að koma upp valmynd ræsibúnaðarins. Þú munt sjá GParted Live media sem ræsigjafa hér, veldu það og bíddu eftir að miðillinn hleðst inn. Þú verður að gera nokkra litla valkosti, svo sem tungumál og notkunarham.
Notaðu GParted Live og TestDisk til að gera við MBR
Þegar GParted Live umhverfið er hlaðið skaltu opna Terminal glugga, slá inn sudo fdisk -l og ýta á Enter . Þessi skipun mun skrá öll tiltæk drif og skipting á vélinni þinni. Nú skaltu opna nýjan Terminal glugga, sláðu inn testdisk , veldu síðan No Log .
Næst mun það biðja þig um drifið sem þú vilt gera við, veldu drifið þitt og ýttu síðan á Halda áfram . Veldu nú skiptingartöflustílinn. Í þessu tilviki skaltu velja Intel/PC skipting og ýta á Enter .

Veldu Greindu og veldu síðan Quick Search .
TestDisk mun skanna drifið þitt til að finna núverandi og áður eytt skiptingum. Skönnunarferlið getur tekið nokkrar mínútur eftir stærð drifsins. Að lokum mun það bera kennsl á aðalkerfisskiptinguna þína. Ef skönnunin sýnir ekki allar skiptingarnar skaltu velja Dýpri leit . Að auki mun GParted veita þér stuttan lista yfir upplýsingar um villur sem áttu sér stað.
Ef allar skiptingar birtast með réttum fánum (eins og ræsanlegt, útvíkkað, rökrétt) þá Skrifaðu í skiptingartöfluna. Ef fánarnir eru rangir skaltu skipta um þá með örvatökkunum. Til dæmis, á skjámyndunum hér að neðan, sýnir fyrsta myndin drif með afriti af annarri skipting ([Dreifing 2]). Farðu yfir skiptinguna og ýttu á P til að sjá skrána birtast á því skiptingi.

Fyrsta tvítekna skiptingin er skemmd, vegna þess að hún sýnir skilaboðin Get ekki opnað skráarkerfi. Skráarkerfið virðist skemmt .

Önnur tvítekin skiptingin inniheldur lista yfir skráarskrár og er því rétta skiptingin.

Fáninn fyrir fyrsta endurtekna skiptinguna er stillt á D fyrir Delete , en önnur endurtekin skiptingin er stillt á L fyrir Logical , sem endurheimtir skiptinguna og gögn þess á drifið. Þegar þú ferð aftur í TestDisk valmyndina skaltu velja MBR Code til að skrifa staðlaða MBR fyrir drifið þitt og staðfesta.
Það er það, þú getur lokað Terminal glugganum, skráð þig út af GParted Live og slökkt á kerfinu, fjarlægt GParted Live ræsimiðilinn og ræst kerfið.
4. Lagaðu MBR vandamál í Windows með því að nota Boot Repair Disk
Boot Repair Disk er önnur einstaklega handhæg Linux dreifing sem þú getur notað til að gera við Windows 10 MBR vandamál. Boot Repair Disk er í raun með GParted klón, en það einfaldar endurheimtarferlið MBR í forrit með auðveldum umbreytingarboxum.
Fyrst skaltu hlaða niður 64-bita eða 32-bita útgáfu af Boot Repair Disk, allt eftir kerfinu þínu. Eins og GParted Live myndin, virkar 32-bita útgáfan aðeins fyrir 32-bita kerfi og 64-bita útgáfan virkar á báðum kerfum.
Brenndu ræsiviðgerðardisk til að ræsa miðil
Næst þarftu að brenna dics myndina á ræsimiðilinn og hlaða UNetbootin. Opnaðu UNetbootin, veldu Diskimage neðst á spjaldinu, ýttu síðan á táknið með þremur punktum til að fletta að ISO-skránni fyrir Boot Repair Disk.
Veldu ISO og ýttu á Open , veldu síðan USB-drifið sem þú vilt brenna Boot Repair Disk á og ýttu á OK . Þegar þessu er lokið skaltu fjarlægja ræsanlega miðilinn og slökkva á kerfinu.
Ræstu í Boot Repair Disk
Tengdu ræsiviðgerðardiskinn í kerfið með skemmda MBR. Kveiktu á, ýttu á flýtilykla fyrir ræsingu til að birta valmynd ræsibúnaðarins. Þú munt sjá USB-drifið eða Boot Repair Disk sem ræsiuppsprettu, veldu það og bíddu eftir að miðillinn hleðst inn.
Notaðu Boot Repair Disc til að gera við MBR
Þegar Boot Repair Disk umhverfið hleðst (Boot Repair Disk notar létta Lubuntu umhverfið), veldu LXTerminal á verkstikunni. Sláðu inn fdisk -l og ýttu á Enter til að skrá núverandi drif og skipting.
Næst skaltu velja B táknið neðst í hægra horninu (þar sem Windows Start valmyndin er virk) og fara í System Tools > Boot Repair. Forritið skannar kerfið, eftir það geturðu valið sjálfvirka viðgerðarlotu eða skoðað ítarlega valkosti . Fyrst skaltu prófa sjálfvirka viðgerðarvalkostinn. Sjálfvirk viðgerð getur lagað flestar ræsingarvillur samstundis.

Ef þessi valkostur virkar ekki skaltu opna Advanced options og opna MBR valkosti flipann . Skoðaðu listann yfir áður búin til drif og skipting í LXTerminal hlutanum og finndu Windows ræsingarsneiðina þína. Boot Repair Disk merkir þá aðeins skýrar en grunnskipun GParted Live. Þegar þú ert viss skaltu smella á Apply og endurræsa kerfið.

5. Lagaðu MBR vandamál með EaseUS Partition Master
Endanleg lagfæring krefst þess að þú fjarlægir líkamlega drifið úr kerfinu. Þegar þú hefur eytt drifinu geturðu tengt það við annað kerfi með því að nota EaseUS Partition Master til að laga MBR vandamálið.

Sæktu og settu upp EaseUS Partition Master og tengdu síðan drifið. Veldu ytri drifið (merkt MBR ), hægrismelltu á það og veldu síðan Rebuild MBR og smelltu á Apply efst í hægra horninu og bíddu eftir að ferlinu ljúki. Eyddu drifinu og settu það síðan upp aftur á upprunalega kerfinu og endurræstu.
Þessir fimm valkostir eru bestu og fljótlegustu aðferðirnar til að gera við skemmd Windows 10 MBR, og margir þeirra virka á eldri útgáfum af Windows (sérstaklega aðferð 2 og 3).
Óska þér velgengni!
Sjá meira: