Hvernig á að endurheimta fljótt 7 Windows 10 eiginleika

Þessi grein mun sýna þér hvernig á að endurheimta fljótt 7 Windows 10 eiginleika þegar þeir eiga í vandræðum.

Stundum þegar þú ert að nota Windows 10 tölvu, uppgötvarðu að eiginleiki eins og verkefnastikan, Start valmynd... er horfin. Svo hvernig á að endurheimta þá?
Þessi grein eftir Quantrimang mun sýna þér hvernig á að endurheimta 7 Windows 10 eiginleika þegar þeir eiga í vandræðum.
Hvernig á að endurheimta fljótt 7 Windows 10 eiginleika
Leitarstika er svæði tileinkað leitaraðgerð Windows 10 . Venjulega mun hann vera við hliðina á Start takkanum, en ef þú finnur hann ekki gæti hann verið falinn.
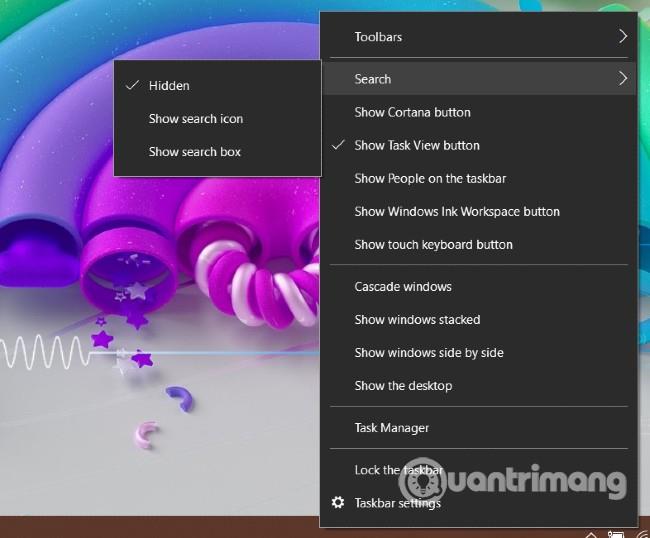
Ef þú vilt endurheimta leitarstikuna skaltu bara hægrismella á verkefnastikuna og velja Leita > Sýna leitarreit . Að auki hefurðu einnig aðra valkosti eins og að sýna leitartáknið ( Sýna leitartákn ) eða sýna hnappinn til að kalla á sýndaraðstoðarmann Cortana ( Sýna Cortana hnapp ).
Ef leitarstikan er enn ekki sýnd, ættir þú að hægrismella á verkefnastikuna og opna síðan stillingar verkstikunnar . Næst skaltu finna valkostinn Notaðu litla verkefnastikuhnappa og dragðu hann í slökkt .
Ef verkefnastikan á Windows 10 tölvunni þinni hverfur þarftu að athuga hvort hún sé falin eða ekki. Færðu músina að brún skjásins til að sjá hvort verkefnastikan birtist aftur. Ef verkefnastikan birtist aftur skaltu hægrismella á hana og velja síðan stillingar verkefnastikunnar .
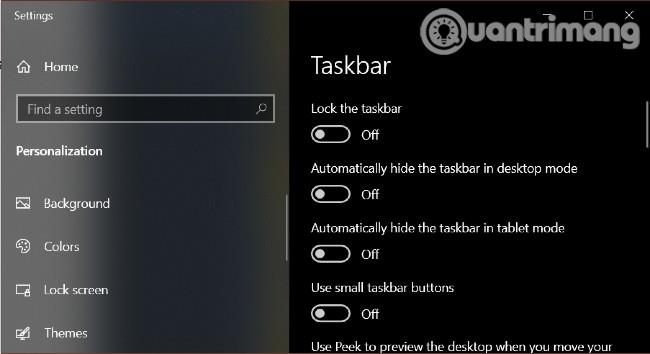
Í nýja glugganum sem birtist þarftu að skipta yfir í slökkt fyrir valkostina Fela verkstikuna sjálfkrafa í skjáborðsham og Fela verkstikuna sjálfkrafa í spjaldtölvuham . Að auki ættir þú að velja Kveikt fyrir Læsa verkstikunni til að halda henni í réttri stillingu.
Að auki getur verkefnastikan horfið ef File Explorer á í vandræðum. Á þessum tímapunkti þarftu að endurræsa Explorer (explorer.exe) í Task Manager til að laga vandamálið, engin þörf á að endurræsa tölvuna. Þessi ábending virkar líka þegar File Explorer hverfur.
Vegna þess að verkefnastikan hverfur geturðu ekki fengið aðgang að Verkefnastjóranum þaðan. Þess vegna geturðu notað flýtilykla Ctrl + Shift + Esc til að opna Task Manager . Að öðrum kosti geturðu líka ýtt á Ctrl + Alt + Del og síðan valið Task Manager .
Í Task Manager glugganum, leitaðu að Windows Explorer, hægrismelltu síðan á hann og veldu Endurræsa .
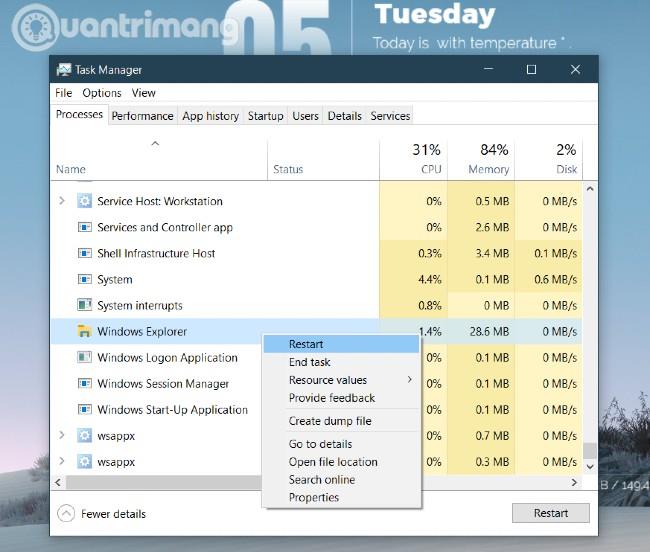
Hér er hvernig á að endurheimta klukku, hátalara, net... tákn á verkefnastikunni ef þau hverfa.
Það fyrsta sem þú þarft að gera er að hægrismella á verkefnastikuna og velja síðan stillingar verkefnastikunnar og skruna niður til að finna hlutann Tilkynningasvæðið . Smelltu á Kveikja eða slökkva á kerfistáknum og vertu viss um að öll verkstikutákn sem þú þarft séu valin á Kveikt .
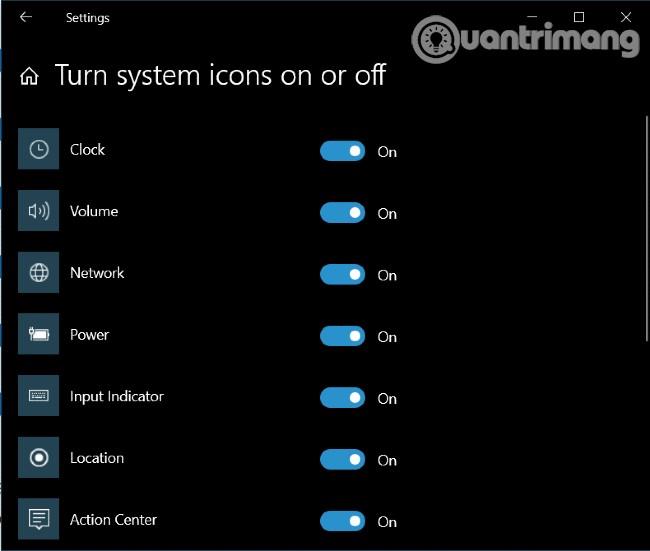
Ef eftir þessa aðgerð birtist táknið sem þú þarft ekki enn, verður þú að fara aftur á skjáinn fyrir verkefnastikuna og velja Veldu með táknum birtast á verkstikunni . Hér getur þú fundið og valið skjáinn fyrir táknið sem þú vilt.
Það eru tvær meginástæður fyrir því að Start valmyndin birtist ekki þegar þú ýtir á Start hnappinn á Windows 10.
Algengasta og auðveldasta ástæðan er sú að verið er að skipta tölvunni yfir í spjaldtölvuham. Á þeim tíma verður Start valmyndinni skipt út fyrir snertiskjávæn stjórnborð.
Til að skipta aftur yfir í skjáborðsham, smelltu bara á tilkynningatáknið við hlið dagsetningar- og tímaskjásins á verkefnastikunni eða ýttu á Windows + A lyklasamsetninguna . Þegar tilkynningastikan birtist skaltu smella á spjaldtölvuham til að slökkva á henni.

Önnur, alvarlegri ástæðan er sú að villu hefur komið upp í Start valmyndinni. Þú getur lagað það með því að virkja aftur Start valmyndina á PowerShell . Þú getur fengið aðgang að PowerShell í gegnum Task Manager ef leitarreiturinn virkar ekki eða birtist ekki.
Skrefin eru sem hér segir:
Skref 1 : Hægri smelltu á Verkefnastikuna og opnaðu síðan Verkefnastjóri
Skref 2 : Í Task Manager smelltu á File > Keyra nýtt verkefni
Skref 3 : Sláðu inn powershell í glugganum sem var að opnast, veldu síðan Búðu til þetta verkefni með stjórnunarréttindum og smelltu á OK .
Skref 4 : Þegar PowerShell glugginn opnast þarftu að afrita og líma skipanalínuna fyrir neðan og ýta síðan á Enter
Get-appxpackage -all *shellexperience* -packagetype bundle |% {add-appxpackage -register -disabledevelopmentmode ($_.installlocation + “\appxmetadata\appxbundlemanifest.xml”)}Skref 5 : Endurræstu tölvuna og þú munt sjá að Start valmyndin hefur verið endurheimt
Ef ruslafatatáknið hverfur af skjáborðinu þínu muntu ekki geta dregið og sleppt til að eyða skrám eða endurheimta eyddar skrár. Hér er hvernig á að endurheimta ruslafötuna.
Þú þarft að fara í Start > Stillingar > Sérstillingar eða hægrismella á skjáinn og velja svo Sérsníða .
Næst skaltu velja Þemu í valmyndinni til vinstri, skruna niður og velja Stillingar skjáborðstákn . Smelltu á gátreitinn í ruslafötunni og smelltu síðan á OK og Notaðu .
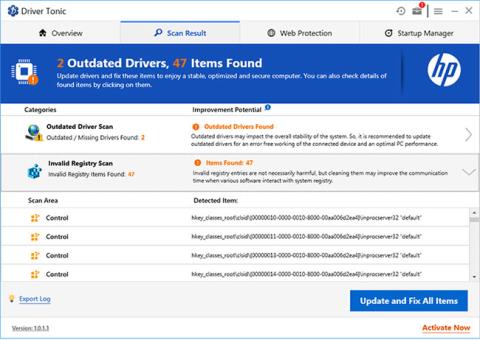
Ef gátreiturinn er valinn en ruslatunnan birtist samt ekki, gæti Windows 10 tækið þitt verið í spjaldtölvuham. Til að sýna ruslafötuna aftur í þessum ham þarftu að fara í Start > Stillingar > Kerfi > Spjaldtölva > Breyta viðbótarstillingum spjaldtölvu . Finndu síðan valkostinn Fela forritatákn á verkstikunni í spjaldtölvuham og skiptu yfir í slökkt .
Þegar þú smellir á Power hnappinn í Start valmyndinni sérðu oft valkosti eins og endurræsa, leggja niður eða setja tölvuna í svefn. Ef þú sérð aðeins auðan reit í stað ofangreindra valkosta eða villuboðanna " Það eru engir rafmagnsvalkostir tiltækir eins og er ", hér er hvernig á að laga það.
1. Keyrðu Power Troubleshooter
Einfaldasta lausnin til að endurheimta lokunar-/ræsingarvalkosti er að keyra Power Troubleshooter Windows 10. Þú ýtir á Windows hnappinn og skrifar síðan Troubleshooter og smellir á Troubleshooter settings .
Þegar bilanaleitarglugginn opnast skaltu smella á Viðbótarúrræðaleit , velja Power og smella á Keyra úrræðaleitina . Windows mun sjálfstætt athuga, ákvarða og leggja til lausn (eða laga hana sjálfkrafa).
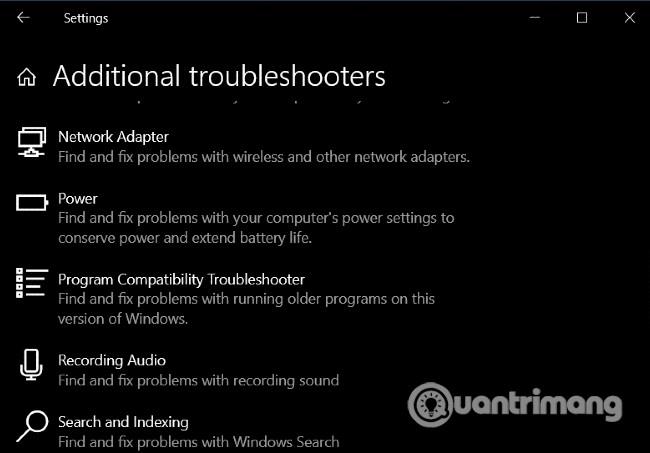
2. Breyta hópstefnuritstjóra
Ef þú ert að nota Windows 10 Pro eða Enterprise geturðu endurheimt lokunar-/ræsingarvalkosti með því að nota Group Policy Editor.
Skrefin eru sem hér segir:
Skref 1 : Ýttu á Windows hnappinn og sláðu síðan inn gpedit.msc og ýttu á Enter
Skref 2 : Þegar Group Policy Editor opnast, farðu í Notendastillingar > Stjórnunarsniðmát > Byrjunarvalmynd og verkstiku
Skref 3 : Horfðu í reitinn hægra megin, veldu Fjarlægja og komdu í veg fyrir aðgang að slökkva, endurræsa, sofa og dvala
Skref 4 : Veldu Not Configured or Disabled og smelltu síðan á Apply og OK .
Skref 5 : Svefn, endurræsa og slökkva á valkostinum munu birtast aftur í Start valmyndinni án þess að þú þurfir að endurræsa tölvuna.
3. Breyta Windows Registry
Ef þú notar Windows 10 Home geturðu breytt Registry til að endurheimta lokunar-/ræsingarvalkostina þína. Ýttu á Windows hnappinn og skrifaðu síðan regedit og ýttu á Enter til að opna Registry Editor .
Finndu lykilinn:
HKEY_CURRENT_USER\Software\Microsoft\Windows\CurrentVersion\Policies\ExplorerTvísmelltu á NoClose færsluna í hægri glugganum og stilltu gildið frá 1 til 0 .
Windows 10 er með innbyggt diskhreinsunartæki sem hjálpar þér að eyða ruslskrám auðveldlega til að losa um pláss. Hins vegar hverfur þessi hnappur stundum úr Eiginleikavalmynd drifsins.
Til að endurheimta diskhreinsunarhnappinn þarftu að opna Resitry Editor og finna lykilinn:
HKEY_LOCAL_MACHINE\SOFTWARE\Microsoft\Windows\CurrentVersion\Explorer\MyComputerHægrismelltu á MyComputer og veldu síðan New > Key og nefndu nýja lyklahreinsunina . Hægrismelltu á Sjálfgefið í hægri glugganum og veldu Breyta . Sláðu inn eða afritaðu eftirfarandi kóða í reitinn Gildigögn og smelltu síðan á Í lagi :
%SystemRoot%\System32\cleanmgr.exe /D %c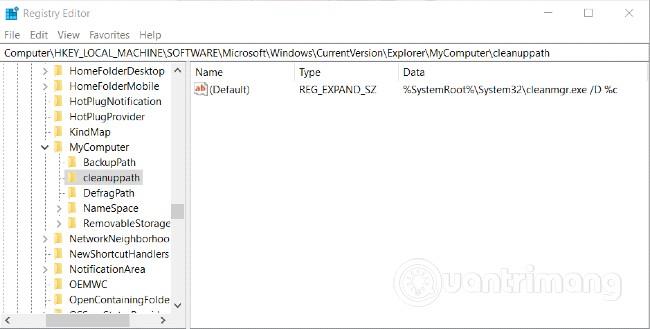
Opnaðu þessa tölvu í File Explorer og hægrismelltu á drifið og veldu Properties og þú munt sjá hnappinn Disk Clean-up birtast aftur.
Vinsamlegast skoðaðu fleiri góð ráð með Windows 10:
Að auki, ef Windows 10 tölvan þín hefur misst einhverja virkni sem ekki er hægt að endurheimta, ættir þú að keyra System File Checker. Þetta forrit mun skanna til að sjá hvort kerfisskrár séu skemmdar eða breyttar. Ef svo er mun það sjálfkrafa skipta út þeirri skrá fyrir nýja, villulausa útgáfu.
Gangi þér vel!
Kiosk Mode á Windows 10 er stilling til að nota aðeins 1 forrit eða aðgang að 1 vefsíðu með gestanotendum.
Þessi handbók mun sýna þér hvernig á að breyta eða endurheimta sjálfgefna staðsetningu myndavélarrúllu möppunnar í Windows 10.
Breyting á hýsingarskránni getur valdið því að þú getir ekki fengið aðgang að internetinu ef skránni er ekki breytt á réttan hátt. Eftirfarandi grein mun leiða þig til að breyta hýsingarskránni í Windows 10.
Með því að minnka stærð og getu mynda verður auðveldara fyrir þig að deila þeim eða senda þeim til hvers sem er. Sérstaklega á Windows 10 geturðu breytt stærð mynda í hópum með nokkrum einföldum skrefum.
Ef þú þarft ekki að sýna nýlega heimsótta hluti og staði af öryggis- eða persónuverndarástæðum geturðu auðveldlega slökkt á því.
Microsoft hefur nýlega gefið út Windows 10 afmælisuppfærslu með mörgum endurbótum og nýjum eiginleikum. Í þessari nýju uppfærslu muntu sjá miklar breytingar. Frá Windows Ink pennastuðningi til Microsoft Edge vafraviðbótarstuðnings, Start Menu og Cortana hafa einnig verið bætt verulega.
Einn staður til að stjórna mörgum aðgerðum beint á kerfisbakkanum.
Í Windows 10 geturðu hlaðið niður og sett upp hópstefnusniðmát til að stjórna Microsoft Edge stillingum og þessi handbók mun sýna þér ferlið.
Dark Mode er dökkt bakgrunnsviðmót á Windows 10, sem hjálpar tölvunni að spara rafhlöðu og draga úr áhrifum á augu notandans.
Verkefnastikan hefur takmarkað pláss og ef þú vinnur reglulega með mörg forrit gætirðu fljótt orðið uppiskroppa með pláss til að festa fleiri af uppáhaldsforritunum þínum.









