Hvernig á að drauga harða diskinn í Windows 10 með EaseUS
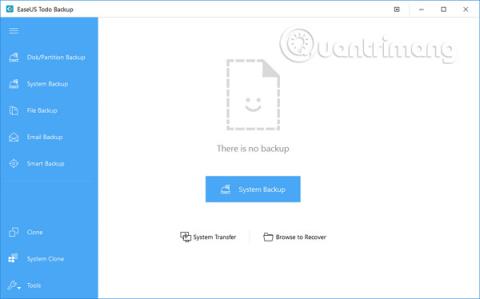
Á þessu tímum sífellt vaxandi upplýsingatækni hafa Windows notendur staðið frammi fyrir mörgum alvarlegum vandamálum sem tengjast drifum í Windows 10.
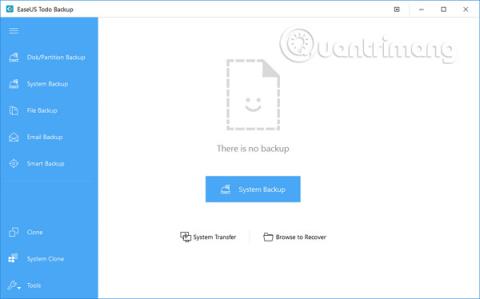
Á þessu tímum sífellt vaxandi upplýsingatækni hafa Windows notendur staðið frammi fyrir mörgum alvarlegum vandamálum sem tengjast drifum í Windows 10. Þess vegna er mjög mikilvægt fyrir notendur að búa til Windows 10 draugamynd til að leysa þetta vandamál. Hins vegar, mjög fáir vita hvernig á að vinna þetta starf. Þess vegna er umræðuefnið hvernig á að drauga Windows 10 alltaf áhugavert fyrir marga á Tips.BlogCafeIT. Ef þetta er mál sem þú hefur áhuga á skaltu ekki sleppa eftirfarandi grein!
Hver er góð lausn á draugamynd Windows 10?
Hamfarir eins og kerfishrun eða gagnatap vegna vírusa, tölvuþrjótaárása, vélbúnaðar-/hugbúnaðarvillur, rangar aðgerðir og aðrar ástæður eru óumflýjanlegar. Þegar þessi vandamál koma upp verða notendur að setja upp stýrikerfið og forritin aftur og framkvæma síðan gagnaendurheimt til að „endurbyggja“ tölvukerfið. Hins vegar, ef Windows 10 draugamynd hefur verið búin til, geta notendur auðveldlega endurheimt Windows 10. En hver er besta lausnin til að drauga Windows 10?
Áhrifaríkasta leiðin til að drauga Windows 10 er að nota öflugan Windows 10 öryggisafritunar- og endurheimtarhugbúnað, sem gerir kleift að afrita Windows 10 kerfisdrifið eða Windows 10 harða diskinn í myndskrá. Windows 10 draugamyndaskrá getur hjálpað til við að endurheimta drif / skipting eftir óvænt vandamál. Hér mun greinin nota myndaafritunarhugbúnaðinn EaseUS. Þetta tól er mjög öflugt, öruggt og auðvelt í notkun. Þetta er besti kosturinn til að drauga Windows 10. Hér að neðan eru sérstakar leiðbeiningar um hvernig á að gera það.
Hvernig á að drauga Windows 10 í 3 skrefum
Skref 1 . Ræstu EaseUS öryggisafritunarvinnustöðina og veldu síðan viðeigandi öryggisafritunarvalkost.
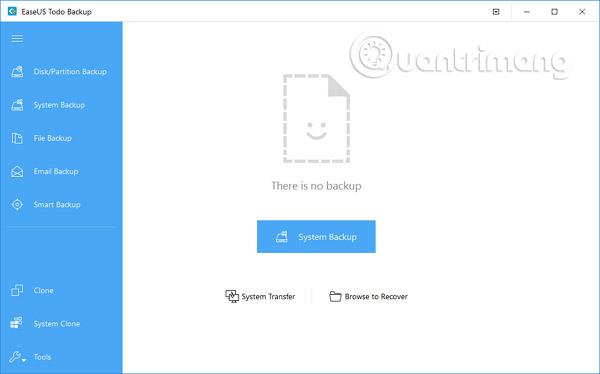
Skref 2 . Veldu kerfið, harða diskinn, skrárnar eða forritin sem þú vilt taka öryggisafrit af og veldu síðan staðsetninguna þar sem þú vilt geyma myndskrána.

Athugið : Það er betra að búa til öryggisafrit af myndskrá í öðru geymslumiðli eða öðru drifi. Annars getur verið hætta á að öryggisafritið skemmist eða eyðileggist.
Skref 3 . Smelltu á Halda áfram valkostinn til að drauga Windows 10.

EaseUS Todo Backup er öryggisafrit og endurheimt lausn sem hefur fengið mikið af jákvæðum viðbrögðum frá notendum. Hugbúnaðurinn hefur mjög ítarlegan töframann svo tölvan þín verður í öruggu ástandi þegar þú tekur öryggisafrit af kerfum, skrám, möppum, skiptingum og drifum, án aðstoðar upplýsingatæknisérfræðinga.
EaseUS Todo Backup veitir öryggisafrit og endurheimt kerfis með einum smelli, sem veitir skjótan bata ef kerfishrun eða vélbúnaðarbilun verður. Að auki gerir það notendum kleift að taka öryggisafrit og endurheimta drif, skipting, skrár eða möppur eftir vírusárásir, niðurhal spilliforrita, bilanir á harða diskinum o.s.frv.
Að auki, til að veita stöðuga vernd fyrir kerfið, geta notendur tekið öryggisafrit af kerfinu með Incremental Backup valkostinum eftir fyrsta öryggisafrit. Valmöguleikarnir tveir Differential backup og Incremental backup taka aðeins afrit af breyttum skrám.
Að auki er EaseUS Todo Backup mjög gagnlegt ef notendur vilja uppfæra gamla, litla harða diska án þess að setja upp stýrikerfið og forritin aftur, eða taka sjálfkrafa afrit af kerfinu og skrám er úthlutað daglega og vikulega. Fyrir utan ofangreinda eiginleika hefur þessi hugbúnaður marga aðra hápunkta, svo sem drifstjórnun, áætlun um öryggisafrit, stjórnun annála osfrv.
Sjá meira:
Kiosk Mode á Windows 10 er stilling til að nota aðeins 1 forrit eða aðgang að 1 vefsíðu með gestanotendum.
Þessi handbók mun sýna þér hvernig á að breyta eða endurheimta sjálfgefna staðsetningu myndavélarrúllu möppunnar í Windows 10.
Breyting á hýsingarskránni getur valdið því að þú getir ekki fengið aðgang að internetinu ef skránni er ekki breytt á réttan hátt. Eftirfarandi grein mun leiða þig til að breyta hýsingarskránni í Windows 10.
Með því að minnka stærð og getu mynda verður auðveldara fyrir þig að deila þeim eða senda þeim til hvers sem er. Sérstaklega á Windows 10 geturðu breytt stærð mynda í hópum með nokkrum einföldum skrefum.
Ef þú þarft ekki að sýna nýlega heimsótta hluti og staði af öryggis- eða persónuverndarástæðum geturðu auðveldlega slökkt á því.
Microsoft hefur nýlega gefið út Windows 10 afmælisuppfærslu með mörgum endurbótum og nýjum eiginleikum. Í þessari nýju uppfærslu muntu sjá miklar breytingar. Frá Windows Ink pennastuðningi til Microsoft Edge vafraviðbótarstuðnings, Start Menu og Cortana hafa einnig verið bætt verulega.
Einn staður til að stjórna mörgum aðgerðum beint á kerfisbakkanum.
Í Windows 10 geturðu hlaðið niður og sett upp hópstefnusniðmát til að stjórna Microsoft Edge stillingum og þessi handbók mun sýna þér ferlið.
Dark Mode er dökkt bakgrunnsviðmót á Windows 10, sem hjálpar tölvunni að spara rafhlöðu og draga úr áhrifum á augu notandans.
Verkefnastikan hefur takmarkað pláss og ef þú vinnur reglulega með mörg forrit gætirðu fljótt orðið uppiskroppa með pláss til að festa fleiri af uppáhaldsforritunum þínum.









