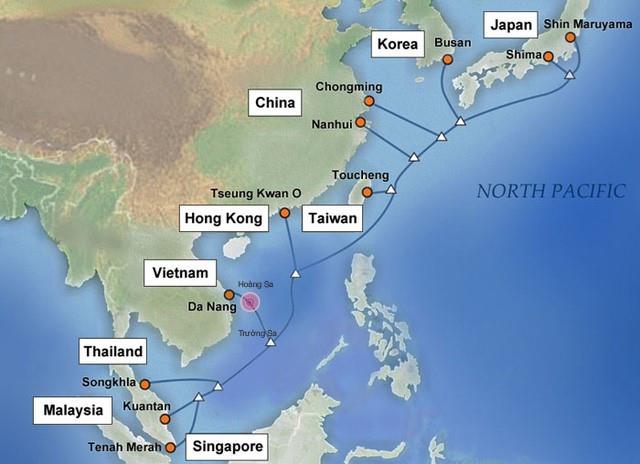Venjulega, þegar við spilum leiki á Windows 10, verður það mjög slétt vegna þess að Windows 10 býr yfir uppfærðum eiginleikum miðað við fyrri stýrikerfi. Hins vegar, með FPS leikjum, koma kippir eða seinkun fyrirbæri, einnig þekkt sem Low FPS, þegar þú spilar á Windows 10.
Þetta er vegna þess að Game Bar eiginleikinn er innbyggður í Xbox appið á Windows 10, sem hjálpar notendum að taka myndir á meðan þeir spila leiki. Þegar við byrjum leiki mun Game Bar einnig sjálfkrafa ræsa og hafa áhrif á FPS leikjaafköst á Windows 10. Besta leiðin er að slökkva á Game Bar eiginleikanum á Windows 10.
Skref 1:
Í leitarstikunni á Windows sláum við inn leitarorðið regedit og fáum aðgang að niðurstöðunum.
Skref 2:
Í gluggaviðmóti Registry Editor fáum við aðgang að eftirfarandi slóð:
HKEY_CURRENT_USER\System\GameConfigStore

Næst skaltu skoða viðmótið til hægri, hægrismella á GameDVR_Enabled og velja Breyta...

Skref 3:
Glugginn Breyta DWORD (32-bita) gildi birtist . Hér munum við breyta Gildi gildi GameDVR_Enabled. Í Gildigögn reitnum breytirðu gildinu úr 1 í 0 og smellir síðan á Í lagi til að vista breytingarnar.

Skref 4:
Haltu áfram að fá aðgang að eftirfarandi hlekk:
HKEY_LOCAL_MACHINE\SOFTWARE\Policies\Microsoft\Windows
Við hægrismellum á Windows og veljum New > Key .

Skref 5:
Þú nefnir nýja Key GameDVR . Hægrismelltu síðan og veldu Nýtt > DWORD (32-bita) gildi .

Skref 6:
Þegar þú horfir á viðmótið til hægri muntu nefna nýja DWORD AllowGameDVR .

Skref 7:
Við tvísmellum á AllowGameDVR til að breyta gildisgildinu. Í Value data slærðu inn gildið 0 og smellum síðan á Í lagi til að vista breytingarnar.

Eftir að hafa lokið skrefunum til að breyta breytum á Windows 10 endurræsum við tölvuna til að breytingarnar taki gildi. FPS leikir þegar þeir eru spilaðir á Windows 10 munu ekki lengur stama eða seinka eins og áður.
Sjá eftirfarandi greinar fyrir frekari upplýsingar:
Óska þér velgengni!