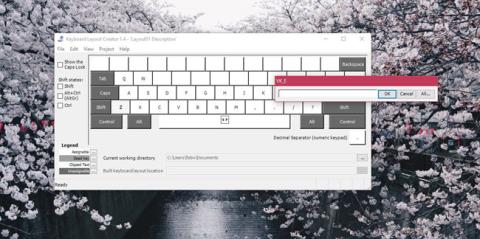Lyklaborðsskipulag er oft miðað við lyklaborð með tökkum raðað á ákveðinn hátt eða að tungumálinu sem notandinn notar. Til dæmis mun lyklaborðsuppsetningin fyrir innslátt kóresku , frönsku, spænsku eða kínversku vera frábrugðin venjulegu QWERTY lyklaborðsuppsetningunni til að slá inn ensku. Stafirnir og staðsetningar þeirra geta verið nokkurn veginn eins en á sumum lyklaborðum er hægt að slá inn stafi með kommur. Windows 10 hefur mikið úrval af lyklaborðsuppsetningum fyrir mismunandi tungumál og þú getur bætt við hvaða lyklaborðsuppsetningu sem þú þarft að nota. Ef þú finnur ekki lyklaborðsuppsetningu sem hentar þínum þörfum, sama hverjar þær eru, geturðu alltaf búið til sérsniðið lyklaborðsskipulag. Og þetta er mjög auðvelt.
Til að búa til sérsniðið lyklaborðsskipulag þarftu forrit sem heitir Microsoft Keyboard Layout Creator . Þetta er ókeypis forrit þróað af Microsoft sem allir geta notað til að búa til sérsniðnar lyklaborðsuppsetningar. Það er mjög auðvelt í notkun og útlitunum sem þú býrð til er hægt að deila með öllum sem vilja setja það upp á eigin kerfi. Sæktu Microsoft Keyboard Layout Creator, settu upp og keyrðu forritið.
Sækja Microsoft Keyboard Layout Creator .
Sérsniðið lyklaborðsskipulag fyrir Windows 10
Þú færð grunn lyklaborðsuppsetningu án sérstakra talnaborðsróðurs. Þessir lyklar eru litakóðaðir. Þú getur sérsniðið alla hvíta lykla en ekki dökkgráa lykla. Dökkgráu takkarnir tákna lykla eins og Tab, Shift, Caps o.s.frv
Smelltu inni í sérhannaðar lyklum og í glugganum sem opnast skaltu slá inn lykilinn/stafinn sem þú vilt að birtist þegar ýtt er á takkann. Þetta skref mun hjálpa þér að slá inn sjálfgefna staf fyrir þann lykil. Ef þú vilt breyta stafstöðu lykilsins, smelltu á Allt hnappinn í þessum sama glugga.
Þú getur líka parað lykla með því að nota Ctrl og Alt takkana .

Þegar þú ert búinn skaltu fara í Project > Byggja DLL og uppsetningarpakka . Þú munt sjá hvetja sem spyr hvort þú viljir athuga eiginleika lyklaborðsins sem þú ert að búa til og þú ættir að athuga þetta. Í þessu skrefi geturðu gefið viðeigandi nafn og lýsingu fyrir lyklaborðsuppsetninguna sem þú býrð til.

Hugbúnaðurinn mun búa til MSI skrá og EXE skrá , og önnur af þessum tveimur skrám er notuð til að setja upp sérsniðna lyklaborðsuppsetninguna þína. Við bjuggum til lyklaborðsskipulag til að slá inn hástafi og kölluðum það Angry. Þegar það hefur verið sett upp gerir það notendum kleift að slá inn alla hástafi án þess að halda niðri Shift takkanum . Fyrir flóknari lyklaborðsskipulag mun það taka lengri tíma að búa til en í heildina er þetta tól enn auðvelt í notkun og þú þarft bara tíma til að venjast því.
Sjá meira: