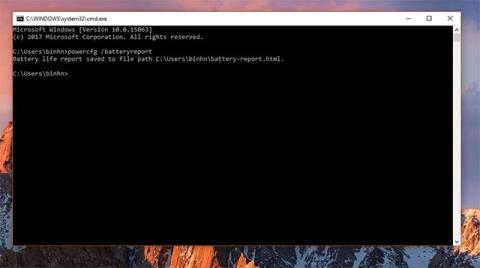Þrátt fyrir að hefðbundnar borðtölvur séu enn mikilvægur hluti af vistkerfi Windows, eru notendur að snúa sér að mjög flytjanlegum tækjum sem bjóða upp á sveigjanlega notkun, en tryggja samt nægjanlega afköst, jafnvel óþarfa í mörgum aðstæðum. Í slíkum tækjum er rafhlaðan einn mikilvægasti þátturinn, stundum jafnvel meira en afköst kerfisins. Fartölva verður ekki raunveruleg fartölva ef hún er með rafhlöðu sem er of veik.
Skilvirk rafhlöðustjórnun er líka mikilvæg. Ef þú gerir þetta vel mun rafhlaðan virka varanlegri og geta þjónað þér lengur. Windows 10 styður lítinn en mjög gagnlegan eiginleika sem hjálpar þér að vita stöðu fartölvu rafhlöðunnar stöðugt með tímanum, sem er að búa til rafhlöðunotkunartöflu.
Í grundvallaratriðum gerir rafhlöðunotkunartöfluna þér kleift að fanga stöðugt upplýsingar um ástand rafhlöðunnar og stilla þar með notkun í samræmi við það. Hins vegar verður þetta kort ekki tiltækt og þú verður að virkja það með skipun.
Fyrst þarftu að skrá þig inn á Windows 10 tækið þitt með stjórnandareikningi (admin), ræstu cmd.exe með stjórnandaréttindum (í gegnum Start valmyndina) og sláðu síðan inn eftirfarandi skipun:
powercfg spr
Það mun taka nokkrar sekúndur fyrir Windows að framkvæma skipunina, en ekki flýta þér að loka cmd glugganum því allt ferlið getur tekið allt að eina mínútu í sumum sérstökum tilvikum. Og búðu síðan til skýrslur með HTML sniði sem þú getur ræst í hvaða vafra sem er. Um leið og skipunin er framkvæmd með góðum árangri mun kerfið búa til skýrslu á HTML sniði sem þú getur opnað í hvaða vafra sem er.

HTML skráarslóð
Þessi HTML-skrá, sem kallast System Power Report, er ekki ræst sjálfkrafa, skipanalínuforritið þitt mun aðeins sýna slóðina að henni (venjulega mun það vera: ' Rafhlöðulífsskýrsla vistuð í C:\User\battery- report.html '). Með öðrum orðum, þú þarft að gera allt ferlið handvirkt, sem er að afrita slóð HTML skráarinnar og opna hana í vafra.
System Power Report inniheldur safn af nauðsynlegum upplýsingum sem tengjast rafhlöðustöðu á fartölvunni þinni, þar á meðal notkunargraf sem er sýnt á mjög vel innsæi.


Þetta er gagnlegur eiginleiki, en samt tiltölulega "sketchy". Vonandi í nýjum uppfærslum mun Microsoft gera það að sjálfgefnum eiginleika sem auðvelt er að virkja og nota á Windows 10 .