Hvernig á að búa til öryggisafrit af kerfismynd á Windows 11

Í Windows umhverfi er öryggisafrit af kerfismynd nákvæm afrit af öllu "C:" drifinu sem inniheldur virkar Windows uppsetningarmöppur kerfisins.

Á Windows kerfum almennt og Windows 11 sérstaklega, ef aðalstýrikerfisdrifið bilar, getur það tekið langan tíma fyrir þig að koma kerfinu aftur í eðlilegt rekstrarástand, jafnvel þótt þú tekur afrit handvirkt. Þú þarft að setja hvert forrit upp aftur og stilla hvert og eitt að þínum smekk. Til að forðast það skaltu íhuga að taka öryggisafrit af kerfismyndinni. Við skulum finna út hvernig á að gera það rétt fyrir neðan
Hvað er öryggisafrit af kerfismynd?
Í Windows umhverfi er öryggisafrit af kerfismynd nákvæm afrit af öllu "C:" drifinu sem inniheldur virkar Windows uppsetningarmöppur kerfisins, öll uppsett forrit, sem og allar skrár, stillingar og gögn fyrir þessi forrit. Þau eru geymd „fryst“ sem mikilvæg öryggisafrit, tilbúin til notkunar þegar þörf krefur.
Ef kerfisdrif bilar geturðu endurheimt þessa kerfismynd á nýja drifið, tekið öryggisafrit af því og keyrt eins og ekkert hafi breyst - án þess að setja upp Windows eða forrit aftur. Auðvitað getur verið fullt af viðbótargögnum sem þú þarft ekki alltaf í venjulegu öryggisafriti. Þess vegna mun hugsjón kerfismynd aðeins gegna stóru hlutverki við að viðhalda réttu ástandi Windows kerfisins.
Búðu til öryggisafrit af kerfismynd á Windows 11
Til að búa til öryggisafrit af kerfismynd á Windows 11 þarftu að nota tól sem heitir „Backup and Restore (Windows 7)“. Þetta tól kemur með öllum útgáfum af Windows síðan Windows 7. Til að ræsa það, opnaðu fyrst stjórnborðið með því að opna Start valmyndina og slá inn leitarorðið „Control Panel“. Smelltu síðan á „Stjórnborð“ táknið í listanum yfir niðurstöður hér að neðan.
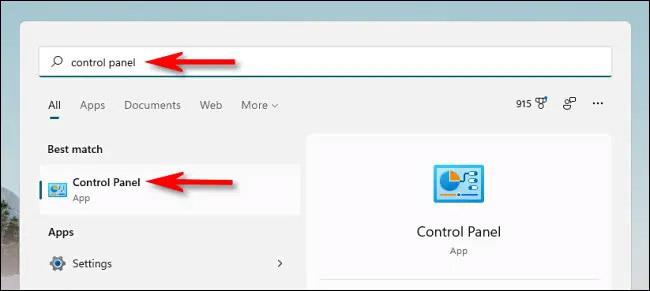
Þegar „Stjórnborð“ opnast, skoðaðu hlutann „Kerfi og öryggi“ og smelltu á „Afritun og endurheimt (Windows 7)“ hlekkinn.
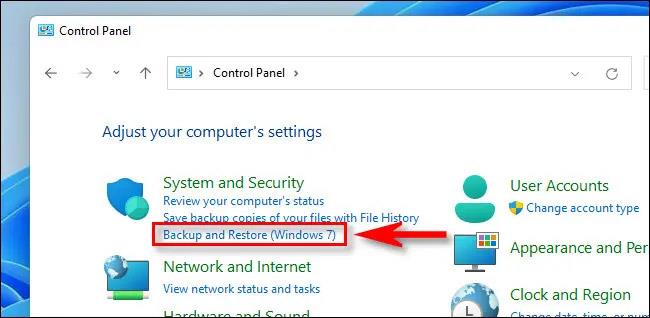
Í hlutanum Afritun og endurheimt, smelltu á „Búa til kerfismynd“ í hliðarstikunni.
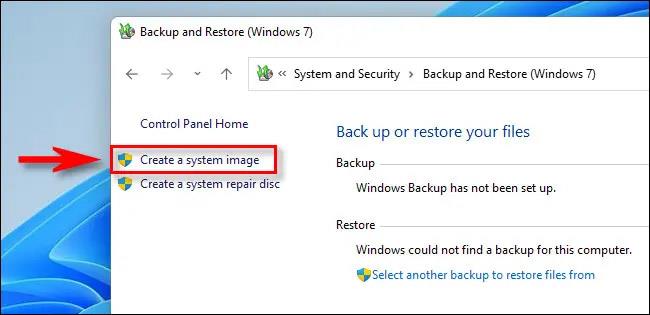
Næst mun Windows spyrja hvar þú vilt vista öryggisafritið. Þú getur valið staðbundinn harðan disk eða ytri geymslu (ekki drifið sem þú ert að taka öryggisafrit á), DVD eða net. Veldu valkost og smelltu á „Næsta“.

Næst muntu sjá yfirlit yfir það sem verður afritað. Smelltu á „Start Backup“.
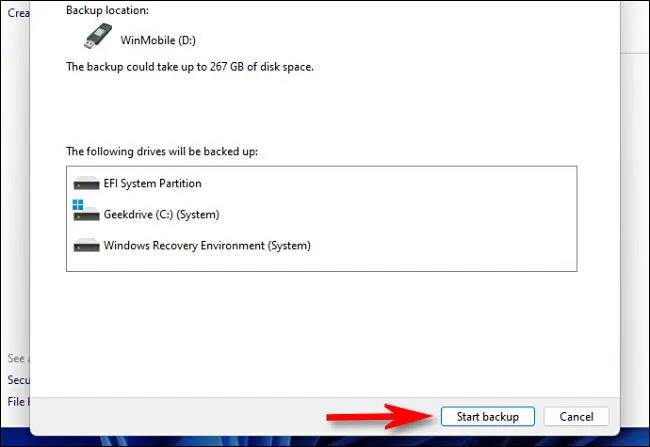
Kerfið mun sýna þér framvindustiku til að búa til öryggisafrit af kerfismyndinni.
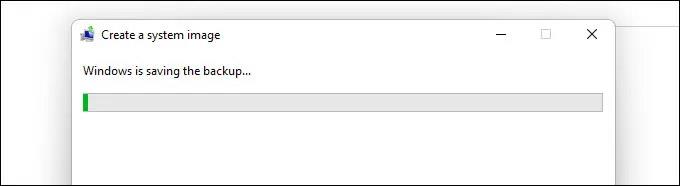
Þegar öryggisafritinu er lokið skaltu loka System Image tólinu. Ef þú athugar áfangastaðinn muntu sjá „WindowsImageBackup“ möppu sem inniheldur öryggisafritsskrárnar. Ekki færa eða breyta þessari möppu.
Í framtíðinni þegar þú vilt endurheimta öryggisafrit skaltu keyra öryggisafrit og endurheimta tólið (Windows 7) aftur, líta undir „Endurheimta“ og velja staðsetninguna sem inniheldur kerfismyndina sem þú bjóst til. Windows mun endurheimta öryggisafritið, endurræsa tölvuna og allt verður gert.
Kiosk Mode á Windows 10 er stilling til að nota aðeins 1 forrit eða aðgang að 1 vefsíðu með gestanotendum.
Þessi handbók mun sýna þér hvernig á að breyta eða endurheimta sjálfgefna staðsetningu myndavélarrúllu möppunnar í Windows 10.
Breyting á hýsingarskránni getur valdið því að þú getir ekki fengið aðgang að internetinu ef skránni er ekki breytt á réttan hátt. Eftirfarandi grein mun leiða þig til að breyta hýsingarskránni í Windows 10.
Með því að minnka stærð og getu mynda verður auðveldara fyrir þig að deila þeim eða senda þeim til hvers sem er. Sérstaklega á Windows 10 geturðu breytt stærð mynda í hópum með nokkrum einföldum skrefum.
Ef þú þarft ekki að sýna nýlega heimsótta hluti og staði af öryggis- eða persónuverndarástæðum geturðu auðveldlega slökkt á því.
Microsoft hefur nýlega gefið út Windows 10 afmælisuppfærslu með mörgum endurbótum og nýjum eiginleikum. Í þessari nýju uppfærslu muntu sjá miklar breytingar. Frá Windows Ink pennastuðningi til Microsoft Edge vafraviðbótarstuðnings, Start Menu og Cortana hafa einnig verið bætt verulega.
Einn staður til að stjórna mörgum aðgerðum beint á kerfisbakkanum.
Í Windows 10 geturðu hlaðið niður og sett upp hópstefnusniðmát til að stjórna Microsoft Edge stillingum og þessi handbók mun sýna þér ferlið.
Dark Mode er dökkt bakgrunnsviðmót á Windows 10, sem hjálpar tölvunni að spara rafhlöðu og draga úr áhrifum á augu notandans.
Verkefnastikan hefur takmarkað pláss og ef þú vinnur reglulega með mörg forrit gætirðu fljótt orðið uppiskroppa með pláss til að festa fleiri af uppáhaldsforritunum þínum.









