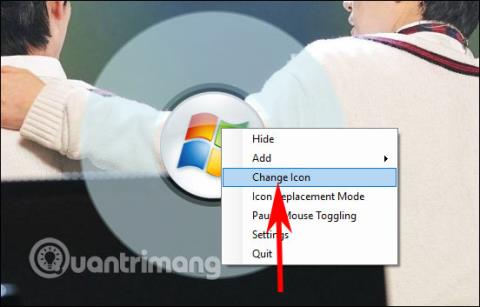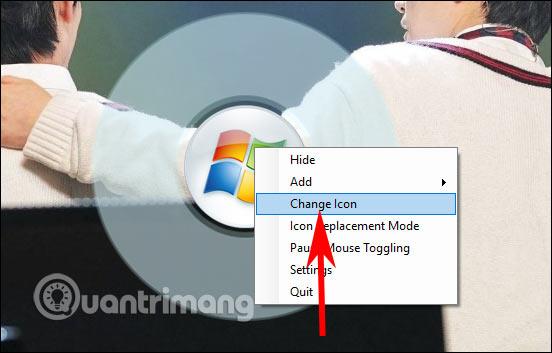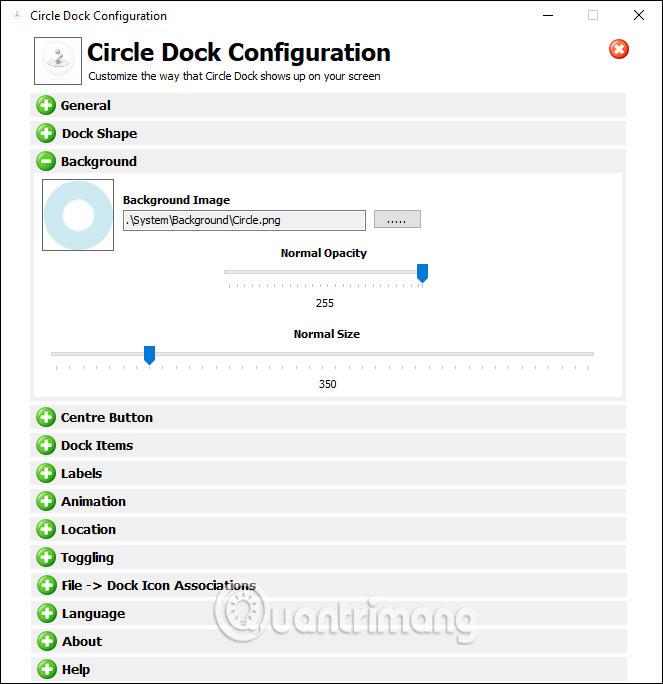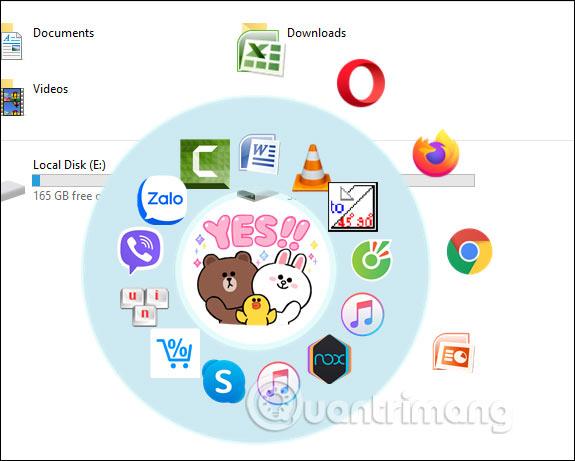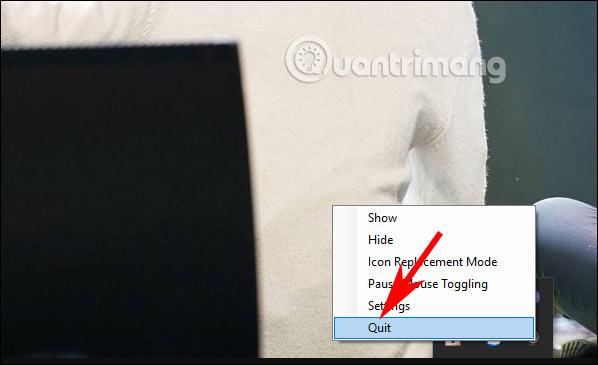CircleDock tólið býr til forritaopnara á tölvunni þinni í undarlegu hringlaga formi, í stað þess að opna forritið handvirkt frá heimaskjánum eða í gegnum Start Menu. Þú getur síðan valið og raðað uppáhaldsforritunum þínum og vöfrum uppsettum á tölvunni þinni í hring. Og þessi hringur mun birtast á hvaða skjáviðmóti sem er til að ræsa forrit fljótt, eða þú getur snúið hringnum þegar þú rúllar miðjumúsarhnappinum. Greinin hér að neðan mun leiða þig hvernig á að búa til opnunarhring forrits á Windows 10.
Leiðbeiningar til að búa til Windows hringforritaopnara
Skref 1:
Þú halar niður CircleDock tólinu af hlekknum hér að neðan. Síðan í útdregnu möppunni, smelltu á exe skrána til að ræsa CircleDock tólið og þú ert búinn án þess að þurfa að setja mikið upp.
Skref 2:
Á þessum tíma mun hringur birtast á skjánum með kunnuglega glugga 7 tákninu. Hægri -smelltu á hringinn og veldu Breyta tákni til að breyta myndinni eða tákninu að þínum smekk með þinni eigin mynd eða tákni sem er tiltækt á tölvunni þinni.
Þetta mun nú birtast á tölvunni þinni svo þú getur valið nýtt tákn ef þú vilt.
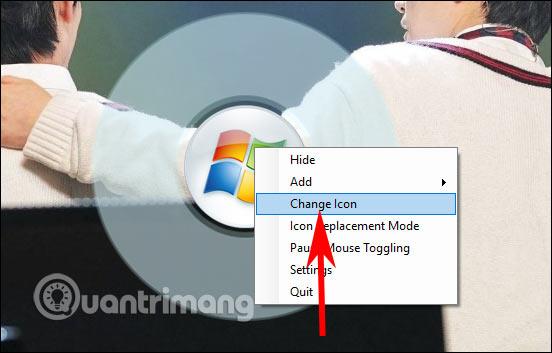
Skref 3:
Hægrismelltu og veldu Stillingar . Nú geturðu sérsniðið hringinn þannig að hann sé stór eða lítill, breytt hringlögun, snúningshraða og gagnsæi hringsins og flýtileið til að opna CircleDock.
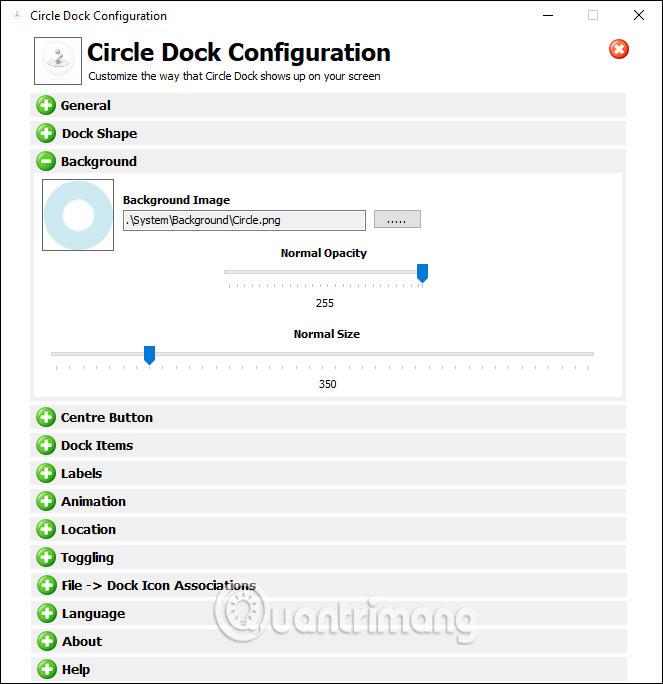
Skref 4:
Eftir að hringurinn hefur verið settur upp drögum við forritatáknið af skjánum í CircleDock hringinn . Fjöldi viðbóta við hringinn verður ótakmarkaður. Þegar ekki er meira pláss í hring skiptir tólið sjálfkrafa yfir í nýjan hring.
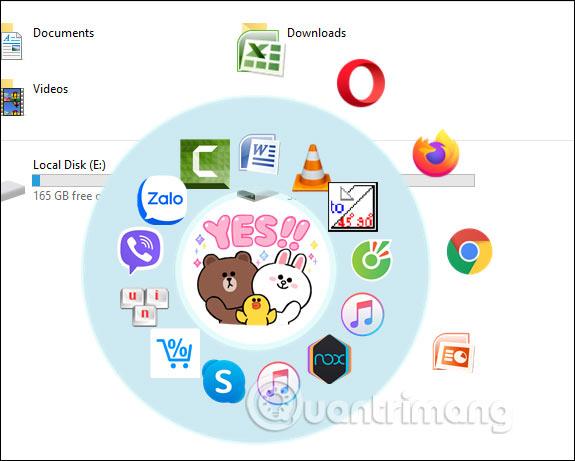
Til að snúa hringnum skaltu rúlla miðjumúsinni. Til að fela hringinn skaltu smella á miðjumúsina. Til að loka forritinu alveg , smelltu á CircleDock táknið í kerfisbakkanum og hægrismelltu á > Hætta .
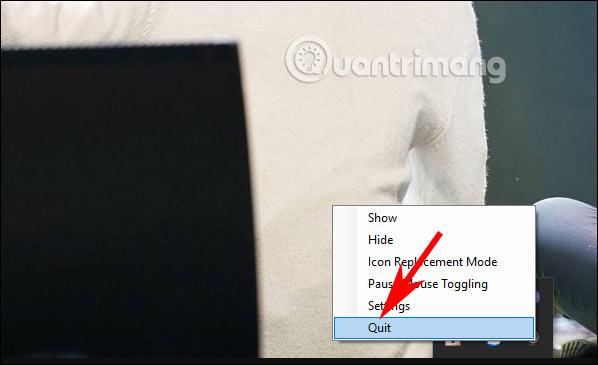
Sjá meira: