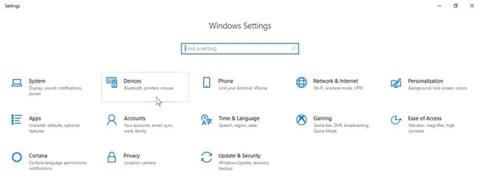Hefur þú týnt prentara flýtileiðartákninu á Windows 10 verkstikunni? Í fyrri útgáfum af Windows hélt þetta handhæga litla tákn prentröð, sem gerir þér kleift að sjá fljótt bíður verk fyrir prentarann þinn. Því miður, með Windows 10 og nýjar leiðir til prentunar - eins og yfir WiFi og skýið - virðist þessi vellíðan vera horfin. En með nokkrum einföldum skrefum geturðu endurheimt það aðgengi.
Eftirfarandi grein mun sýna þér hvernig á að búa til flýtileið fyrir prentara á Windows 10 og setja táknið á verkstikuna.
Áður en þú setur upp flýtileið fyrir prentarann
Gakktu úr skugga um að þú hafir sett upp allan hugbúnaðarpakkann fyrir prentarann sem þú vilt nota. Þú getur venjulega fundið þennan rekilhugbúnað á vefsíðu framleiðanda. Sumir framleiðendur hafa jafnvel sérstök öpp til að hjálpa þér við þetta uppsetningarferli.
Tengdu síðan prentarann við tölvuna. Fyrir prentara með snúru skaltu kveikja á honum og tengja hann við tölvuna þína. Einnig, hér er hvernig á að tengja WiFi prentara við tölvu fyrir þráðlausa prentun.
Opnaðu Start valmyndina , sláðu inn Stillingar og farðu í Stillingarforritið sem birtist í leitarniðurstöðum . Næst skaltu smella á Tæki og fara í Prentarar og skannar vinstra megin.

Smelltu á Tæki
Þaðan skaltu smella á Bæta við prentara eða skanna og bíða eftir að tölvan þín skannar að tiltækum prenturum.

Smelltu á Bæta við prentara eða skanna
Smelltu á tengilinn Prentarinn sem ég vil er ekki á listanum .
Smelltu á tengilinn Prentarinn sem ég vil er ekki á listanum
Veldu valkostinn Bæta við prentara með TCP/IP vistfangi eða hýsingarheiti og smelltu á Næsta.

Veldu valkostinn Bæta við prentara með TCP/IP vistfangi eða hýsingarheiti
Sláðu inn IP-tölu WiFi prentarans sem þú vilt tengjast og ýttu á Næsta hnappinn.

Sláðu inn IP-tölu WiFi prentarans
Þú getur stillt þennan prentara sem sjálfgefinn prentara í Windows 10 til að spara tíma í framtíðinni.
Búðu til flýtileið fyrir prentara á skjáborðinu
Farðu í tækisstillingar til að finna nafn prentarans. Þú þarft að vita nákvæmlega nafn jaðartækisins til að setja upp flýtileið fyrir prentara á verkefnastikunni. Þegar þú hefur þessar upplýsingar geturðu byrjað að setja upp flýtileið fyrir prentröðina þína.
Hægrismelltu hvar sem er á auðu rými skjáborðsins og sveima yfir Nýtt valmöguleikann. Í fellivalmyndinni skaltu velja Flýtileið til að opna gluggann Búa til flýtileið .

Opnaðu gluggann Búa til flýtileið
Sláðu inn eftirfarandi upplýsingar á flýtivísastaðsetningarstikunni:
rundll32.exe printui.dll,PrintUIEntry /o /n "[Tên máy in]"
Gakktu úr skugga um að skipta út [Printer Name] fyrir nákvæmlega nafn prentarans sem þú notar, en hafðu gæsalappirnar óskertar.
Þegar þú smellir á Next mun Windows biðja þig um að nefna nýja flýtileiðina. Vinsamlegast nefndu flýtileið prentara hér.

Nefndu flýtileið prentara
Allt er búið! Þú hefur búið til flýtileið fyrir prentara á skjáborðinu. Prófaðu að tvísmella á flýtileiðina til að ganga úr skugga um að hann virki rétt. Þú munt sjá prentara biðröð gluggann opinn með öllum virkum eða ókláruðum verkefnum skráð.
Bættu við tákni fyrir prentarann
Þú getur skilið prentara flýtileiðina eins og hún er eða gefið honum tákn til að auðvelda auðkenningu. Til að búa til sérsniðið tákn skaltu hægrismella á það og velja Eiginleikar.
Smelltu síðan á reitinn Breyta táknmynd . Ef þú vilt nota innbyggðu táknin í Windows skaltu fletta að shell32.dll og velja prentaratákn sem þú vilt. Ef þú vilt eitthvað annað geturðu jafnvel hlaðið niður táknpakkanum fyrir Windows 10 og stillt niðurhalað táknið sem sjálfgefið tákn fyrir flýtileið prentara.

Bættu við tákni fyrir prentarann
Héðan er auðvelt að setja upp flýtileið fyrir prentara á Windows 10 verkstikunni: Hægrismelltu á skjáborðsflýtileiðina og veldu Festa á verkstiku . Flýtileið prentara er einnig staðsett á Windows 10 verkstikunni og þú getur fjarlægt (eða fært) skjáborðsflýtileiðina ef þú vilt.