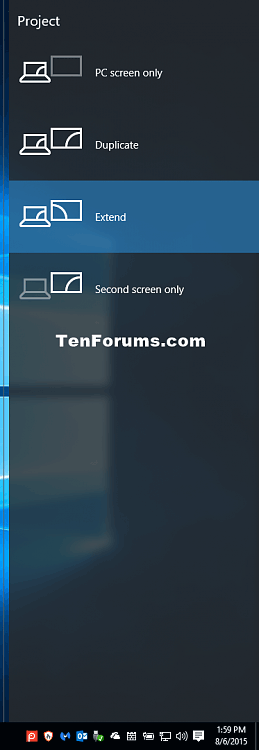Skjárrofi (einnig þekktur sem Project eða Second Screen) er notaður til að breyta skjástillingu heimaskjásins fyrir Windows 10 tæki eða tölvu til að birtast aðeins á tölvuskjánum, birta það sama á báðum skjám, sýna stækkað efni á öllum skjám eða aðeins á öðrum skjánum. Þessi grein mun sýna þér hvernig á að búa til eða hlaða niður Display Switch flýtileiðum í Windows 10.
| Myndvarpsstilling |
Lýsa |
| Aðeins tölvuskjár |
Virkjaðu aðeins á núverandi heimaskjá. Allir tengdir skjáir verða óvirkir. (Þegar hann er tengdur við þráðlausan skjávarpa breytist þessi valkostur í Aftengja ). |
| Afrit |
Aðalskjánum verður varpað á seinni skjáinn. |
| Framlengja (sjálfgefið) |
Heimaskjárinn verður stækkaður yfir alla tengda skjái. |
| Aðeins annar skjárinn |
Núverandi heimaskjár verður óvirkur. Allir aðrir tengdir skjáir verða virkjaðir þegar seinni skjárinn er notaður sem nýr aðalskjárinn. |
Athugið: Sjálfgefið er að þú getur ýtt á Win+ Ptil að opna rammann sem sýnir skjávalsstillingar.

1. Sæktu flýtileið til að skipta um tvöfaldan skjá
Skref 1 . Sæktu .zip skrána af þessum hlekk .
Skref 2. Vistaðu .zip skrána á skjáborðið.
Skref 3. Opnaðu .zip skrána
Skref 4. Opnaðu .zip skrána og dragðu út (dragðu og slepptu) flýtileiðinni á skjáborðinu.
Skref 5. Ef þú vilt geturðu fest það á verkefnastikuna , farið í Start valmyndina, bætt því við Öll forrit, bætt því við Quick Launch, úthlutað flýtilykla eða fært þessa flýtileið hvert sem þú vilt nota.
Skref 6. Þegar því er lokið geturðu eytt niðurhaluðu .zip skránni ef þú vilt.
2. Búðu til flýtileið til að skipta yfir í tveggja skjáa stillingu
Skref 1. Hægrismelltu eða ýttu á og haltu inni á auðu svæði á skjáborðinu og smelltu á Nýtt og flýtileið .
Skref 2 . Afritaðu og límdu staðsetninguna sem þú vilt nota hér að neðan í staðsetningarreitinn og smelltu á Næsta .
- Verkefnaútgangur : %windir%\System32\DisplaySwitch.exe
- Aðeins tölvuskjár : %windir%\System32\DisplaySwitch.exe /internal
- Afrit : %windir%\System32\DisplaySwitch.exe /clone
- Framlengja : %windir%\System32\DisplaySwitch.exe /extend
- Aðeins annar skjár : %windir%\System32\DisplaySwitch.exe /external

Skref 3 . Sláðu inn Display Switch í nafnareitinn fyrir flýtileiðina og smelltu á Ljúka hnappinn .

Athugið : Þú getur nefnt það hvað sem þú vilt.
Óska þér velgengni!