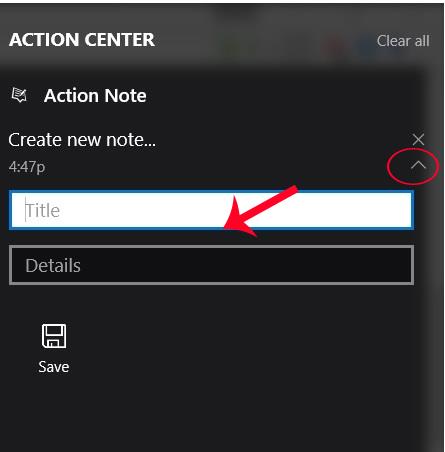Glósuhugbúnaður fyrir tölvur er nú mjög vinsæll. Við getum auðveldlega haldið utan um verkefnalistann okkar um leið og við opnum tölvuna, í gegnum glósurnar sem við höfum búið til. Og ef þú ert að setja upp Windows 10 stýrikerfið geturðu búið til athugasemdir beint á Action Center viðmótinu.
Þegar notendur fá aðgang að Action Center viðmótinu munu þeir sjá hlutann Athugasemd til að skrifa athugasemdir. Þegar smellt er á það atriði mun notandinn ræsa OneNote forritið á tækinu. Hins vegar er þessi aðferð nokkuð fyrirferðarmikil og þú getur alveg sparað tíma með því að setja upp Action Note forritið sem er til í Windows Store. Action Note mun hjálpa Windows 10 notendum að taka minnispunkta beint á Action Center án þess að þurfa að ræsa annað forrit. Að auki getum við líka fest þessar athugasemdir við Start valmyndina til að skoða allar skráðar vinnuáætlanir á tölvunni auðveldlega.
Skref 1:
Fyrst af öllu munum við setja upp Action Note forritið sem er fáanlegt í Windows Store samkvæmt hlekknum hér að neðan.
Skref 2:
Næst skaltu ræsa forritið. Þegar við byrjum Action Center munum við sjá Action Note forritið birtast á viðmótinu.

Skref 3:
Til að halda áfram að búa til minnismiða skaltu smella á örina við hliðina á Búa til nýja athugasemd . Síðan ættu notendur að slá inn titil fyrir listann í Titill hlutanum og starfsinnihald í Upplýsingar hlutanum.

Þegar þú hefur lokið við að slá inn athugasemdir skaltu smella á Vista til að vista.

Athugasemd til notenda , til að búa til nýja athugasemd á Action Center þarftu að smella á örvatáknið. Ef þú smellir á tilkynninguna Búa til nýja athugasemd opnast Action Note forritið í fullri stærð.
Skref 4:
Til að bæta myndum við athugasemdahlutann ef notandinn þarfnast, munum við smella á glósuna til að opna allan skjáinn. Smelltu síðan á pinnatáknið og veldu myndina sem þú vilt bæta við, smelltu á OK til að vista og þú ert búinn.

Skref 5:
Til að festa minnismiða sem búin var til í Aðgerðarmiðstöðinni við Start valmyndina , opnum við líka seðilinn í fullri stærð og smellum á pinnatáknið . Skilaboð birtast þar sem spurt er hvort þú viljir festa athugasemdina við Start valmyndina, smelltu á Já til að samþykkja að festa.

Þegar þú opnar upphafsvalmyndina muntu sjá minnismiðann birtast í reit með Titill, titilinnihaldi, uppteknu innihaldi minnismiða og mynd ef einhver er. Hér geta notendur stillt stærð festra athugasemda á Start valmyndinni.

Svo þú getur skrifað athugasemdir um Action Center Windows 10 í gegnum Action Center forritið. Um leið og við ræsum Action Center viðmótið getum við slegið inn innihald athugasemdarinnar og fært það í Start valmyndina til að fylgjast auðveldlega með tímaáætlunum sem við höfum sett.
Sjá eftirfarandi greinar fyrir frekari upplýsingar:
- 7 leiðir og sérstillingar í greininni munu hjálpa þér Windows 10 "eins hratt og vindurinn"