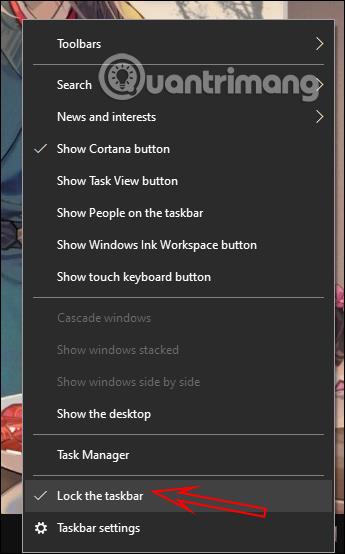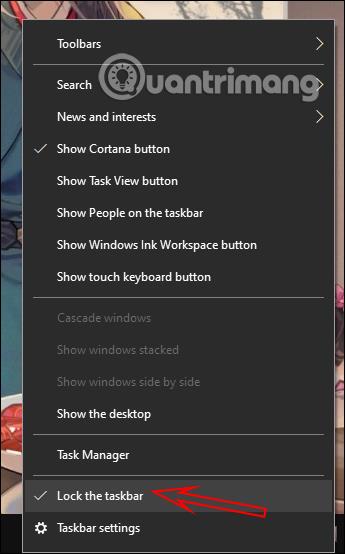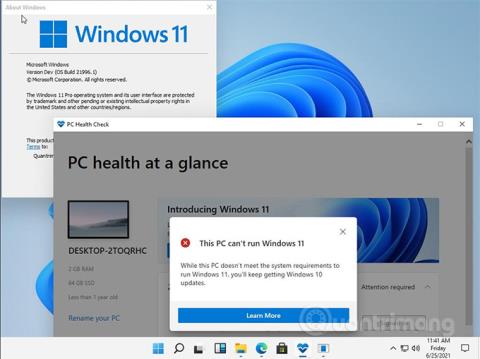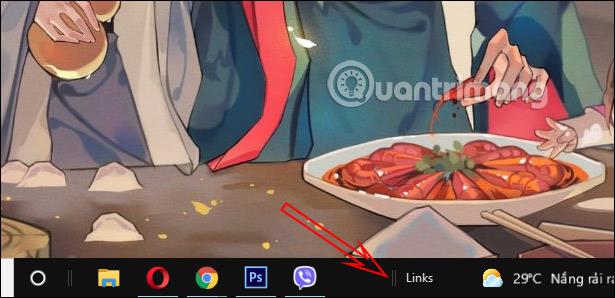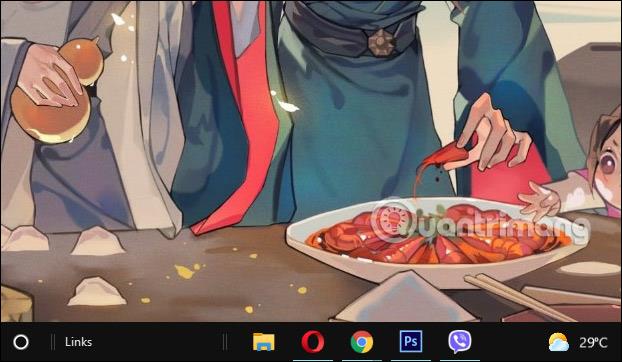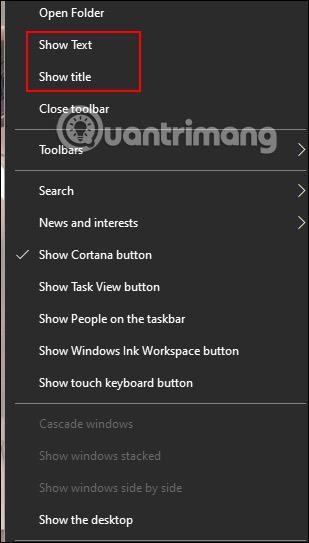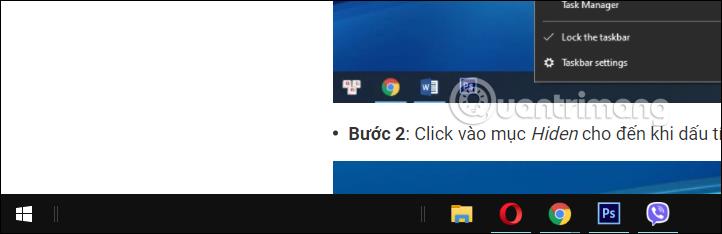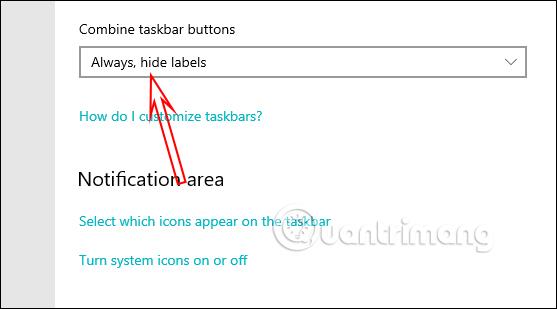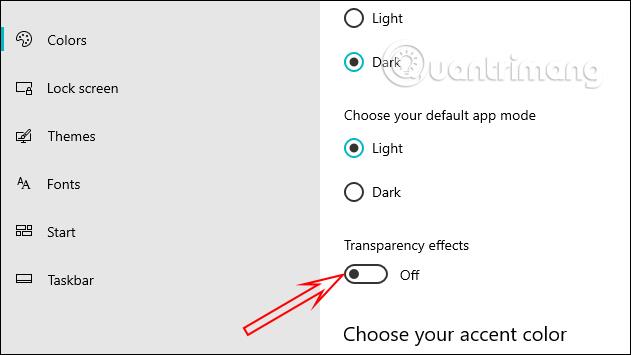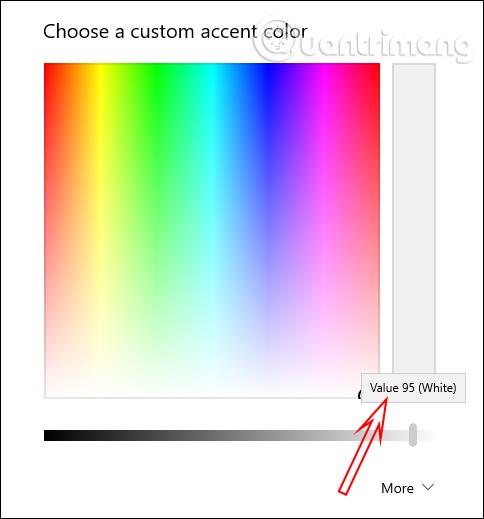Windows 11 hefur formlega verið gefið út og notendur geta halað niður Windows 11 til að setja upp á tölvur sínar. Ef þú vilt prófa Windows 11 viðmótið eins og Verkefnastikuna, til dæmis, þá er líka leið til að sérsníða Windows 10 Verkefnastikuna eins og Windows 11. Við þurfum bara að breyta nokkrum núverandi kerfisstillingum fyrir Verkefnastikuna til að breyta sjálfgefna viðmótinu fyrst . Það er í lagi. Greinin hér að neðan mun leiða þig til að breyta Windows 10 Verkefnastikunni í Windows 11.
Leiðbeiningar til að setja upp Windows 11 verkefnastikuna
Skref 1:
Í viðmótinu á Windows 10 tölvunni skaltu hægrismella á verkefnastikuna og hakið úr Læsa verkstikunni .
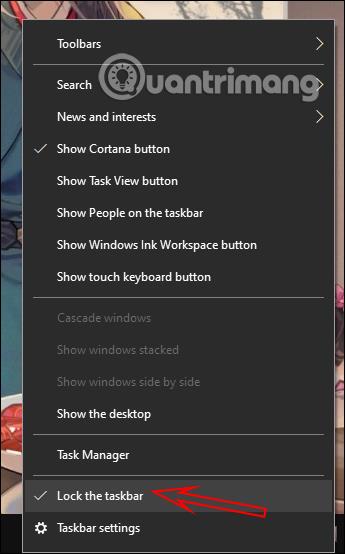
Skref 2:
Næst skaltu hægrismella á verkefnastikuna og halda áfram að velja Tækjastikuna og velja síðan Tenglar .
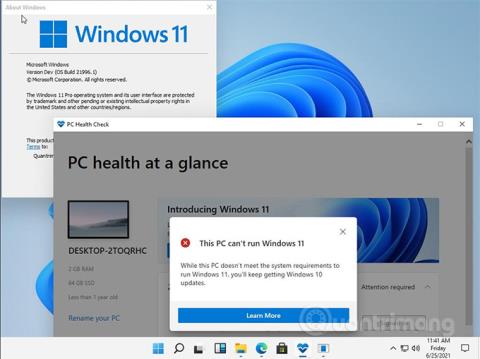
Skref 3:
Niðurstaðan mun sýna fleiri lóðrétta tengla fyrir neðan verkefnastikuna eins og hér að neðan. Efst er lóðrétt lína sem inniheldur algengar flýtileiðir fyrir forrit.
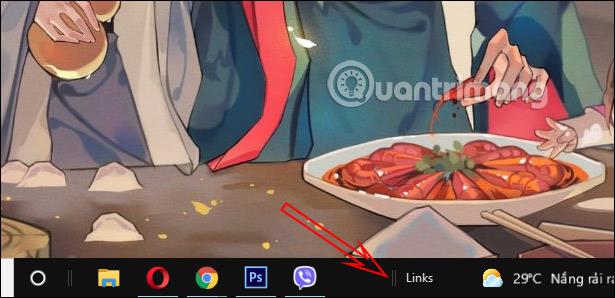
Vinsamlegast dragðu lóðréttu línuna af hlekkjum efst til að skipta um lóðréttu línuna á algengum táknum . Eftir að hafa dregið, stilltu algengu táknin við miðju skjásins með því að færa lóðréttu línuna.
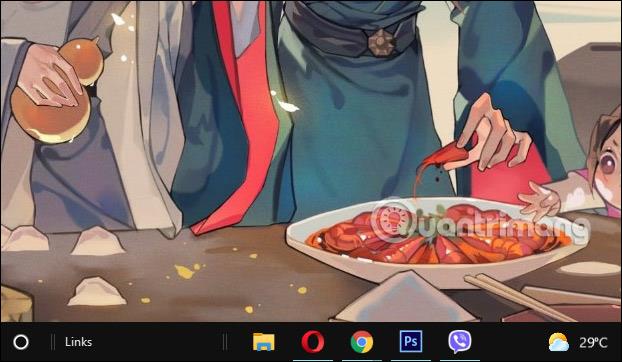
Skref 4:
Hægrismelltu aftur á verkefnastikuna og hakið úr Sýna texta, Sýna titil eins og sýnt er hér að neðan.
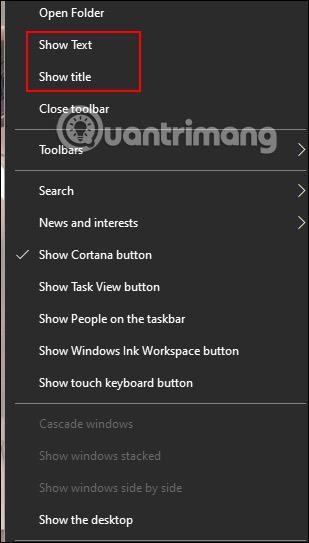
Að lokum, smelltu aftur á verkefnastikuna og veldu Læsa verkstikunni . Þú getur slökkt á Cortana tákninu og leitarstikunni á tölvunni þinni. Nú erum við með verkefnastiku alveg svipað og Windows 11.
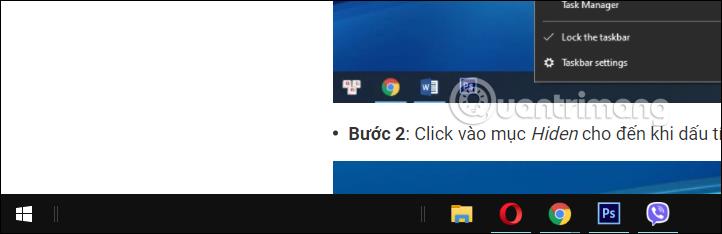
Skref 5:
Þú getur stillt litina og veggfóður frekar til að líkjast Windows 11 meira. Sæktu fyrst Windows 11 veggfóðurið af hlekknum hér að neðan og settu síðan upp veggfóðurið á tölvunni þinni.
Haltu áfram að ýta á Windows + I til að opna stillingarviðmótið og smelltu síðan á Sérstillingar . Í þessu viðmóti, smelltu á verkefnastikuna og líttu svo til hægri á Sameina verkstikuhnappa og breyttu því í Alltaf, fela merki .
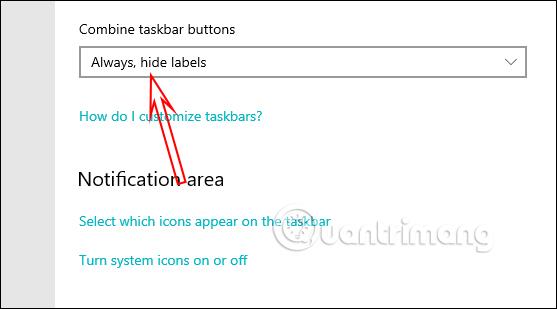
Skref 5:
Smelltu á Litir og skiptu síðan gegnsæisáhrifum í slökkt .
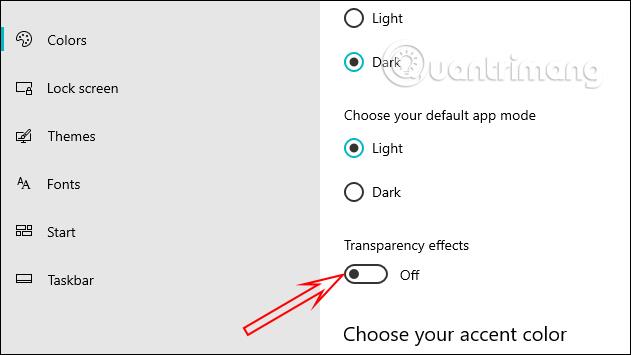
Skrunaðu niður og veldu Byrja, verkstiku, aðgerðamiðstöð og smelltu svo á Sérsniðinn litur .
Veldu síðan White og stilltu stigið í 95% .
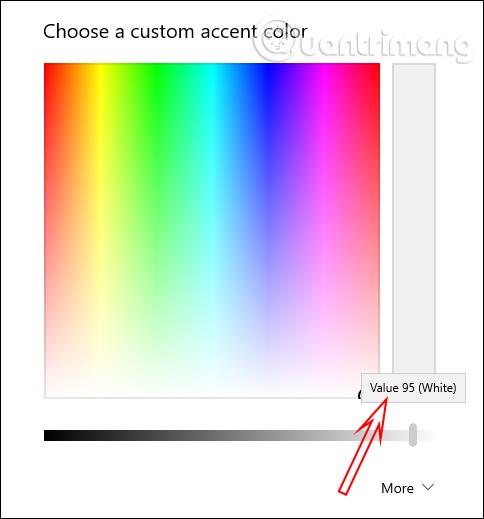
Lokaniðurstaðan verður verkefnastikan eins og á Windows 11.