Hvernig á að breyta virkni Fn takkans á Windows 10 og 11

Aðgerðarlyklarnir efst á lyklaborðinu þjóna sem flýtileiðir til að stjórna ákveðnum vélbúnaðareiginleikum.

Aðgerðarlyklarnir efst á lyklaborðinu þjóna sem flýtileiðir til að stjórna ákveðnum vélbúnaðareiginleikum. Til dæmis, ef þú vilt virkja baklýst lyklaborð, leyfa þau þér að gera það með því að ýta á einn takka án þess að þurfa að gera það sama í gegnum Windows.
Sjálfgefið er að þessa takka er aðeins hægt að nota þegar þú ýtir á sérstaka Fn takkann með þeim. Hins vegar geturðu sérsniðið þessa stillingu, ásamt mörgum öðrum, að þörfum þínum. Hér að neðan eru mismunandi leiðir til að breyta stillingum Windows 10 og 11 aðgerðarlykla.
1. Hvernig á að breyta stillingum Fn lykla með Windows Mobility Center á Dell tölvum
Auðveldasta leiðin til að breyta aðgerðartökkunum er að breyta stillingunum í Windows Mobility Center. Hins vegar mun þessi aðferð aðeins virka fyrir Dell tæki.
Svona á að halda áfram:
1. Sláðu inn Windows Mobility Center í Windows leit og smelltu á Opna .
2. Að öðrum kosti skaltu ræsa stjórnborðið og fara í hlutann Vélbúnaður og hljóð .
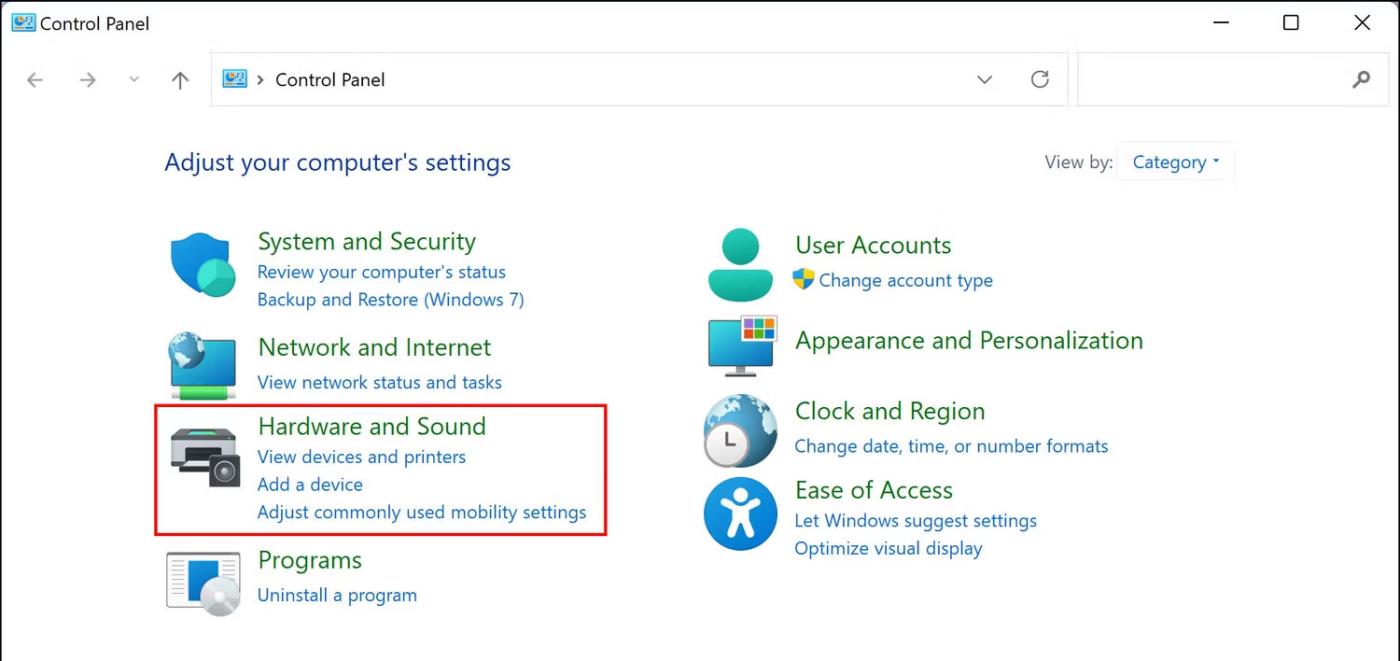
Vélbúnaður og hljóð í stjórnborði
3. Smelltu á Windows Mobility Center .
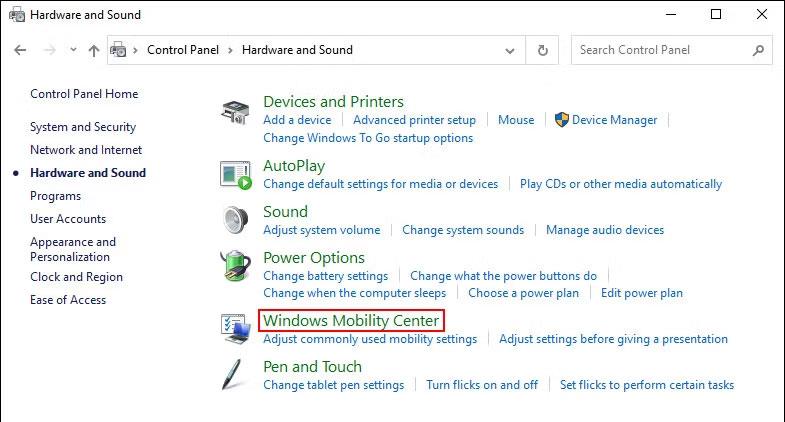
Windows Mobility Center
4. Í næsta glugga, finndu Fn lyklaröðina og stækkaðu fellilistann hér að neðan.
5. Ef þú vilt velja F takka fyrir grunnaðgerðir skaltu velja Aðgerðartakki .
6. Veldu Margmiðlunarlykill ef þú vilt nota F takkana til að framkvæma aðgerðir sem venjulega krefjast þess að ýta á Fn takkann.

Margmiðlunarlykill í Windows Mobility Center
Ef þú átt önnur tæki geturðu fundið svipaða valkosti í lyklaborðinu eða kerfisstillingunum. Þú getur líka leitað á opinberri vefsíðu framleiðandans til að fá upplýsingar um slíkar sérstillingar.
2. Hvernig á að breyta stillingum aðgerðarlykla í BIOS
Þú getur líka gert breytingar beint í BIOS , sem hjálpar stýrikerfi og vélbúnaði að hlaðast rétt.
Skref til að fá aðgang að BIOS í tækjum geta verið mismunandi . Hér að neðan mun greinin fjalla um skrefin til að fá aðgang að BIOS og gera þær breytingar sem óskað er eftir á HP og Acer vélum. Ef þú átt annað tæki er best að fara á heimasíðu framleiðandans og leita að skrefum til að fá aðgang að BIOS þar.
Fylgdu þessum skrefum ef þú ert með HP tæki:
Á sama hátt, ef þú ert með Acer tæki skaltu fylgja þessum skrefum:
3. Hvernig á að breyta stillingum aðgerðarlykla með UEFI stillingum
Ef þú getur ekki ræst inn í BIOS af einhverjum ástæðum skaltu prófa að breyta Fn lyklunum með UEFI stillingum. UEFI er í raun líka BIOS, þar sem það býður upp á margar viðbótar og öflugri aðgerðir.
Hér er hvernig þú getur ræst í UEFI stillingar ef þú ert Windows 10 notandi:
1. Ýttu á Win + I takkana til að opna Windows Stillingar .
2. Farðu í Update & Security > Recovery .
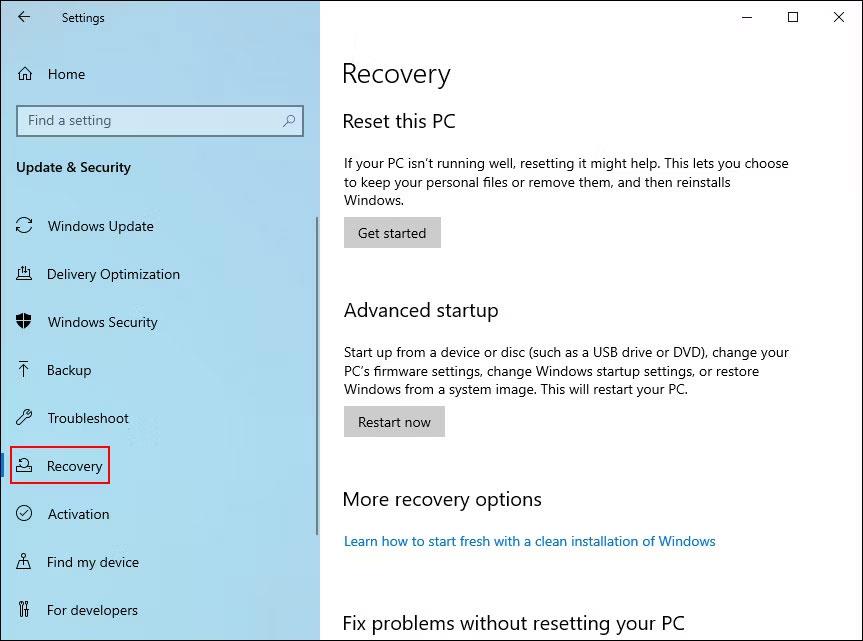
Settu upp endurheimt
3. Veldu Endurræsa núna .
Endurræstu núna hnappinn í Windows stillingum
Ef þú ert Windows 11 notandi skaltu fylgja þessum skrefum:
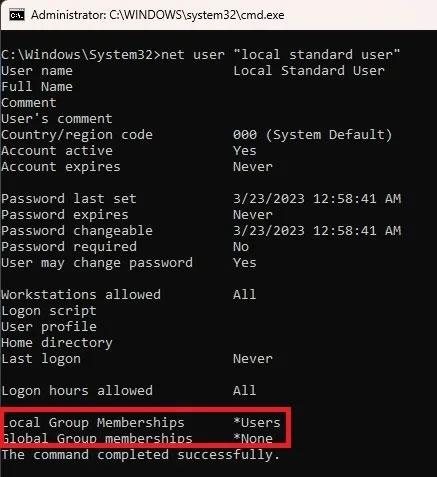
Smelltu á Endurræsa núna
Þegar þú hefur ræst inn í Windows endurheimtarumhverfi með þessum skrefum skaltu halda áfram með eftirfarandi skrefum:
1. Í næsta glugga skaltu velja Úrræðaleit .
2. Smelltu á UEFI Firmware Settings > Restart .

UEFI fastbúnaðarstillingar
3. Í eftirfarandi glugga, farðu í Stillingar flipann .
4. Veldu Hotkey Mode og smelltu á Virkt eða Óvirkt .
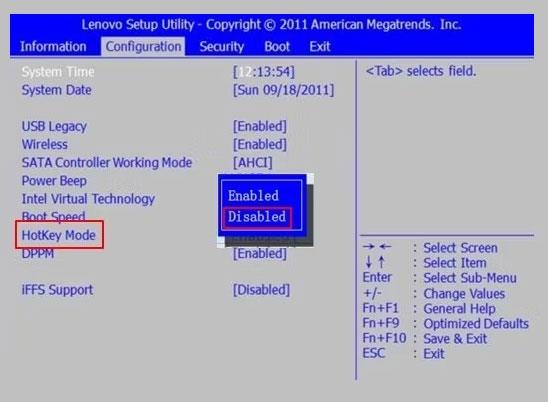
Virkja eða slökkva á flýtilyklum
5. Smelltu á Vista og ýttu síðan á Hætta til að skrá þig út úr BIOS.
Hvernig á að virkja Fn læsingu
Ef þú vilt ekki ýta á Fn takkann í hvert sinn sem þú vilt kveikja/slökkva á einhverjum af 12 aðgerðunum geturðu kveikt á Fn læsingu. Með þessum eiginleika verður Fn takkanum alltaf haldið á lyklaborðinu og þú munt geta notað hvaða aðgerðartakka sem er án þess að þurfa að ýta á Fn takkann fyrst.
Á flestum lyklaborðum er Fn læsing tengdur Esc takkanum, en tækið þitt gæti verið öðruvísi. Venjulega er læst tákn á þessum lyklum. Þú getur notað vefsíðu framleiðandans til að skoða tækið þitt ef þú finnur ekki lykilinn með læsingartákninu.
Þegar þú hefur fundið það skaltu halda inni Fn takkanum og ýta á læsingartakkann til að virkja aðgerðina. Þú getur fylgst með sömu skrefum til að slökkva á því í framtíðinni.
Aðgerðarlyklar eru frábærir til að bæta framleiðni og skilvirkni. Með réttri tækni er hægt að nýta þær til hins ýtrasta. Vonandi, með því að fylgja skrefunum hér að ofan, geturðu breytt stillingum aðgerðarlykla í samræmi við þarfir þínar. Það er líka mikilvægt að hafa í huga að allar aðferðir sem lýst er hér að ofan gera ekki varanlegar breytingar á kerfinu, svo þú getur alltaf afturkallað breytingarnar ef þú vilt.
Kiosk Mode á Windows 10 er stilling til að nota aðeins 1 forrit eða aðgang að 1 vefsíðu með gestanotendum.
Þessi handbók mun sýna þér hvernig á að breyta eða endurheimta sjálfgefna staðsetningu myndavélarrúllu möppunnar í Windows 10.
Breyting á hýsingarskránni getur valdið því að þú getir ekki fengið aðgang að internetinu ef skránni er ekki breytt á réttan hátt. Eftirfarandi grein mun leiða þig til að breyta hýsingarskránni í Windows 10.
Með því að minnka stærð og getu mynda verður auðveldara fyrir þig að deila þeim eða senda þeim til hvers sem er. Sérstaklega á Windows 10 geturðu breytt stærð mynda í hópum með nokkrum einföldum skrefum.
Ef þú þarft ekki að sýna nýlega heimsótta hluti og staði af öryggis- eða persónuverndarástæðum geturðu auðveldlega slökkt á því.
Microsoft hefur nýlega gefið út Windows 10 afmælisuppfærslu með mörgum endurbótum og nýjum eiginleikum. Í þessari nýju uppfærslu muntu sjá miklar breytingar. Frá Windows Ink pennastuðningi til Microsoft Edge vafraviðbótarstuðnings, Start Menu og Cortana hafa einnig verið bætt verulega.
Einn staður til að stjórna mörgum aðgerðum beint á kerfisbakkanum.
Í Windows 10 geturðu hlaðið niður og sett upp hópstefnusniðmát til að stjórna Microsoft Edge stillingum og þessi handbók mun sýna þér ferlið.
Dark Mode er dökkt bakgrunnsviðmót á Windows 10, sem hjálpar tölvunni að spara rafhlöðu og draga úr áhrifum á augu notandans.
Verkefnastikan hefur takmarkað pláss og ef þú vinnur reglulega með mörg forrit gætirðu fljótt orðið uppiskroppa með pláss til að festa fleiri af uppáhaldsforritunum þínum.









