Hvernig á að breyta tungumáli lyklaborðs í Windows 11

Auðvelt er að stilla á milli lyklaborðsuppsetninga og slá inn á tungumálið sem þú vilt í Windows 11

Hvort sem þú vinnur með alþjóðlegum viðskiptavinum eða vilt bara heilla vini þína, gætirðu lent í aðstæðum sem krefjast þess að þú skrifar á öðru tungumáli. Sem betur fer er auðvelt að stilla á milli lyklaborðsuppsetninga og slá inn á tungumálið sem þú vilt í Windows 11 .
Hvernig á að breyta tungumáli lyklaborðsins
Við uppsetningu Windows 11 verður þú beðinn um að velja valið lyklaborðstungumál. Þetta verður sjálfgefið tungumál fyrir kerfið. Hins vegar geturðu auðveldlega sett upp fleiri lyklaborðstungumál og skipt á milli þeirra í gegnum Windows Stillingar appið.
Til að bæta við nýju lyklaborðstungumáli, ýttu fyrst á Windows + i lyklasamsetninguna til að opna stillingarforritið .
Veldu " Tími og tungumál " í vinstri hliðarstikunni og smelltu síðan á " Tungumál og svæði " í hægri glugganum.
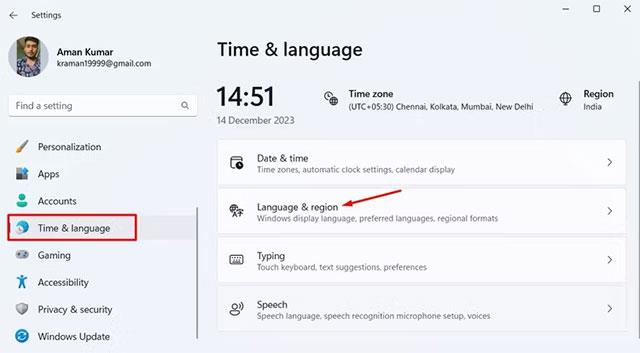
Smelltu á hnappinn " Bæta við tungumáli ".
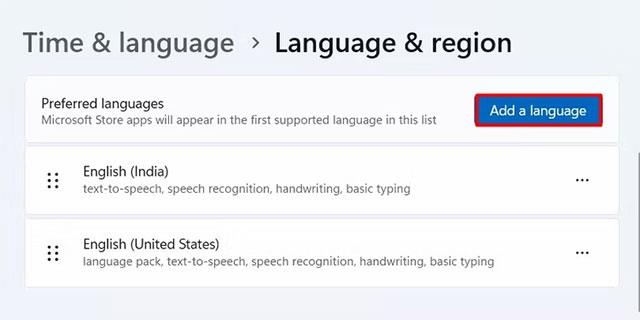
Veldu tungumálið sem þú vilt setja upp og smelltu síðan á " Næsta " hnappinn.

Smelltu á " Setja upp " til að hefja uppsetningarferlið.
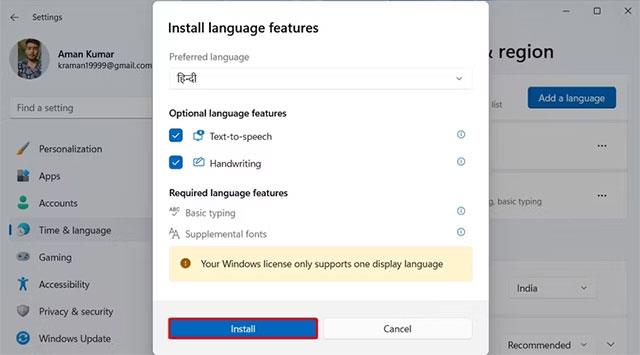
Þegar nýja tungumálið hefur verið sett upp muntu sjá það skráð í tungumálahlutanum . Þú getur síðan smellt á tungumálatáknið á verkefnastikunni og valið tungumálið sem þú vilt nota.
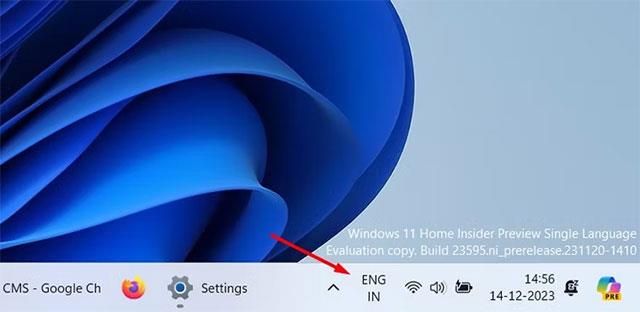
Að auki geturðu ýtt á takkasamsetningarnar Windows+ Spacebar eða Alt+Shift til að skipta fljótt um tungumál á Windows tölvunni þinni.
Hvernig á að breyta lyklaborðinu
Mismunandi tungumál eru með mismunandi lyklaborðsuppsetningu sem er sjálfkrafa sett upp þegar þú setur upp tungumálið. Hins vegar getur sjálfgefið útlit fyrir tungumálapakka ekki alltaf verið besti kosturinn fyrir þig.
Í þessu tilviki geturðu valið úr mismunandi uppsetningum sem eru tiltækar fyrir tungumálið og sett upp uppsetninguna sem hentar þínum innsláttarvenjum best. Til að stilla annað útlit fyrir tungumálið þitt skaltu opna " Stillingar " appið og fara í Tími og tungumál > Tungumál og svæði.
Smelltu á punktana þrjá við hliðina á tungumálinu þínu og veldu " Tungumálavalkostir " í valmyndinni sem birtist.
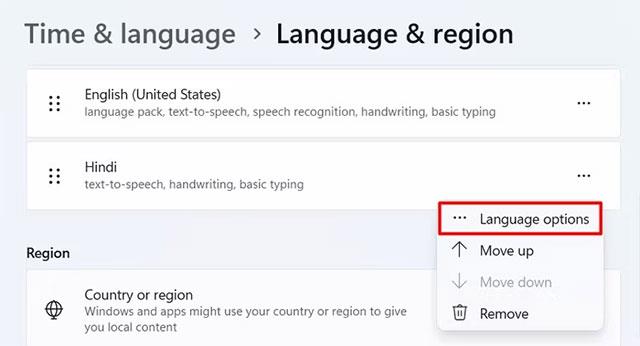
Smelltu á " Bæta við lyklaborði " hnappinn við hliðina á Uppsett lyklaborð.
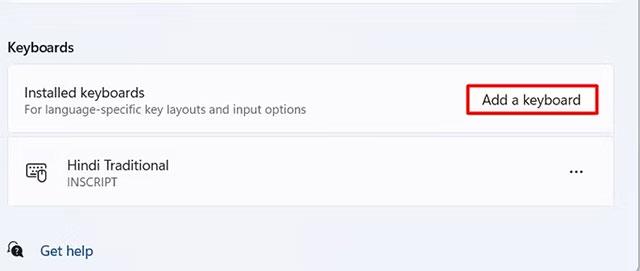
Veldu skipulag fyrir uppsetningu. Þú getur notað skjályklaborðið til að sjá hvernig uppsetningin sem þú valdir mun virka í reynd.
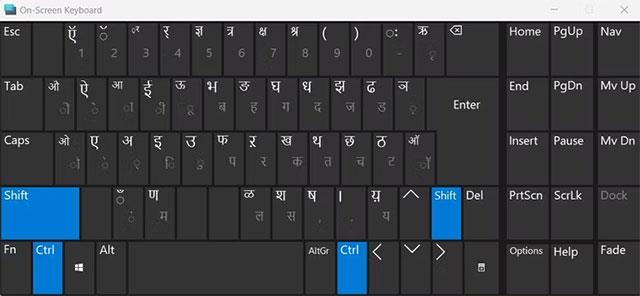
Hvernig á að fjarlægja tungumál eða lyklaborðsuppsetningu
Ef þú þarft ekki lengur að nota viðbætt lyklaborðstungumál geturðu eytt því til að forðast að skipta óvart yfir á það tungumál. Til að fjarlægja tungumál lyklaborðsins skaltu ræsa stillingarforritið og fara í Tími og tungumál > Tungumál og svæði .
Smelltu á punktana þrjá við hlið tungumálsins sem þú vilt fjarlægja og veldu síðan " Fjarlægja " í valmyndinni sem birtist.
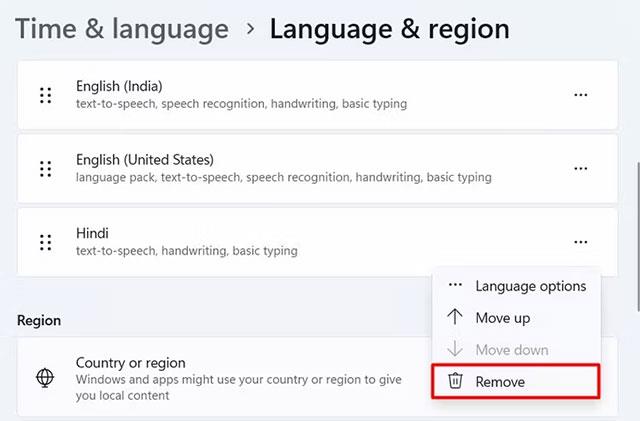
Hvetja mun birtast sem biður þig um að staðfesta hvort þú viljir fjarlægja valið tungumál. Smelltu á " Já " til að staðfesta.
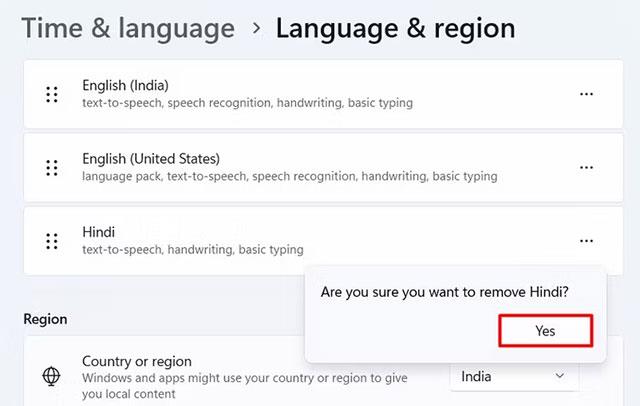
Til að fjarlægja tungumálaútlit, smelltu á punktana þrjá við hliðina á tungumálinu sem þú vilt fjarlægja útlitið á og veldu " Tungumálavalkostir " í valmyndinni.
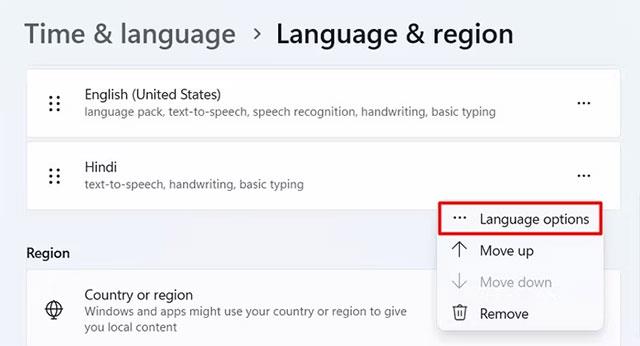
Í lyklaborðshlutanum skaltu smella á punktana þrjá við hliðina á útlitinu sem þú vilt fjarlægja og velja " Fjarlægja " í sprettiglugganum.
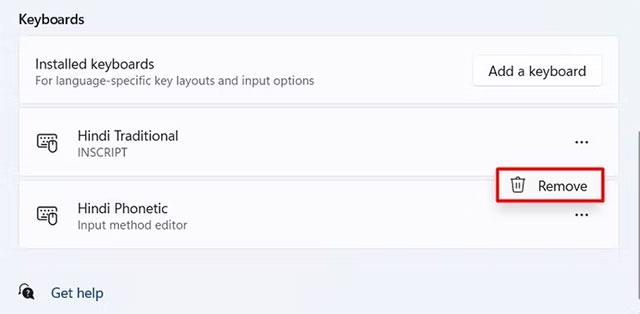
Endurtaktu bara ferlið hér að ofan fyrir hvert lyklaborðsskipulag sem þú vilt fjarlægja.
Vona að þér gangi vel.
Kiosk Mode á Windows 10 er stilling til að nota aðeins 1 forrit eða aðgang að 1 vefsíðu með gestanotendum.
Þessi handbók mun sýna þér hvernig á að breyta eða endurheimta sjálfgefna staðsetningu myndavélarrúllu möppunnar í Windows 10.
Breyting á hýsingarskránni getur valdið því að þú getir ekki fengið aðgang að internetinu ef skránni er ekki breytt á réttan hátt. Eftirfarandi grein mun leiða þig til að breyta hýsingarskránni í Windows 10.
Með því að minnka stærð og getu mynda verður auðveldara fyrir þig að deila þeim eða senda þeim til hvers sem er. Sérstaklega á Windows 10 geturðu breytt stærð mynda í hópum með nokkrum einföldum skrefum.
Ef þú þarft ekki að sýna nýlega heimsótta hluti og staði af öryggis- eða persónuverndarástæðum geturðu auðveldlega slökkt á því.
Microsoft hefur nýlega gefið út Windows 10 afmælisuppfærslu með mörgum endurbótum og nýjum eiginleikum. Í þessari nýju uppfærslu muntu sjá miklar breytingar. Frá Windows Ink pennastuðningi til Microsoft Edge vafraviðbótarstuðnings, Start Menu og Cortana hafa einnig verið bætt verulega.
Einn staður til að stjórna mörgum aðgerðum beint á kerfisbakkanum.
Í Windows 10 geturðu hlaðið niður og sett upp hópstefnusniðmát til að stjórna Microsoft Edge stillingum og þessi handbók mun sýna þér ferlið.
Dark Mode er dökkt bakgrunnsviðmót á Windows 10, sem hjálpar tölvunni að spara rafhlöðu og draga úr áhrifum á augu notandans.
Verkefnastikan hefur takmarkað pláss og ef þú vinnur reglulega með mörg forrit gætirðu fljótt orðið uppiskroppa með pláss til að festa fleiri af uppáhaldsforritunum þínum.









