Hvernig á að breyta textastærð í Windows 10

Auk þess að breyta leturgerðinni á Windows 10 geta notendur breytt leturstærðinni, aukið eða minnkað stærðina á viðmótinu eða bara sumum hlutum.

Það fer eftir stillingum hvers tækis eða þörfum hvers og eins, við getum breytt letri á Windows 10 og stærð textans sem birtist á skjáviðmótinu. Fyrir sumt fólk er sjálfgefin leturstærð á Windows 10 tiltölulega lítil, svo þeir vilja auka leturstærðina á skjáviðmótinu. Við getum valið að auka stærð alls texta sem birtist á skjánum, eða aðeins auka textann í sumum hlutum. Greinin hér að neðan mun leiðbeina þér hvernig á að breyta leturstærð á Windows 10.
1. Breyttu leturstærð Windows 10 viðmótsins
Þessi aðferð mun breyta allri textastærðinni sem birtist á skjánum, frá leturstærð kerfis, texta, verkefnastiku, leturstærð forrita sem eru uppsett á tölvunni.
Skref 1:
Ýttu fyrst á Windows + I lyklasamsetninguna til að opna Windows Stillingarviðmótið , smelltu síðan á System Settings hópinn .
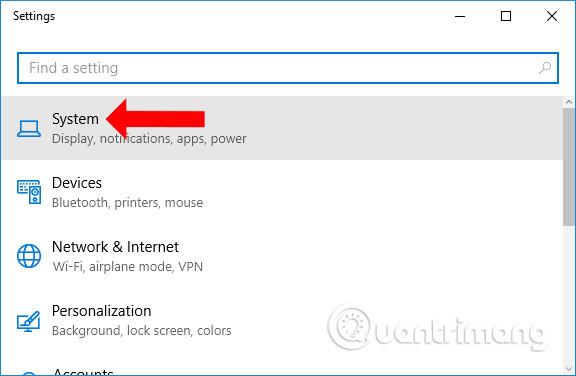
Skref 2:
Næst smella notendur á skjáhópinn til að sérsníða skjáviðmótið. Þegar þú horfir á innihaldið til hægri sérðu kaflann Breyta stærð texta, forrita og annarra hluta þar sem sjálfgefið er 100%.
Til að auka textastærðina á skjáviðmótinu skaltu draga láréttu stikuna til hægri upp að 125% að hámarki.
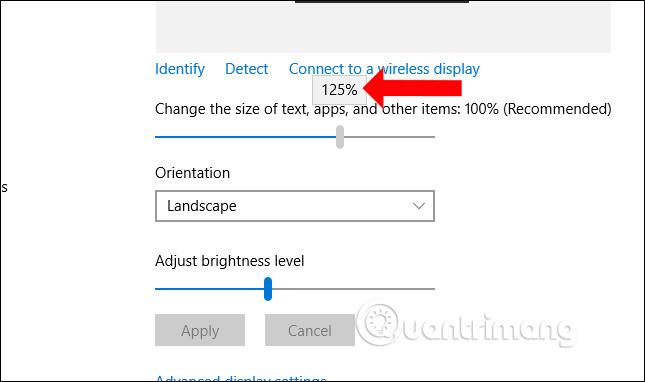
Strax verður leturstærð á skjánum breytt eins og sýnt er hér að neðan. Tákn forrita á skjáborðinu stækka sjálfkrafa að stærð til að passa við skjáviðmótið.
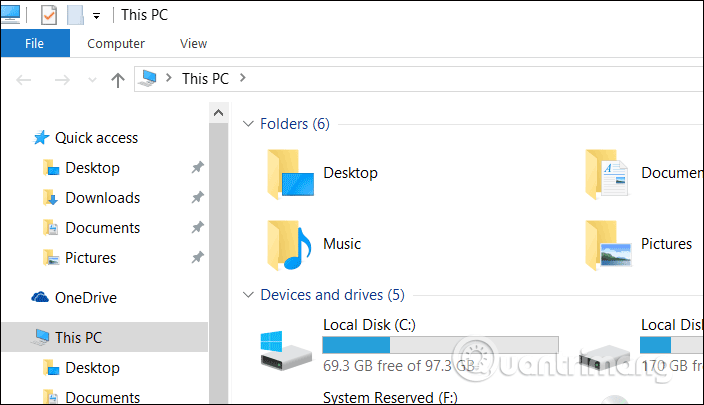
Sum forrit þurfa notandann til að loka reikningnum svo að Windows geti hlaðið niður leturgerðum til að breyta stærð og táknum, smelltu á Skráðu þig út núna .
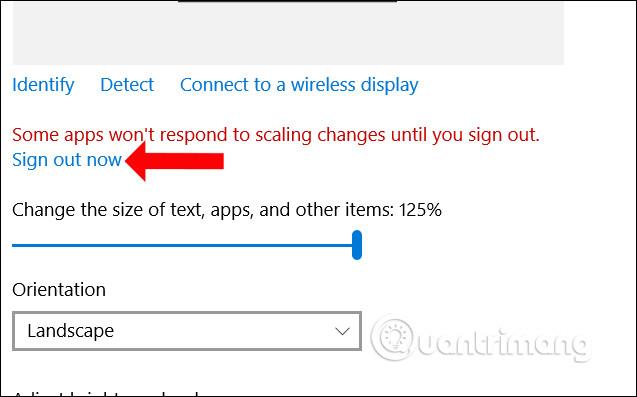
Ef þú notar Windows 10 Creators Update eða nýrri, muntu sjá lista yfir leturstærðir sem notendur geta valið úr, allt að 150% að hámarki.
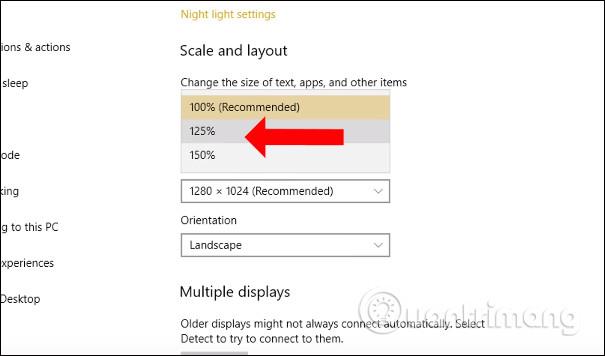
Að auki, þegar smellt er á Custom scale, geta notendur valfrjálst slegið inn leturstærð sem þeir vilja, án þess að fylgja tillögum frá kerfinu. Sláðu inn leturstærðina sem þú vilt breyta í reitinn hér að neðan og ýttu á Apply hnappinn fyrir neðan til að sækja um. Leturstærðin verður á milli 100% - 500%.
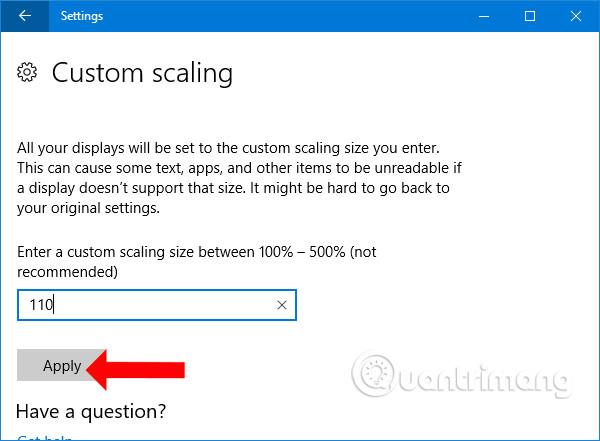
2. Hvernig á að breyta leturstærð hvers Windows 10 hluts
Með þessari aðferð geta notendur valið að auka eða minnka leturstærð hvers þáttar í Windows eins og leturstærð á Valmynd, leturstærð í titilstika osfrv.
Skref 1:
Við opnum einnig Windows Stillingar og fáum aðgang að kerfisstillingahópnum . Hér í skjáhlutanum skaltu smella á Ítarlegar skjástillingar .

Skref 2:
Skiptu yfir í nýja viðmótið í hlutanum tengdar stillingar , veldu Ítarlegri stærðarstærð á texta og öðrum hlutum .
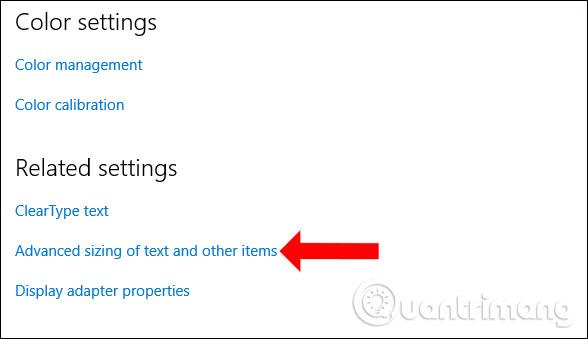
Skref 3:
Á þessum tíma mun skjáviðmótið birtast á stjórnborðinu. Í hlutanum Breyta aðeins textastærðinni munu notendur sjá lista yfir atriði til að breyta textastærðinni.
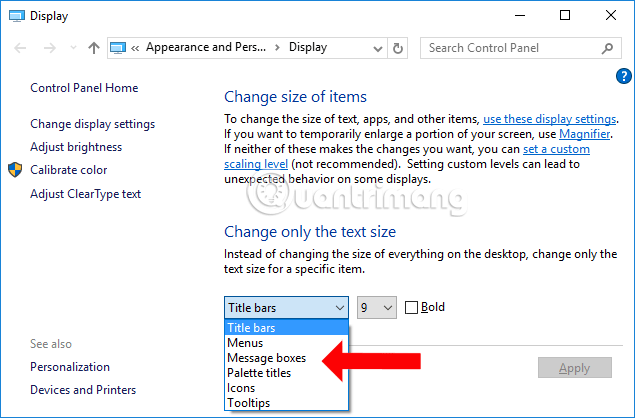
Við hliðina á henni verður stærðin sem þú vilt breyta fyrir kerfið. Smelltu á stærðina sem þú vilt breyta og hakaðu við Blod ef þú vilt nota djarfara leturgerð. Smelltu að lokum á Nota til að vista.
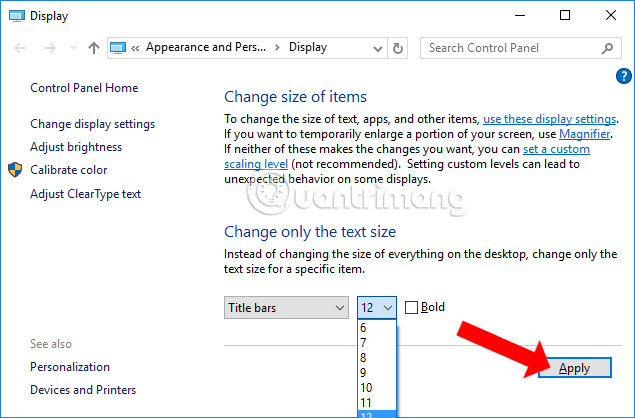
Skref 4:
Blár skjár birtist með skilaboðunum Vinsamlegast bíddu þar til kerfið breytir valinni leturstærð.
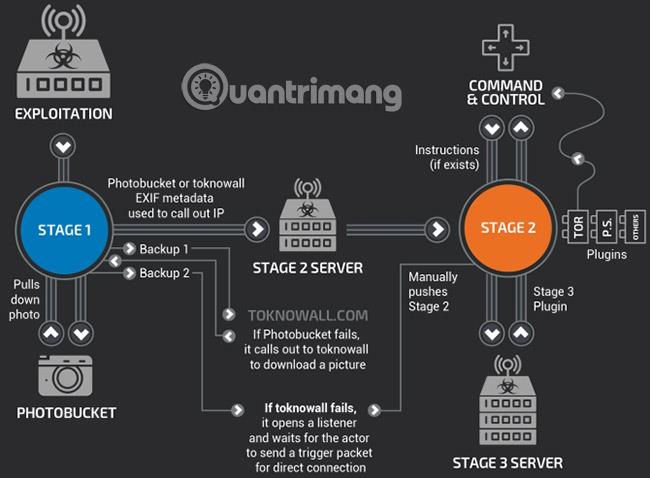
Hér kýs ég að breyta letri í valmyndinni svo útkoman verði eins og sést hér að neðan. Leturstærð annarra atriða verður óbreytt, en textinn í hægrismellisvalmyndinni hefur aukist.
Þegar þú ferð inn í Windows Explorer muntu einnig sjá leturstærð valmyndarinnar breytast á meðan leturstærð hinna hlutanna er sú sama.
Með þessari aðferð þurfa notendur ekki að hætta reikningi sínum á tölvunni, því þeir breyta aðeins leturstærð einstakra íhluta á Windows 10.
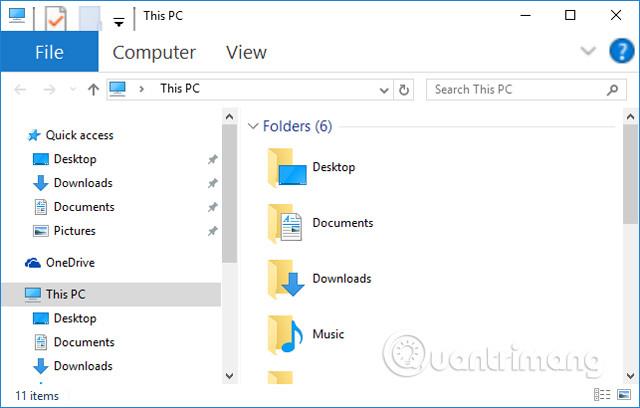
Þannig að notendur vita hvernig á að breyta leturstærð, auka eða minnka leturstærð á Windows 10. Við getum breytt allri leturstærð sem birtist á tölvuskjánum til að passa við skjástillinguna. Eða veldu að breyta stærð valfrjáls íhluta á tölvunni þinni.
Sjá meira:
Óska þér velgengni!
Kiosk Mode á Windows 10 er stilling til að nota aðeins 1 forrit eða aðgang að 1 vefsíðu með gestanotendum.
Þessi handbók mun sýna þér hvernig á að breyta eða endurheimta sjálfgefna staðsetningu myndavélarrúllu möppunnar í Windows 10.
Breyting á hýsingarskránni getur valdið því að þú getir ekki fengið aðgang að internetinu ef skránni er ekki breytt á réttan hátt. Eftirfarandi grein mun leiða þig til að breyta hýsingarskránni í Windows 10.
Með því að minnka stærð og getu mynda verður auðveldara fyrir þig að deila þeim eða senda þeim til hvers sem er. Sérstaklega á Windows 10 geturðu breytt stærð mynda í hópum með nokkrum einföldum skrefum.
Ef þú þarft ekki að sýna nýlega heimsótta hluti og staði af öryggis- eða persónuverndarástæðum geturðu auðveldlega slökkt á því.
Microsoft hefur nýlega gefið út Windows 10 afmælisuppfærslu með mörgum endurbótum og nýjum eiginleikum. Í þessari nýju uppfærslu muntu sjá miklar breytingar. Frá Windows Ink pennastuðningi til Microsoft Edge vafraviðbótarstuðnings, Start Menu og Cortana hafa einnig verið bætt verulega.
Einn staður til að stjórna mörgum aðgerðum beint á kerfisbakkanum.
Í Windows 10 geturðu hlaðið niður og sett upp hópstefnusniðmát til að stjórna Microsoft Edge stillingum og þessi handbók mun sýna þér ferlið.
Dark Mode er dökkt bakgrunnsviðmót á Windows 10, sem hjálpar tölvunni að spara rafhlöðu og draga úr áhrifum á augu notandans.
Verkefnastikan hefur takmarkað pláss og ef þú vinnur reglulega með mörg forrit gætirðu fljótt orðið uppiskroppa með pláss til að festa fleiri af uppáhaldsforritunum þínum.









