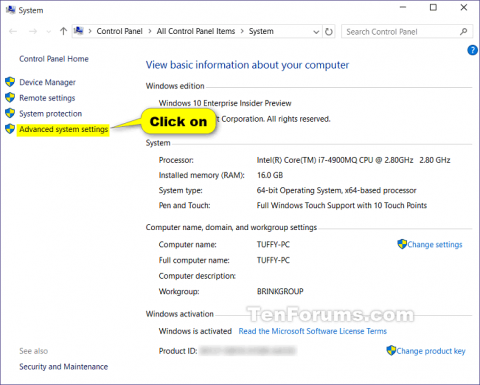Sjónræn áhrif eru flott sjónræn eiginleiki Windows, en þau geta haft áhrif á frammistöðu Windows á tölvunni þinni.
Ef Windows keyrir hægt geturðu flýtt fyrir því með því að slökkva á sumum sjónrænum áhrifum. Viltu að Windows gangi hraðar eða líti betur út? Ef tölvan þín er hröð þarftu ekki að slökkva á þessum eiginleika, en ef tölvan þín er aðeins nógu öflug fyrir Windows 10 geturðu gert nokkrar breytingar á stillingum fyrir sjónræn áhrif.
Í Windows 10 eru 17 sjónræn áhrif. Þú getur valið hvaða sjónræn áhrif þú vilt slökkva á, eitt í einu, eða látið Windows velja fyrir þig.
Þessi grein mun sýna þér hvernig á að breyta stillingum fyrir sjónræn áhrif sem þú vilt nota fyrir "útlit" og frammistöðu Windows 10.
Athugið: Ef breytt er í Auðveldismiðstöð, verða stillingar fyrir sjónbrellur sjálfkrafa endurstilltar í sjálfgefna stillingu.
Ef þú slekkur á hreyfistýringum og þáttum í Windows sjónrænum áhrifum stillingunni muntu aldrei sjá snúningspunkta hreyfimyndina við endurræsingu og lokun.
Venjulega er slökkt á stillingum sjónbrella hér að neðan til að bæta árangur.
- Hreyfistýringar og þættir í gluggum
- Hreyfiðu gluggana þegar þú lágmarkar og hámarkar
- Hreyfimyndir á verkefnastikunni
- Hverfa eða renna valmyndum í sýn
- Dofðu eða renndu verkfæraábendingum í sýn
- Hverfa út valmyndaratriði eftir að smellt er
- Sýndu skugga undir gluggum
- Renndu opnum combo boxum
1. Breyttu stillingum fyrir frammistöðu myndar í Advanced System Settings
Skref 1 . Fylgdu skrefi 2 eða skrefi 3 til að opna System Properties .
Skref 2 . Ýttu á Win+ Rtil að opna Run, sláðu inn SystemPropertiesPerformance.exe , smelltu á OK til að opna árangursvalkosti og farðu í skref 7 .
Athugið: Þetta er eina skrefið í þessum valkosti sem venjulegir notendur geta notað.
Skref 3 . Opnaðu stjórnborðið , smelltu á kerfistáknið og farðu í skref 4 .
Athugið: Þú verður að vera skráður inn sem stjórnandi til að framkvæma þetta skref.
Skref 4 . Í vinstri glugganum skaltu smella á hlekkinn Ítarlegar kerfisstillingar .

Skref 5 . Ef þú sérð UAC tilkynninguna skaltu smella á Já og loka kerfisglugganum ef þú vilt.
Skref 6 . Í Advanced flipanum, smelltu á Stillingar hnappinn undir Performance.

Skref 7 . Veldu stillingar fyrir sjónræn áhrif sem þú vilt, stilltu og notaðu stillingarnar eins og þú vilt og smelltu síðan á Nota .
- Leyfðu Windows að velja það sem er best fyrir tölvuna mína : Windows mun sjálfkrafa kveikja og slökkva á sjónrænum áhrifum sem það ákveður að virka vel miðað við kerfisfæribreytur.
- Stilla fyrir besta útlitið: Þessi valkostur mun virkja öll sjónræn áhrif.
- Stilla fyrir bestu frammistöðu: Þessi valkostur mun slökkva á öllum sjónrænum áhrifum.
- Sérsniðin : Leyfir notendum að virkja og slökkva á hvaða stillingum sem er fyrir sjónræn áhrif. Það verður sjálfgefið valið ef þú kveikir og slökktir handvirkt á sjónrænum áhrifum.

Skref 8 . Þegar því er lokið skaltu smella á OK .
Skref 9. Ef þú framkvæmir skref 3 hér að ofan, smelltu á OK til að loka System Properties.
2. Breyttu stillingum fyrir sjónræn áhrif í Registry Editor
Athugið: Þessi valkostur er aðeins fyrir sjónræn áhrif hér að neðan í Registry Editor.
- Hverfa eða renna valmyndum í sýn
- Dofðu eða renndu verkfæraábendingum í sýn
- Hverfa út valmyndaratriði eftir að smellt er
- Sýndu skugga undir músarbendilinn
- Sýndu skugga undir gluggum
- Renndu opnum combo boxum
- Listakassar með mjúkum flettu
Skref 1. Sláðu inn regdit í leitarreitinn ( Win+ S) á Start eða Taskbar og ýttu á Enter til að opna Registry Editor .
Skref 2 . Ef þú sérð UAC skilaboðin skaltu smella á Já .
Skref 3 . Í Registry Editor, farðu á eftirfarandi stað.
HKEY_CURRENT_USER\Software\Microsoft\Windows\CurrentVersion\Explorer\VisualEffects

- Sláðu inn 0 fyrir Leyfðu Windows að velja það sem er best fyrir tölvustillinguna mína .
- Sláðu inn 1 fyrir stillinguna Stilla fyrir besta útlitið .
- Gerðu 2 fyrir stillinguna Stilla fyrir besta árangur .
- Gerðu 3 fyrir sérsniðnar stillingar .
Skref 6 . Í Registry Editor, farðu á eftirfarandi stað.
HKEY_CURRENT_USER\Control Panel\Desktop

Skref 7 . Í hægri glugganum á skjáborðinu , tvísmelltu á DWORD UserPreferencesMask til að breyta því.
Skref 8. Framkvæmdu skref 9, skref 10 , skref 11 eða skref 12 hér að neðan til að fylgja stillingunum sem þú velur í skrefi 5 .
Skref 9 . Veldu Leyfðu Windows að velja það sem hentar best fyrir tölvuna mína.
Breyttu gildinu í það sama og það sem er auðkennt með rauðu fyrir neðan, smelltu á OK og farðu í skref 13 .
9E 1E 07 80 12 00 00 00
Skref 10 . Veldu stillinguna Stilla fyrir besta útlitið.
Breyttu gildinu í rétt gildi sem er auðkennt með rauðu fyrir neðan, smelltu á OK og farðu í skref 13 .
9E 3E 07 80 12 00 00 00

Skref 11 . Veldu stillinguna Stilla fyrir besta árangur
Breyttu gildinu í rétt gildi sem er auðkennt með rauðu fyrir neðan, smelltu á OK og farðu í skref 13 .
9E 12 03 80 10 00 00 00

Skref 12 . Veldu Sérsniðnar stillingar.
Notaðu tvöfalda settin hér að neðan, breyttu bókstöfunum í þeim til að virkja (1) eða slökkva á (0) fyrir hvern sjónræn áhrif.
Athugið: Sjónræn áhrif hér að neðan munu krefjast meiri vinnu til að breyta þeim í Registry Editor.
Við þurfum að nota 3 sett af tvöfaldri gildum hér að neðan fyrir stafina í sjónrænu áhrifunum sem þú vilt slökkva á eða virkja, þá umbreyta hverju setti af tvöfaldri í hex fyrir 3 hex færslurnar í skránni.
Tvöfaldur sett (3)
1001ABC0 00D1EF10 00000G11
Sjónræn áhrif og úthlutaðir stafir þeirra.
- (A) Listakassar með mjúkum flettu
- (B) Renndu opnum combo boxum
- (C) Hverfa eða renna valmyndum í sýn
- (D) Sýndu skugga undir músarbendlinum
- (E) Dofðu eða renndu verkfæraábendingum í sýn
- (F) Fáðu út valmyndaratriði eftir að smellt er
- (G) Sýndu skugga undir gluggum
Dæmi: Til að slökkva á öllum ofangreindum sjónrænum áhrifum skaltu breyta öllum bókstöfum í tvöfaldanum í 0.
10010000 00010010 00000011
Dæmi: Til að virkja aðeins (C) Fade eða renna valmyndir í sýn, breyttu bókstafnum í tvíundarsettinu:
10010010 00010010 00000011
Notaðu tvíundar-í-sex-breytirinn (fylgdu hlekknum hér að neðan) til að umbreyta hverju aðskildu setti af tvöfaldri í sex-ann. Ýttu á Enter eftir að hafa slegið inn tvöfalda gildið fyrir hvert sett sem á að umreikna.
http://easycalculation.com/binary-converter.php


Dæmi: Til að slökkva á öllum sjónrænum áhrifum skaltu umbreyta 3 aðskildum tvíundarsettum í hex.
Tvöfaldur:
10010000 00010010 00000011
Umbreyta í hex:
90 12 3
Til dæmis: Frá dæminu hér að ofan skildu bara C stillinguna ósnortna, umbreyttu 3 aðskildum tvíundarsettum í hex.
Tvöfaldur:
10010010 00010010 00000011
Umbreyta í hex:
92 12 3
Breyttu fyrstu 3 gildunum (t.d. 90 12 03) undirstrikuð með rauðu fyrir neðan með sexkantsgildunum sem þú fékkst fyrir ofan, smelltu á OK og farðu í skref 13 hér að neðan.

Skref 13 . Lokaðu Registry Editor.
Skref 14 . Skráðu þig út og skráðu þig inn eða endurræstu tölvuna þína til að beita breytingunum.
Óska þér velgengni!