Hvernig á að breyta Start-hnappnum á Windows 10

StartIsBack tólið breytir Start tákninu og Start valmyndarviðmótinu eftir vali notandans.

Það eru mörg verkfæri til að breyta Windows 10 viðmótinu, eða bara breyta Start valmyndinni þar á meðal Start hnappinn. Til dæmis getum við breytt Windows 10 viðmótinu þannig að það lítur út eins og Windows 7 , eða fært Windows 7 Start hnappinn í Windows 10 með mjög einfaldri útfærslu. StartIsBack er eitt af verkfærunum með slíka eiginleika, að breyta Start valmyndarviðmótinu, verkefnastikunni eða breyta Start valmyndartákninu í hvaða tákn sem þú vilt.
Hugbúnaðurinn hjálpar okkur að breyta viðmóti Start valmyndarinnar í Windows 7 eða Windows 8 með mörgum mismunandi valkostum fyrir þig til að setja upp fyrir nýja viðmótið. Einkum leyfir StartIsBack þér einnig að nota ytri tákn til að breyta í Start valmyndartákn. Allir eiginleikar StartIsBack skapa alveg nýtt útlit fyrir Windows 10. Greinin hér að neðan mun leiða þig hvernig á að breyta Start tákninu á Windows 10.
Leiðbeiningar um notkun StartIsBack til að breyta Start valmyndinni
Skref 1:
Smelltu fyrst á StartIsBack tól niðurhalstengilinn til að hlaða niður skránni á tölvuna þína. Smelltu síðan á .exe uppsetningarskrána til að setja upp tólið.
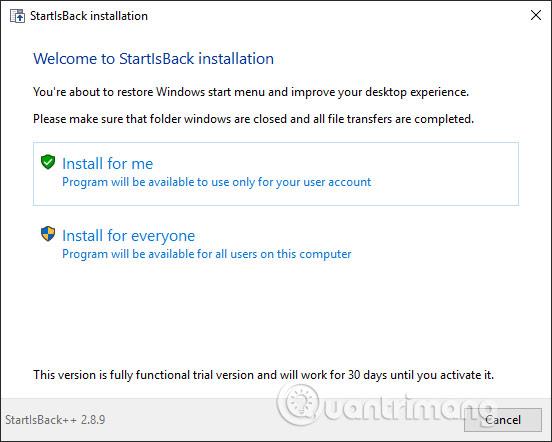
Skref 2:
Næst munum við hlaða niður Start valmyndartákninu ef þú vilt breyta tákninu af deviantart vefsíðunni. Þessi vefsíða hefur nú þegar fjölda tákna sem meðlimir hafa sent inn. Þú getur fengið aðgang að hlekknum (deviantart.com/w1ck3dmatt/art/Mega-Orb-Pack-150-start-orbs-259940654) til að hlaða niður tákninu.
https://www.deviantart.com/w1ck3dmatt/art/Mega-Orb-Pack-150-start-orbs-259940654Smelltu á niðurhalstáknið til að hlaða niður táknmöppunni á .rar sniði til að draga út. Ef þú vilt hanna þitt eigið tákn, vinsamlegast skoðaðu greinina Hvernig á að búa til þinn eigin upphafshnapp eins og þú vilt .
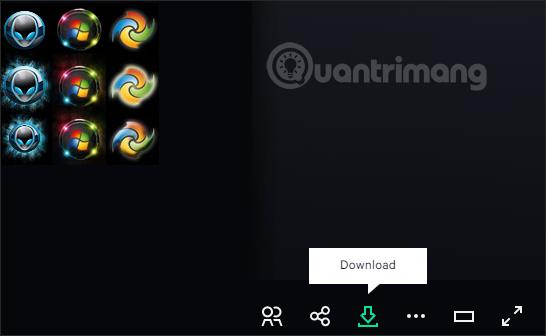
Skref 3:
Það sem er svolítið pirrandi við þennan hugbúnað er að hann er ekki með neinar sérstillingar þegar hann er settur upp og eftir að hann er settur upp hverfur hann. Til að opna StartIsBack möppuna á tölvunni, opnum við slóðina C:\Users\user\AppData\Local\StartIsBack og smellum síðan á StartIsBackCfg.exe skrána í möppunni til að opna uppsetningarviðmótið.
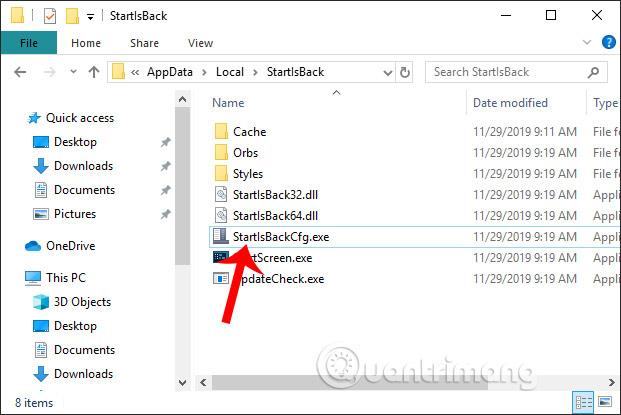
Skref 4:
Í uppsetningarviðmóti verkfæra, smelltu á Útlit til að breyta viðmótinu. Þegar litið er hægra megin við hlutann Visual style , þá verða 4 mismunandi viðmótsstílar. Fyrsta viðmótsmyndin mun halda Windows 10 valmyndinni en getur breytt Start tákninu, önnur viðmótsmyndin verður Windows 7, þriðja myndin verður Windows 8 viðmótið og síðasta myndin mun breyta Start valmyndinni, verkefnastikunni og táknviðmótinu. Start valmynd Windows 10.
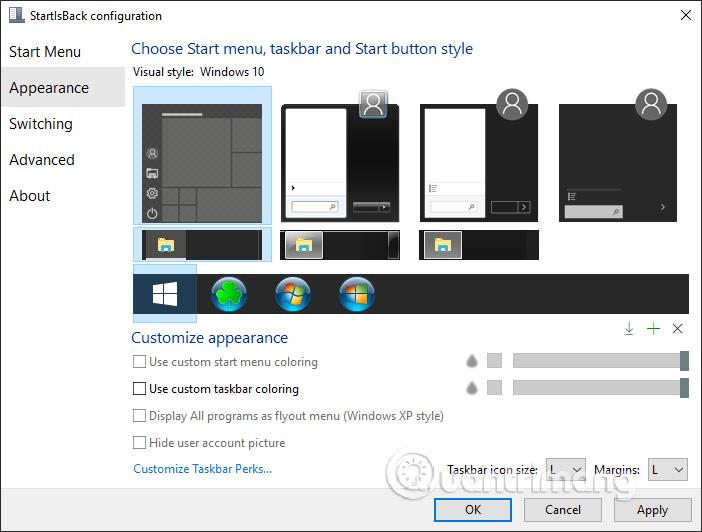
Skref 5:
Til að breyta byrjunartákninu, smelltu á Visual style Windows 10 , skoðaðu síðan niður og smelltu á plústáknið til að bæta við Start tákninu.
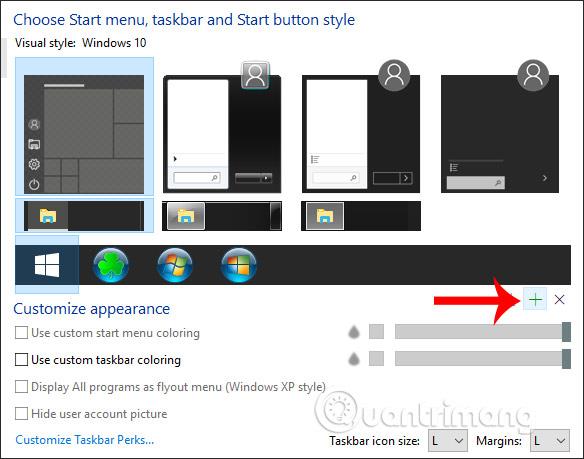
Sýndu möppuna á tölvunni þinni til að fara í Start icon möppuna sem þú hleður niður áður. Smelltu á táknið sem þú vilt breyta og smelltu síðan á Opna hnappinn hér að neðan.
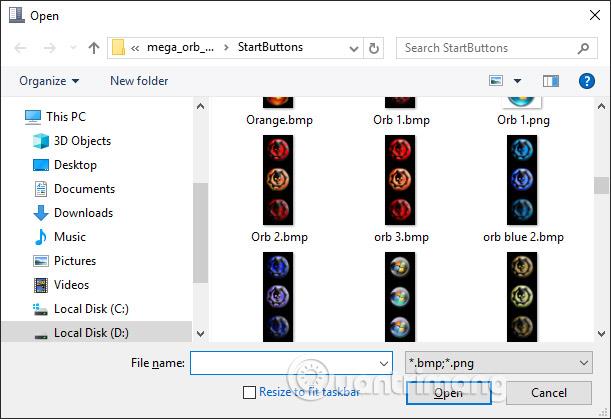
Farðu aftur í hugbúnaðarviðmótið, smelltu á nývalið táknið og smelltu síðan á Apply fyrir neðan til að sækja um.
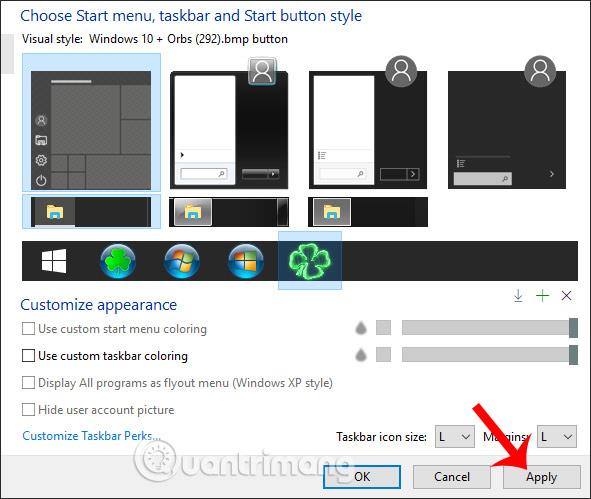
Fyrir vikið fáum við nýtt Start tákn eins og sýnt er hér að neðan.

Skref 6:
Ef þú vilt aðlaga lit verkefnastikunnar og stilla ógagnsæi verkefnastikunnar , þá í StartIsBack stillingarviðmótinu skaltu haka í Nota sérsniðna litastiku verkefnastikunnar og líta svo á láréttu stikuna til hægri til að stilla ógagnsæið. Við forskoðum hvernig verkefnastikan birtist hér að ofan áður en smellt er á Apply.
Ef þú vilt breyta litnum á verkefnastikunni skaltu smella á svarta ferningatáknið .
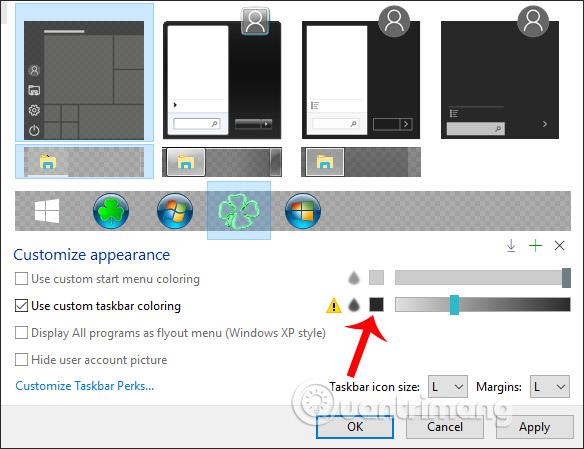
Veldu lit fyrir verkefnastikuna og smelltu síðan á Apply til að sækja um.
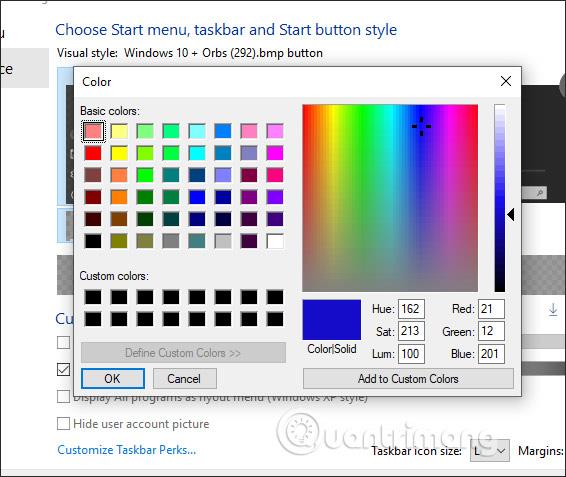
Niðurstaða verkefnastikunnar hefur breytt lit eins og sýnt er hér að neðan.
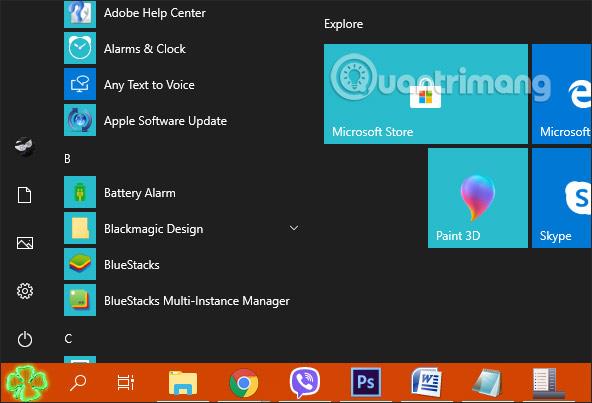
Skref 7:
Ef þú vilt breyta viðmóti Start valmyndarinnar notarðu hina 3 Visual stíla sem eftir eru. Þá eru fleiri valkostir eins og sýnt er hér að neðan.
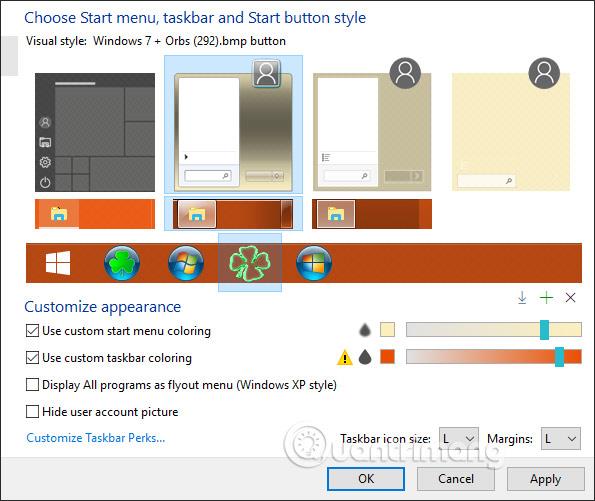
Á þeim tíma mun allt Start valmyndarviðmótið breytast eins og sýnt er hér að neðan.
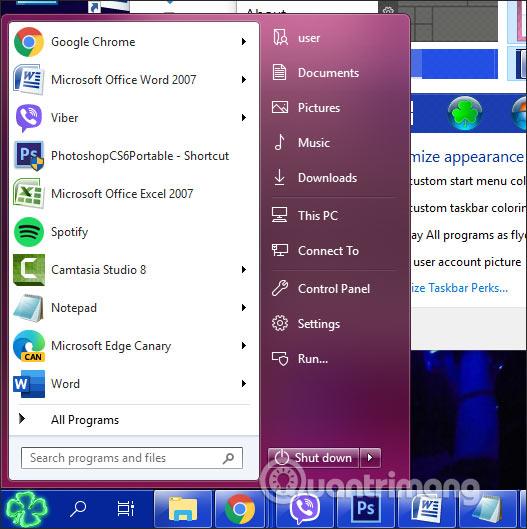
Skref 8:
Ef þú vilt eyða Start valmyndartáknum sem bætt er við tólið, verður þú að opna Orbs möppuna eins og sýnt er hér að neðan.
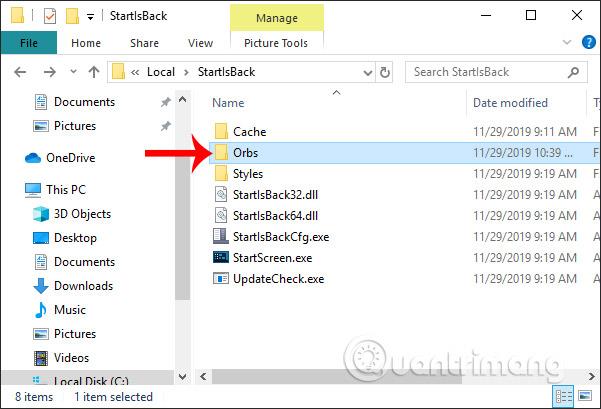
Smelltu til að eyða Start tákninu sem bætt var við tólið og endurræstu síðan StartIsBack uppsetningarviðmótið.
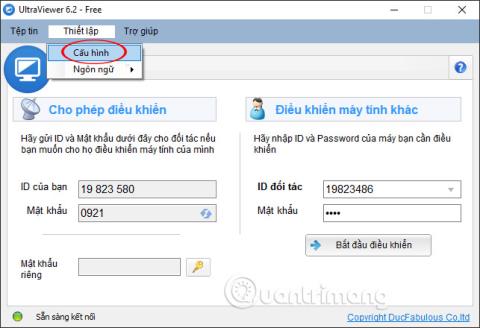
Skref 9:
Ef þú vilt fara aftur í gamla Start valmyndarviðmótið skaltu smella á Visual style Windows 10 aftur , smella á kunnuglega Start táknið og stilla verkefnastikuna í svarta eins og áður, smelltu á Apply og þú ert búinn.
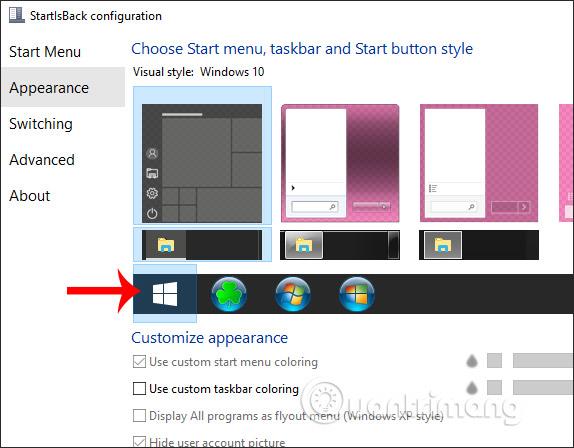
Með StartIsBack tólinu hefur Windows 10 viðmótið marga nýja valkosti og stillingar til að breyta að þínum smekk. Hver tegund af upphafsvalmyndarskjá hefur mismunandi innihaldsbreytingar.
Óska þér velgengni!
Kiosk Mode á Windows 10 er stilling til að nota aðeins 1 forrit eða aðgang að 1 vefsíðu með gestanotendum.
Þessi handbók mun sýna þér hvernig á að breyta eða endurheimta sjálfgefna staðsetningu myndavélarrúllu möppunnar í Windows 10.
Breyting á hýsingarskránni getur valdið því að þú getir ekki fengið aðgang að internetinu ef skránni er ekki breytt á réttan hátt. Eftirfarandi grein mun leiða þig til að breyta hýsingarskránni í Windows 10.
Með því að minnka stærð og getu mynda verður auðveldara fyrir þig að deila þeim eða senda þeim til hvers sem er. Sérstaklega á Windows 10 geturðu breytt stærð mynda í hópum með nokkrum einföldum skrefum.
Ef þú þarft ekki að sýna nýlega heimsótta hluti og staði af öryggis- eða persónuverndarástæðum geturðu auðveldlega slökkt á því.
Microsoft hefur nýlega gefið út Windows 10 afmælisuppfærslu með mörgum endurbótum og nýjum eiginleikum. Í þessari nýju uppfærslu muntu sjá miklar breytingar. Frá Windows Ink pennastuðningi til Microsoft Edge vafraviðbótarstuðnings, Start Menu og Cortana hafa einnig verið bætt verulega.
Einn staður til að stjórna mörgum aðgerðum beint á kerfisbakkanum.
Í Windows 10 geturðu hlaðið niður og sett upp hópstefnusniðmát til að stjórna Microsoft Edge stillingum og þessi handbók mun sýna þér ferlið.
Dark Mode er dökkt bakgrunnsviðmót á Windows 10, sem hjálpar tölvunni að spara rafhlöðu og draga úr áhrifum á augu notandans.
Verkefnastikan hefur takmarkað pláss og ef þú vinnur reglulega með mörg forrit gætirðu fljótt orðið uppiskroppa með pláss til að festa fleiri af uppáhaldsforritunum þínum.









