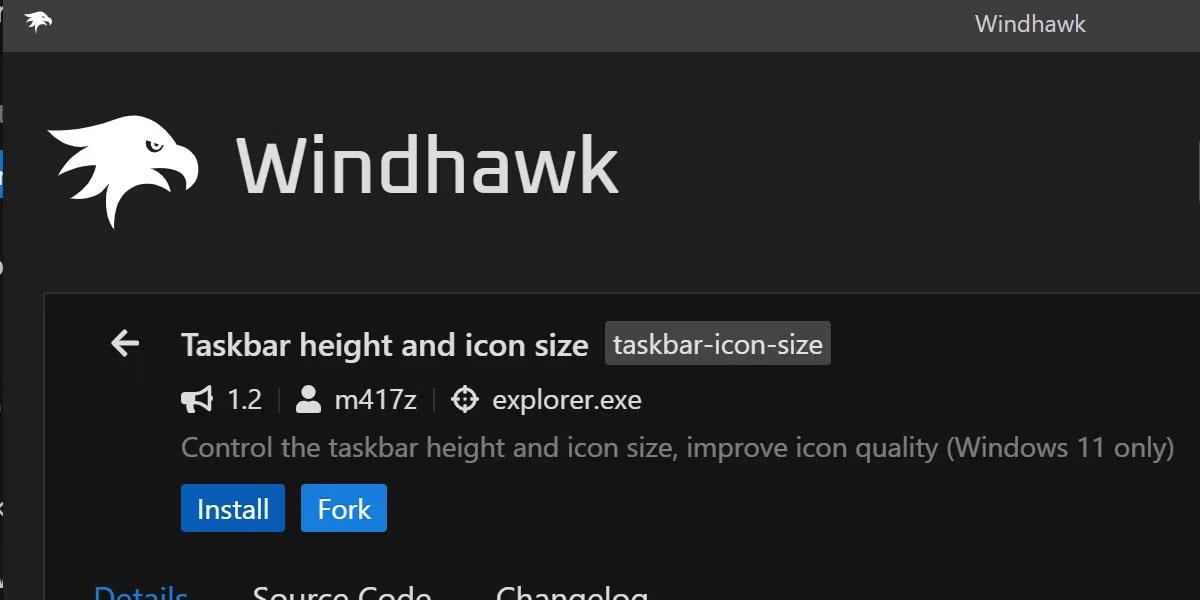Windows 11 verkstiku tákn eru birt í 24x24 en eru í raun 32x32. Þetta þýðir að tákn eru minnkaðar og geta leitt til óskýrra tákna eða annarra óþægilegra mynda.
Við skulum sjá hvernig á að breyta stærð þessara tákna í upprunalega 32x32 stærð á Windows í gegnum eftirfarandi grein!
Hvers vegna ættir þú að breyta stærð verkefnastikunnar?

Windows 11 verkstiku tákn
Við nógu háa upplausn geta þessar smámyndir virst óskýrar eða oddhvassar. Þó að þú getir dregið úr þessu vandamáli með því að setja sérsniðin verkstikutákn á Windows, ertu samt takmarkaður við fyrirfram skilgreindar kröfur um táknstærð sem Windows 11 hefur.
Þannig mun 32x32 táknið alltaf minnka að stærð í 24x24 til að birtast á verkefnastikunni. Með því að breyta stærð þessara tákna til frambúðar geturðu útrýmt óskýrleika á meðan þú heldur upprunalegu Windows 11 táknunum.
Hvernig á að breyta táknstærðinni á Windows 11 verkefnastikunni með Windhawk
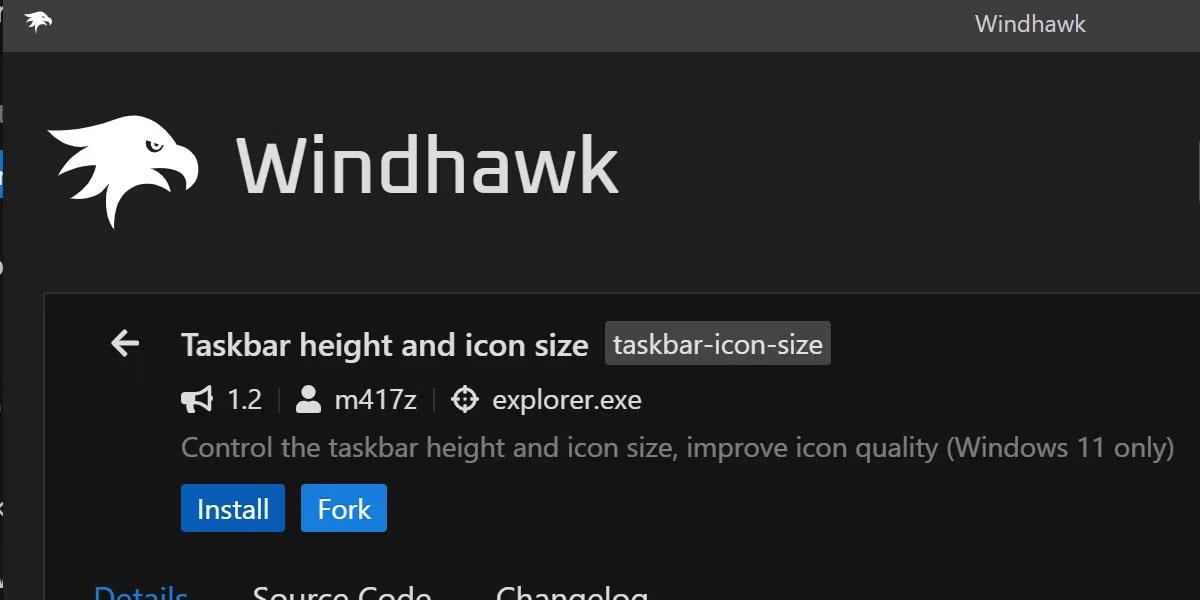
Windhawk í Windows 11 breytir táknstærð
Auðveldasta leiðin til að breyta stærð Windows 11 verkefnastikunnar er að nota forrit sem heitir Windhawk.
Windhawk gerir ráð fyrir fjölda lífsgæðaauka á Windows 11. Til að byrja skaltu fara á Windhawk vefsíðuna til að hlaða niður og setja upp forritið.
Þegar það hefur verið sett upp skaltu keyra forritið og finna Kanna hnappinn.

Ýttu á Explore hnappinn til að skoða valkostina
Héðan skaltu leita að modinu sem ber titilinn Hæð verkstikunnar og stærð táknsins . Smelltu hér og ýttu á Install hnappinn.
Uppsetningarferlið mun taka nokkurn tíma. Þegar því er lokið muntu sjá Windhawk endurskoðunina á heimaskjá appsins. Þú gætir ekki séð breytingar á verkefnastikunni þinni strax. Ef svo er skaltu halda áfram og endurræsa Windows File Explorer eða allt stýrikerfið.
Windows notendur hafa verið að leita leiða til að breyta Windows verkefnastikunni síðan Windows birtist. Þetta er bara ein af mörgum litlum lagfæringum sem notendur geta gert ef þeir taka eftir einhverju ófullnægjandi.
Ef óskýr tákn eru eitthvað sem hefur alltaf truflað þig skaltu vera viss um að þú getur nú lagað það auðveldlega.