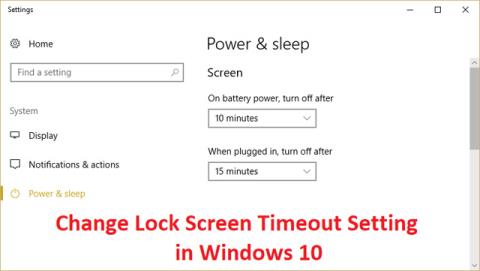Þú gætir viljað breyta tímamörkum læsingarskjásins vegna þess að það er of langt eða of hratt fyrir Windows að læsa skjánum þegar tölvan er aðgerðalaus. Windows læsir tölvuskjánum sjálfkrafa eftir að hafa ekki verið notaður í ákveðinn tíma og hann mun birta skjávara eða bara slökkva á skjánum. Þetta er góður eiginleiki til að vernda tölvuna þína.
Aðferðir til að breyta Windows 10 skjálástíma
Hvað er tímamörk lásskjásins?
Í Windows 10 er læsiskjárinn orðinn frekar háþróaður og mun gagnlegri. Það sýnir núverandi dagsetningu og tíma, alla tiltæka staðbundna notendur, og gefur þér jafnvel möguleika á að nota Cortana og mörg önnur Windows tól. Þú getur líka valið að endurræsa eða slökkva á tækinu beint af lásskjánum.
Með fleiri aðgerðum eru margir að leita leiða til að lengja lengd skjálásskjásins þegar tölvan er óvirk. Hægt er að nota þennan skjá til að fá aðgang að Cortana, sýna tíma og dagsetningu með fallegu veggfóðri eða einfaldlega lífga upp á andrúmsloftið í stað þess að sýna svartan skjá.
Til að geta náð þessu þarftu að stilla tímamörk fyrir lásskjáinn. Þannig geturðu gefið Windows 10 leiðbeiningar, svo að það slekkur ekki á skjánum. Skjárinn verður áfram sýndur jafnvel þótt tækið sé á lásskjánum og fái ekki inntak í langan tíma.
Áður fyrr voru tölvuskjávarar notaðir til að koma í veg fyrir CRT skjáupptöku en í dag er það öryggiseiginleiki. Til dæmis, ef tölvan er ekki notuð í nokkrar klukkustundir, getur einhver nálgast skrár og lykilorð ef tölvan er skilin eftir ólæst eða slökkt á henni. En ef þú hefur stillt tímamörk lásskjásins rétt slekkur skjárinn sjálfkrafa á sér eftir að tölvan hefur verið óvirk í nokkrar mínútur og ef einhver reynir að komast inn á hann mun Windows biðja um innskráningarlykilorð.
Eina vandamálið við þennan öryggiseiginleika er að stundum er tímamörk lásskjásins stillt á stuttan tíma, sem þýðir að tölvan læsir skjánum eftir að hafa verið óvirk í þann tíma. Þessi stilling getur valdið pirringi hjá mörgum vegna þess að tölvan þeirra læsist oft og þarf að slá inn lykilorð til að nota hana, sem er tímasóun. Til að koma í veg fyrir að þetta gerist þarftu að auka stillinguna á lásskjánum í Windows 10 .
Athugið: Gakktu úr skugga um að búa til endurheimtarpunkt ef eitthvað fer úrskeiðis.
Leiðbeiningar um að breyta eða slökkva á lásskjánum
Það eru margar leiðir til að breyta eða slökkva á tímamörkum lásskjásins í Windows 10. Öll þessi skref eru auðveld í framkvæmd, en sum þeirra þurfa lengri tíma en önnur. Taktu hvaða aðferð sem þér finnst best. Þú getur alltaf komið aftur í grein Quantrimang og prófað annan valkost í framtíðinni.
Ábending: Allar þessar aðferðir geta verið framkvæmdar af hvaða notanda sem er, þar sem auðvelt er að fylgja leiðbeiningunum og þurfa ekki fyrri reynslu af því að nota Windows 10.
Nú skulum við byrja að læra um hvernig á að slökkva á eða breyta lásskjástíma á Windows 10 stýrikerfi.
Aðferð 1: Auka tímamörk skjálás frá Windows stillingum
Skref 1: Ýttu á Windows takkann + I til að opna Stillingar og smelltu síðan á Sérstillingar .

Skref 2: Í vinstri valmyndinni skaltu velja Lock Screen.
Skref 3 : Skrunaðu nú niður þar til þú finnur stillingar fyrir skjátíma og veldu það.

Skref 4: Stilltu tímastillinguna í Skjár á hærra gildi ef þú vilt forðast að slökkva á skjánum oft.
Skref 5: Ef þú vilt slökkva alveg á þessari stillingu skaltu velja Aldrei í fellivalmyndinni.
Skref 6: Gakktu úr skugga um að svefntíminn sé hærri en slökkvitími skjásins annars mun tölvan „fara í dvala“ og skjárinn verður ekki læstur.
Skref 7: Best er að slökkva á svefnstillingu eða stilla tímann á að minnsta kosti 30 mínútur eða meira.
Skref 8: Endurræstu tölvuna til að vista breytingar.
Aðferð 2: Breyttu tímamörkum læsingarskjásins frá stjórnborðinu
Athugið: Þetta er bara önnur aðferð við ofangreinda aðferð, ef þú hefur fylgt ofangreindri aðferð skaltu sleppa þessu skrefi.
Skref 1: Ýttu á Windows takkann + X og veldu síðan Control Panel.

Skref 2: Smelltu á Kerfi og öryggi og smelltu síðan á Power Options.

Skref 3: Smelltu á Breyta áætlunarstillingum við hliðina á virku orkuáætluninni .
Skref 4: Settu upp sömu stillingar og ofangreind aðferð.

Skref 5: Gakktu úr skugga um að stilla stillingarnar fyrir bæði rafhlöður og þegar þær eru tengdar við innstungu.

Aðferð 3: Notaðu Registry
Skref 1: Ýttu á Windows takkann + R sláðu síðan inn regedit og ýttu á Enter til að opna Registry Editor .

Skref 2: Fylgdu eftirfarandi slóð í skránni:
HKEYLOCAL_MACHINE\SYSTEM\CurrentControlSet\Control\Power\PowerSettings\7516b95f-f776-4464-8c53-06167f40cc99\8EC4B3A5-6868-48c2-BE75-4F3044BE88A7
Skref 3: Á hægri glugganum, tvísmelltu á eiginleika DWORD.

Skref 4: Ef þú finnur það ekki þarftu að búa til DWORD, hægrismelltu á autt svæði í hægri glugganum og veldu Nýtt > DWORD (32-bita) .
Skref 5: Nefndu það eiginleika og tvísmelltu á það.

Skref 6: Breyttu nú gildinu úr 1 í 2 og smelltu á OK .
Skref 7: Ræstu tölvuna til að vista breytingar.
Skref 8: Hægrismelltu á Power táknið á kerfisbakkanum og veldu Power Options.

Skref 9: Smelltu á Breyta áætlunarstillingum .
Skref 10: Smelltu síðan á Breyta háþróuðum orkustillingum.

Skref 11: Skrunaðu niður þar til þú sérð Display , smelltu síðan á það til að stækka stillingarnar.
Skref 12: Tvísmelltu á Console lock display off timeout og breyttu síðan gildinu úr 1 mínútu í þann tíma sem þú vilt.

Skref 13: Smelltu á Apply og OK .
Skref 14: Endurræstu tölvuna til að vista breytingar.
Aðferð 4: Breyttu tímamörkum skjásins með því að nota skipanalínuna
Skref 1: Ýttu á Windows takkann + X og veldu síðan Command Prompt (Admin).

Skref 2: Sláðu inn eftirfarandi skipun og ýttu á Enter :
powercfg.exe /SETACVALUEINDEX SCHEME_CURRENT SUB_VIDEO VIDEOCONLOCK 60
powercfg.exe /SETDCVALUEINDEX SCHEME_CURRENT SUB_VIDEO VIDEOCONLOCK 60

Athugið: Þú verður að skipta út "60" í skipuninni hér að ofan fyrir æskilegan skjátíma (í sekúndum), til dæmis ef þú vilt 5 mínútur og stilla það á 300 sekúndur.
Skref 3: Sláðu síðan inn eftirfarandi skipun og ýttu á Enter :
powercfg.exe /SETACTIVE SCHEME_CURRENT
Skref 4 . Endurræstu tölvuna til að vista breytingar.
Aðferð 5: Breyttu Windows 10 skjálástíma með PowerShell
Ef þér finnst Registry klippingarferlið vera of flókið eða langt, geturðu prófað að nota Power Options tólið „PowerCFG.exe“ til að breyta lásskjánum á Windows 10. Til að nota tólið Til að nota PowerCFG.exe þarftu að notaðu Windows PowerShell . Hér eru skrefin til að gera það:
Skref 1 : Hægrismelltu á Start valmyndina og veldu Windows PowerShell (Admin) valmöguleikann í valmyndinni sem birtist.
Skref 2 : Sláðu inn eftirfarandi skipanir í skipanalínuna í PowerShell og mundu að slá inn rauntíma í sekúndum á staðsetningu eins og sýnt er á myndinni. Að auki, ýttu á Enter eftir að hverri skipun er lokið.
powercfg.exe /setacvalueindex SCHEME_CURRENT SUB_VIDEO VIDEOCONLOCK
powercfg.exe /setactive SCHEME_CURRENT

Breyttu Windows 10 skjálástíma með PowerShell
VIDEOCONLOCK er tímabil óvirkni áður en tölvuskjánum er læst. Með því að breyta því breytist tímamörk lásskjásins.
Óska þér velgengni!