Hvernig á að breyta sjálfkrafa veggfóður í rauntíma í Windows 10
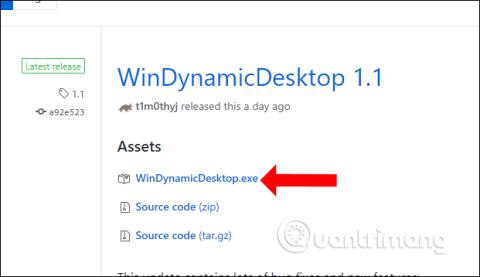
Dynamic Desktop macOS Mojave er eiginleiki sem breytir sjálfkrafa veggfóðurinu í rauntíma. Og notendur geta alveg fært Dynamic Desktop til Windows 10.
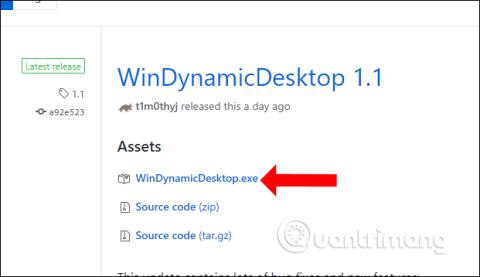
Á árlegri ráðstefnu WWDC í ár kynnti Apple macOS Mojave stýrikerfið með mörgum glæsilegum eiginleikum, þar á meðal Dynamic Desktop eiginleikanum sem breytir sjálfkrafa veggfóðurinu í rauntíma. Dynamic Desktop gerir veggfóðurinu kleift að skipta frá degi til kvölds í rauntíma á macOS, í stað þess að velja hvenær veggfóðurið breytist. Ef þú vilt upplifa Dynamic Desktop eiginleikann beint á Windows 10 geturðu fylgst með greininni hér að neðan.
Hvernig á að nota Dynamic Desktop á Windows 10
Til að koma Dynamic Desktop eiginleikanum yfir í Windows 10 munum við nota WinDynamicDesktop tólið. Tólið virkar út frá staðsetningunni sem þú býrð á, stillir síðan sólarupprás og sólseturstíma sjálfkrafa og breytir veggfóðrinu eftir tíma. Það verða 16 sjálfgefið veggfóður af macOS Mojave.
Skref 1:
Smelltu á hlekkinn hér að neðan til að hlaða niður WinDynamicDesktop tólinu á tölvuna þína.
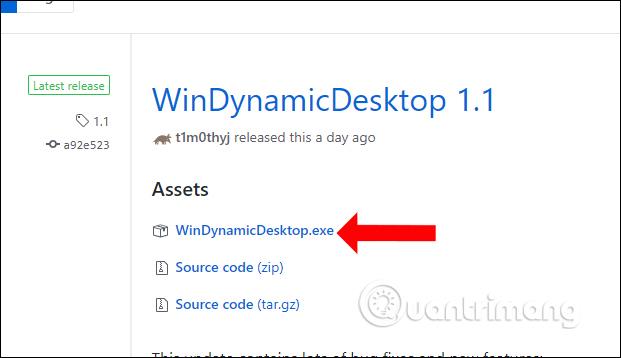
Skref 2:
Eftir niðurhal, smelltu á .exe skrána til að setja upp Dynamic Desktop tólið á tölvunni þinni. Hægrismelltu á skrána og veldu Keyra sem stjórnandi til að keyra tólið með kerfisstjóraréttindi.
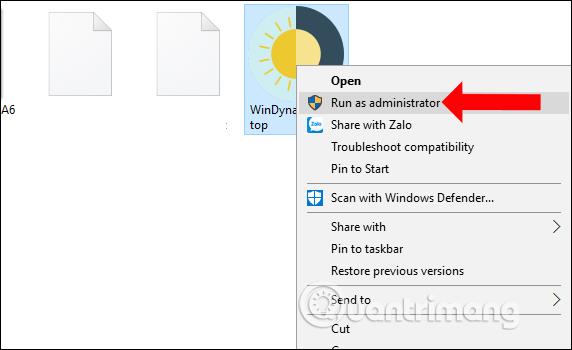
Tólið mun síðan halda áfram að hlaða niður myndinni til notkunar. Þetta ferli krefst nettengingar til að hlaða niður gögnum.
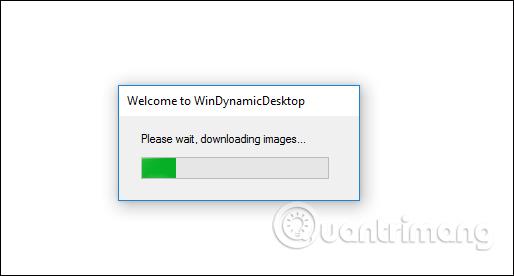
Skref 3:
Næst skaltu slá inn núverandi staðsetningu þína og ýta á OK hnappinn.
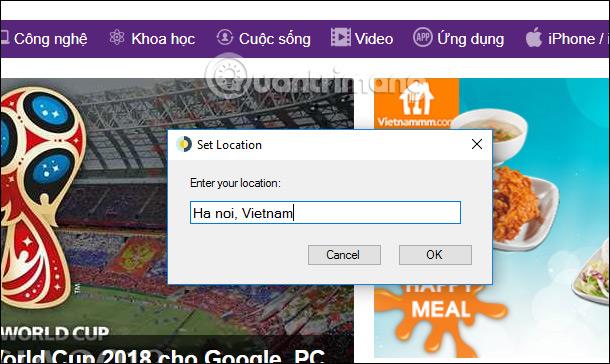
Þegar Dynamic Desktop tólið ákvarðar rétta staðsetningu munu skilaboð birtast eins og sýnt er hér að neðan.
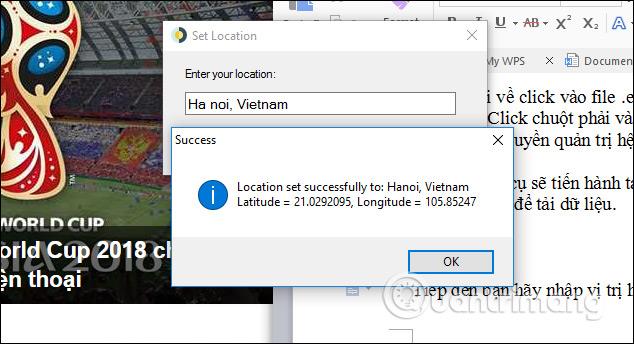
Á þessum tímapunkti mun tólið keyra í bakgrunni á kerfinu . Smelltu á kerfisbakkann og þú munt sjá Dynamic Desktop táknið birt.
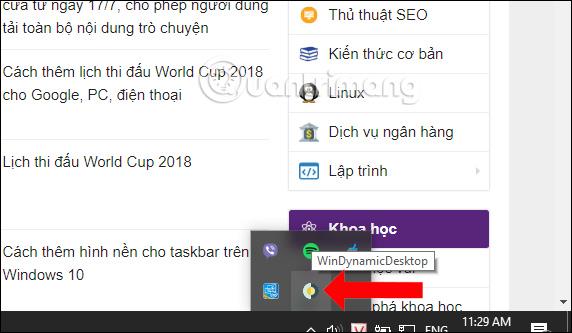
Veggfóðurið verður sjálfkrafa sett á tölvuna og við þurfum ekki að gera neitt næst.

Með því að opna myndamöppuna í Niðurhalum munu stillingarskráin og 16 tiltækar myndir breytast í rauntíma. Myndirnar munu sjálfkrafa breyta bakgrunnslit miðað við núverandi tíma og staðsetningu sem við fórum inn áður.
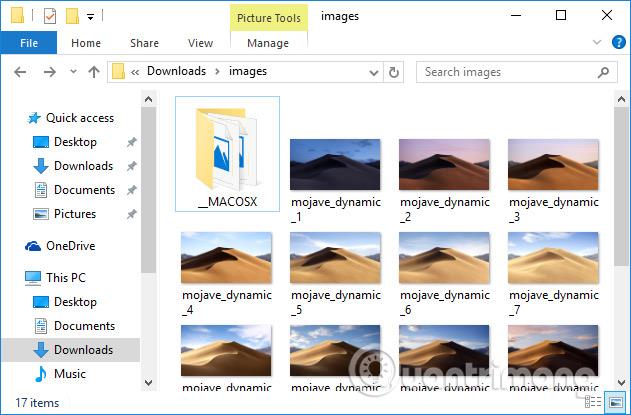
Skref 4:
Ef þú vilt breyta staðsetningu skaltu hægrismella á Dynamic Desktop táknið undir kerfisbakkanum og velja Uppfæra staðsetningu . Stöðufærslustika mun einnig virðast breytast.
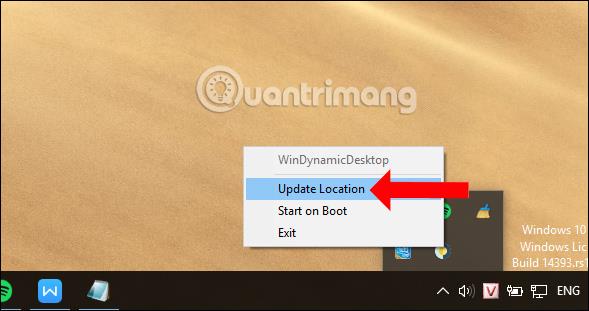
Þó að þetta tól leyfi ekki að breyta öðrum veggfóðursöfnum, þá er það nokkuð áhugavert að myndirnar breytast sjálfkrafa í rauntíma, í stað þess að breyta veggfóðurinu af handahófi á Windows. Vonandi mun framleiðandinn í náinni framtíð bæta við öðrum veggfóður.
Sjá meira:
Óska þér velgengni!
Kiosk Mode á Windows 10 er stilling til að nota aðeins 1 forrit eða aðgang að 1 vefsíðu með gestanotendum.
Þessi handbók mun sýna þér hvernig á að breyta eða endurheimta sjálfgefna staðsetningu myndavélarrúllu möppunnar í Windows 10.
Breyting á hýsingarskránni getur valdið því að þú getir ekki fengið aðgang að internetinu ef skránni er ekki breytt á réttan hátt. Eftirfarandi grein mun leiða þig til að breyta hýsingarskránni í Windows 10.
Með því að minnka stærð og getu mynda verður auðveldara fyrir þig að deila þeim eða senda þeim til hvers sem er. Sérstaklega á Windows 10 geturðu breytt stærð mynda í hópum með nokkrum einföldum skrefum.
Ef þú þarft ekki að sýna nýlega heimsótta hluti og staði af öryggis- eða persónuverndarástæðum geturðu auðveldlega slökkt á því.
Microsoft hefur nýlega gefið út Windows 10 afmælisuppfærslu með mörgum endurbótum og nýjum eiginleikum. Í þessari nýju uppfærslu muntu sjá miklar breytingar. Frá Windows Ink pennastuðningi til Microsoft Edge vafraviðbótarstuðnings, Start Menu og Cortana hafa einnig verið bætt verulega.
Einn staður til að stjórna mörgum aðgerðum beint á kerfisbakkanum.
Í Windows 10 geturðu hlaðið niður og sett upp hópstefnusniðmát til að stjórna Microsoft Edge stillingum og þessi handbók mun sýna þér ferlið.
Dark Mode er dökkt bakgrunnsviðmót á Windows 10, sem hjálpar tölvunni að spara rafhlöðu og draga úr áhrifum á augu notandans.
Verkefnastikan hefur takmarkað pláss og ef þú vinnur reglulega með mörg forrit gætirðu fljótt orðið uppiskroppa með pláss til að festa fleiri af uppáhaldsforritunum þínum.









