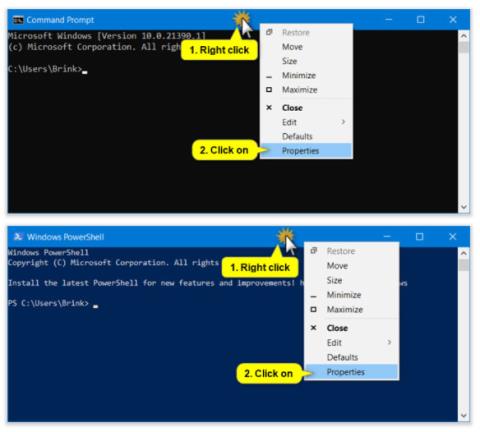Frá og með Windows 10 build 21390 geturðu nú valið Windows Console Host (sjálfgefið) eða Windows Terminal Preview v1.9.1445.0 eða nýrri sem sjálfgefið Terminal forrit (hermi).
Þetta þýðir að hvaða skipanalínuforrit sem er (t.d. PowerShell , Command Prompt , osfrv.) mun sjálfgefið ræsa inni í völdum Terminal emulator.
Ef þú velur Windows Terminal Preview, þá þegar þú opnar hvaða skipanalínuforrit sem er (t.d. PowerShell, Command Prompt, WSL, osfrv.), mun það sjálfgefið opnast inni í Windows Terminal Preview.
Ef þú velur Windows Console Host, þá þegar þú opnar hvaða skipanalínuforrit sem er (t.d. PowerShell, Command Prompt, WSL, osfrv.), mun það forrit opnast í PowerShell, Command Prompt, console glugganum. WSL, osfrv.
Þessi handbók mun sýna þér hvernig á að breyta sjálfgefna Terminal appinu í Windows Console Host eða Windows Terminal Preview í Windows 10 .
Athugið: Nauðsynlegt til að setja upp Windows Terminal Preview v1.9.1445.0 eða nýrri.
Breyttu sjálfgefna Terminal forritinu í Eiginleika spjaldinu
Þessi valkostur verður ekki tiltækur ef sjálfgefið Terminal forrit er stillt á Windows Terminal Preview. Í þessu tilviki þarftu að nota valmöguleika 2 í staðinn.
1. Opnaðu Command Prompt glugga , Command Prompt with admin rights , PowerShell, PowerShell with admin rights , WSL eða WSL2.
Athugið : Þú getur líka bara hægrismellt beint á skráar- eða stjórnborðsglugga flýtileiðina, smellt á Properties og farið í skref 3 hér að neðan.
2. Hægrismelltu eða ýttu á og haltu inni á titilstikunni í stjórnborðsglugganum og smelltu síðan á Properties.

Hægrismelltu eða ýttu á og haltu inni á titilstiku stjórnborðsgluggans
3. Smelltu á Terminal flipann.
4. Veldu Windows Console Host (sjálfgefið) eða Windows Terminal Preview , hvort sem þú vilt í Default Terminal Application fellivalmyndinni .

Veldu Windows Console Host (sjálfgefið) eða Windows Terminal Preview
5. Smelltu á OK.
Breyttu sjálfgefna flugstöðvarforritinu í Windows Terminal Preview stillingum
1. Opnaðu Windows Terminal Preview forritið .
2. Smelltu á örvarnarhnappinn á efstu stikunni og pikkaðu á Stillingar Ctrl + , (komma).

Smelltu á Stillingar
3. Smelltu á Startup í vinstri glugganum.
4. Veldu Windows Console Host (sjálfgefið) eða Windows Terminal Preview fyrir það sem þú vilt í Default Terminal Application fellivalmyndinni .
5. Smelltu á Vista neðst til hægri.
6. Nú geturðu lokað Stillingar flipanum eða Windows Terminal Preview ef þú vilt.

Lokaðu Stillingar flipanum eða Windows Terminal Preview
Vona að þér gangi vel.