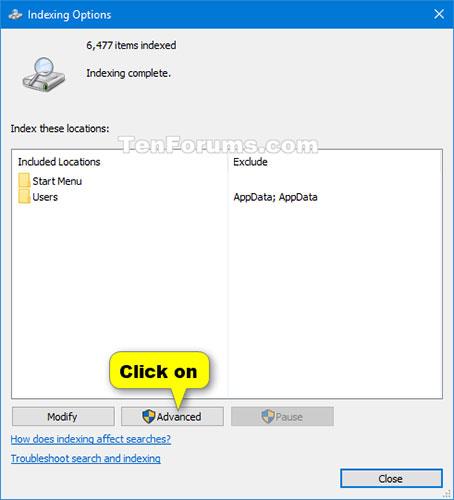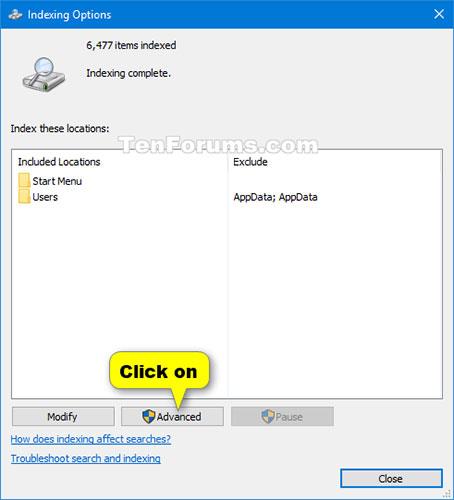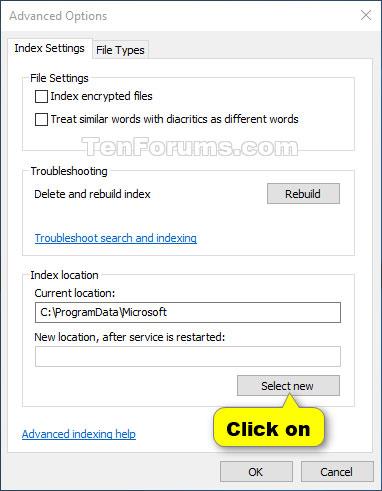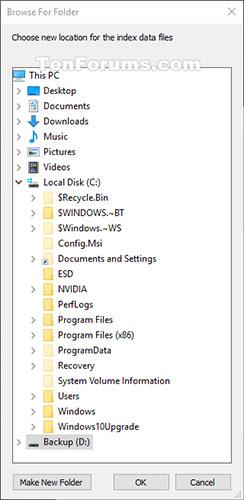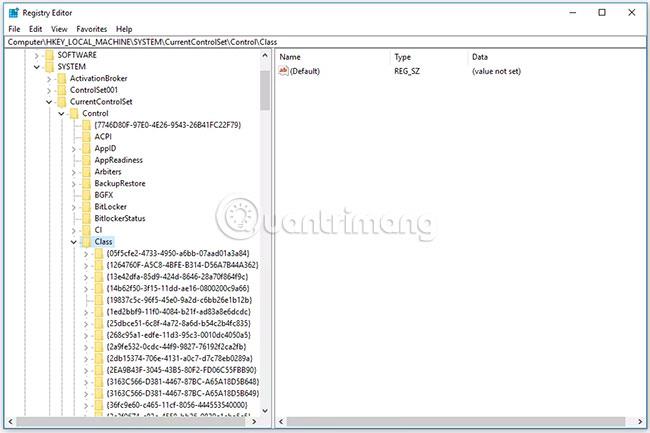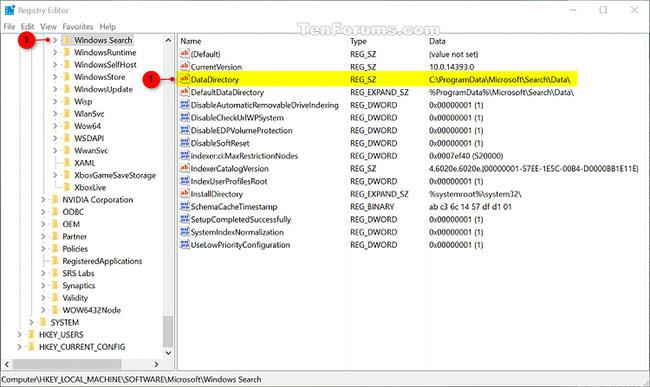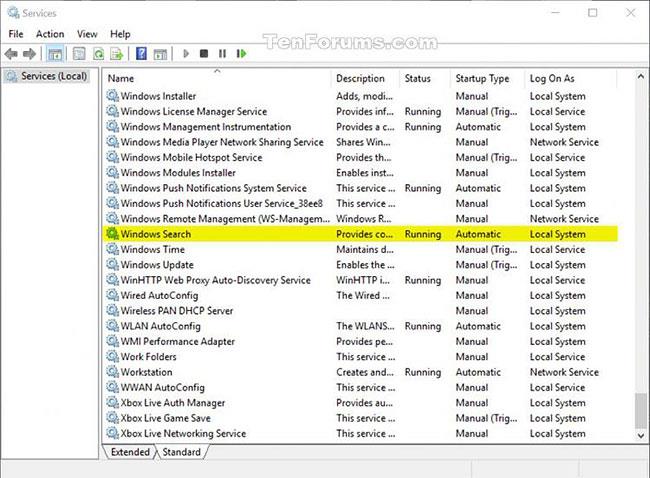Sjálfgefið er að Windows notar vísitöluna þegar leitað er til að gefa þér hraðari leitarniðurstöður. Leitarvísitalan inniheldur aðeins þær staðsetningar sem þú valdir. Þessar staðsetningar er hægt að sía eftir skráargerð (viðbót), skráareiginleikum og skráarinnihaldi sem þú vilt skrásetja.
Search Index gagnaskrár eru sjálfgefið geymdar á %ProgramData%\Microsoft\Search\Data möppustaðsetningunni. Þú getur valið að geyma vísitöluna á hvaða öðrum innri stað sem þú vilt. Þú munt ekki geta valið að nota færanlegan miðil, net eða ytri staðsetningar sem vistunarstaðsetningu vísitölunnar.
Þessi handbók mun sýna þér hvernig á að breyta geymslustað leitarvísitölunnar í Windows 10 .
Athugið : Þú verður að skrá þig inn með admin réttindi til að gera breytingar.
Breyttu geymslustað leitarvísitölunnar í flokkunarvalkostum
1. Opnaðu stjórnborðið (táknskjár), smelltu á táknið fyrir flokkunarvalkostir og lokaðu stjórnborðinu.
2. Smelltu á Advanced hnappinn.
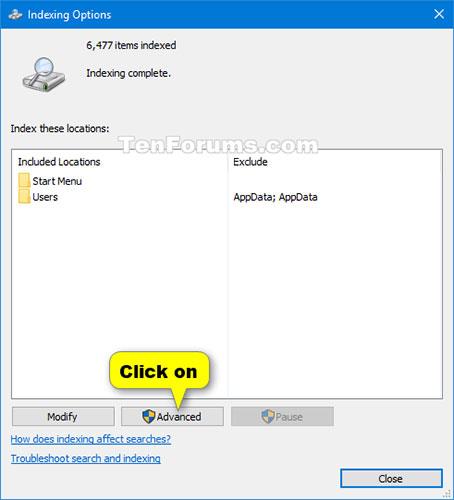
Smelltu á Advanced hnappinn
3. Smelltu á Velja nýtt hnappinn í Staðsetningarskrá.
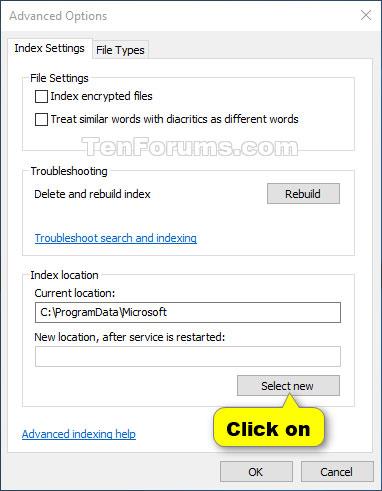
Smelltu á hnappinn Veldu nýtt
4. Flettu að og veldu nýja staðsetninguna (til dæmis "D" ) þar sem þú vilt vista vísitölugagnaskrárnar og smelltu á OK.
Athugið : Nýja staðsetningin er þar sem leitar/gagnamöppurnar verða vistaðar.
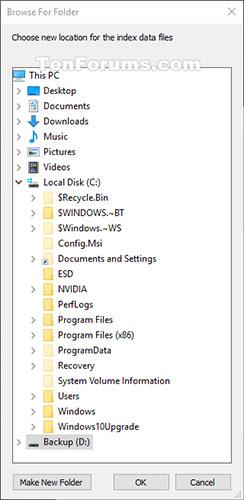
Flettu að og veldu nýja staðsetninguna
5. Smelltu á OK til að sækja um.
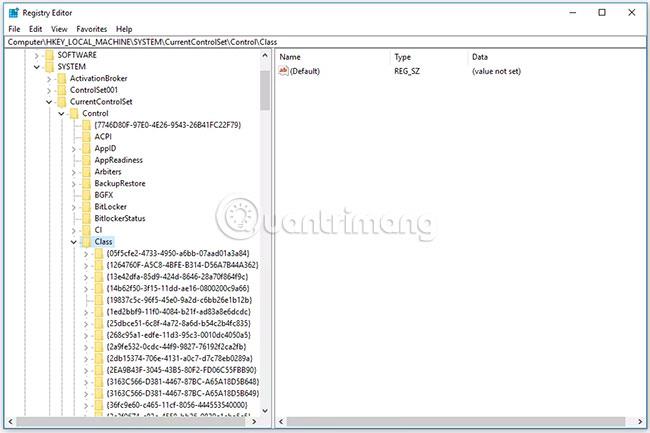
Smelltu á OK til að sækja um
6. Smelltu á Loka.
Breyttu geymslustað Search Index í Registry Editor
Win1. Ýttu á + takkana til að opna RunR gluggann , sláðu inn regedit og smelltu á OK til að opna Registry Editor .
2. Ef UAC biður um það, smelltu á Já.
3. Farðu að staðsetningu lykilsins fyrir neðan í Registry Editor.
HKEY_LOCAL_MACHINE\SOFTWARE\Microsoft\Windows Search
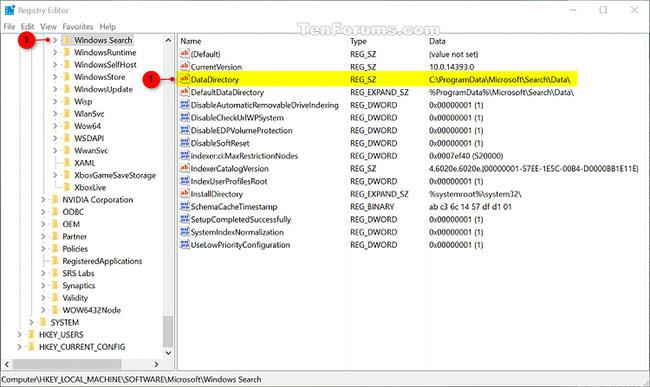
Farðu að staðsetningu lykilsins
4. Hægra megin við Windows leitarlykilinn, tvísmelltu á DataDirectory strengsgildið til að breyta því.
5. Sláðu inn fulla slóð staðsetningar þar sem þú vilt geyma vísitöluna, bættu \Search\Data\ við enda þessarar slóðar og smelltu á OK.

Bættu \Search\Data\ við enda slóðarinnar
6. Lokaðu Registry Editor.
7. Stöðvaðu og endurræstu Windows leitarþjónustuna til að beita breytingunum.
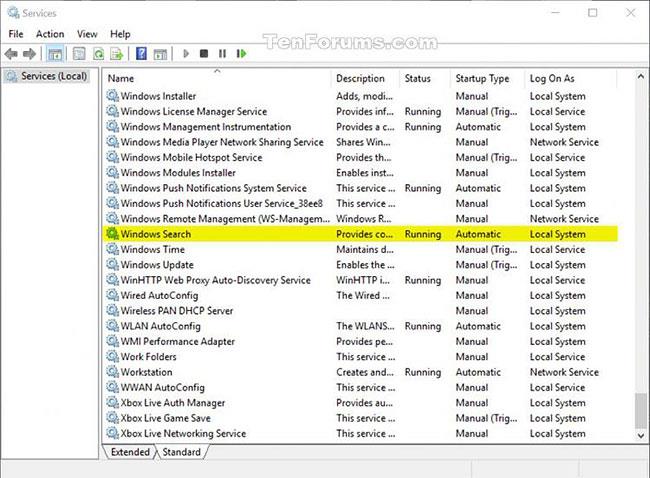
Stöðvaðu og endurræstu Windows leitarþjónustuna