Hvernig á að breyta samsetningu flýtivísana til að opna Windows 10 Game Bar tólið

Xbox Game Bar (vísað til sem Game Bar) er frábært stuðningstæki sem Microsoft útbúar á Windows 10.

Xbox Game Bar (vísað til sem Game Bar) er frábært stuðningstól sem Microsoft útbýr á Windows 10. Það inniheldur röð mikilvægra tækja og tóla til að hjálpa til við að nota Windows 10 almennt og spila leiki sérstaklega. Ásamt því að leggja sitt af mörkum til að bæta notendaupplifun á pallinum.
Venjulega, þegar þú ýtir á Windows + G lyklasamsetningu, opnast Xbox Game Bar í Windows 10. En ef þú vilt ræsa Game Bar með annarri aðal sérsniðnum flýtileiðasamsetningu eins og þú vilt, þá er þetta alls ekki erfitt. Þú þarft bara að fylgja einföldum skrefum hér að neðan.
Fyrst þarftu að fá aðgang að Stillingarforritinu í Windows 10. Opnaðu Start valmyndina og veldu stillingartáknið „gír“ til vinstri, eða þú getur ýtt hratt á Windows + i takkasamsetninguna .
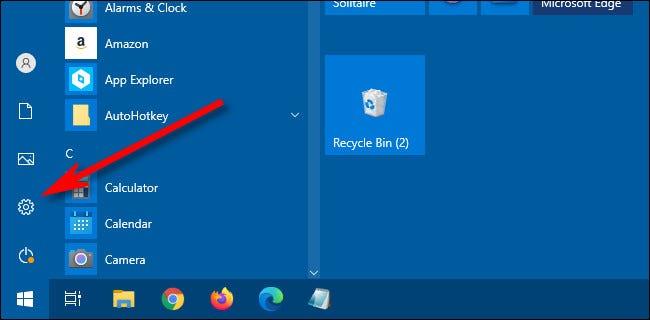
Í Stillingar, smelltu á " Gaming ".
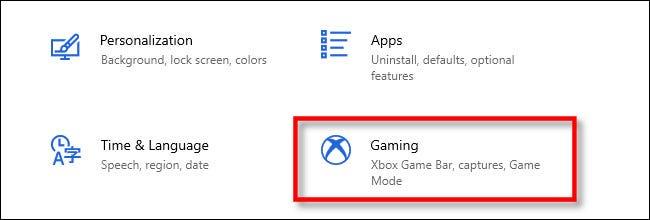
Í " Xbox Game Bar " stillingunum , skrunaðu niður þar til þú sérð " flýtivísar " hlutann.
Fyrsti valkosturinn á listanum er " Opna Xbox Game Bar ". Til að setja upp þína eigin sérsniðnu flýtileið, smelltu á textareitinn við hliðina á „ Flýtileiðin þín “, ýttu síðan á flýtileiðasamsetninguna sem þú vilt nota. Í dæminu í greininni sláum við inn flýtilyklasamsetningu Control + Shift + G .
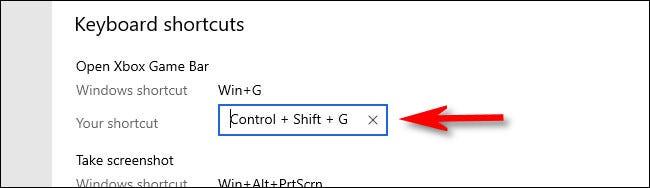
Ef þú slærð inn flýtivísa takkasamsetningu sem þegar er úthlutað öðrum eiginleika, munu villuboð birtast strax. Prófaðu að velja aðra flýtilykla.
Skrunaðu síðan niður neðst á " Flýtivísar " listanum og smelltu á " Vista " hnappinn. Þú verður að smella á Vista til að nýja lyklaborðsflýtivísinn sem tengdur er Xbox leikjastikunni taki gildi.
(Þú getur líka breytt flýtilykla fyrir aðrar Xbox Game Bar aðgerðir hér).
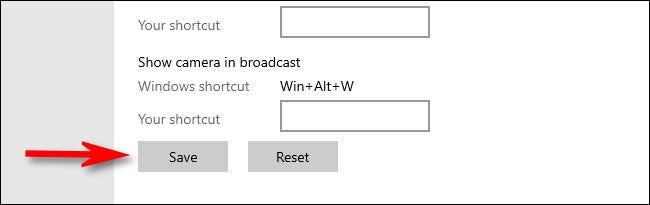
Nú geturðu prófað að ýta á nýja flýtivísinn hvar sem er í Windows 10 og Xbox Game Bar mun birtast strax.
Ef þú vilt slökkva á sérsniðnu lyklaborðsflýtileiðinni fyrir Xbox Game Bar, farðu einfaldlega aftur í Stillingar > Gaming , eyddu síðan " Opna Xbox Game Bar " textareitnum og smelltu á " Vista ". Þú getur líka smellt á Smelltu á " Endurstilla " hnappinn á neðst á listanum til að eyða öllum sérsniðnum flýtileiðum.
Kiosk Mode á Windows 10 er stilling til að nota aðeins 1 forrit eða aðgang að 1 vefsíðu með gestanotendum.
Þessi handbók mun sýna þér hvernig á að breyta eða endurheimta sjálfgefna staðsetningu myndavélarrúllu möppunnar í Windows 10.
Breyting á hýsingarskránni getur valdið því að þú getir ekki fengið aðgang að internetinu ef skránni er ekki breytt á réttan hátt. Eftirfarandi grein mun leiða þig til að breyta hýsingarskránni í Windows 10.
Með því að minnka stærð og getu mynda verður auðveldara fyrir þig að deila þeim eða senda þeim til hvers sem er. Sérstaklega á Windows 10 geturðu breytt stærð mynda í hópum með nokkrum einföldum skrefum.
Ef þú þarft ekki að sýna nýlega heimsótta hluti og staði af öryggis- eða persónuverndarástæðum geturðu auðveldlega slökkt á því.
Microsoft hefur nýlega gefið út Windows 10 afmælisuppfærslu með mörgum endurbótum og nýjum eiginleikum. Í þessari nýju uppfærslu muntu sjá miklar breytingar. Frá Windows Ink pennastuðningi til Microsoft Edge vafraviðbótarstuðnings, Start Menu og Cortana hafa einnig verið bætt verulega.
Einn staður til að stjórna mörgum aðgerðum beint á kerfisbakkanum.
Í Windows 10 geturðu hlaðið niður og sett upp hópstefnusniðmát til að stjórna Microsoft Edge stillingum og þessi handbók mun sýna þér ferlið.
Dark Mode er dökkt bakgrunnsviðmót á Windows 10, sem hjálpar tölvunni að spara rafhlöðu og draga úr áhrifum á augu notandans.
Verkefnastikan hefur takmarkað pláss og ef þú vinnur reglulega með mörg forrit gætirðu fljótt orðið uppiskroppa með pláss til að festa fleiri af uppáhaldsforritunum þínum.









