Hvernig á að breyta RDP tengi á Windows 11

Í Windows 11 er sjálfgefið RDP tengi 3389. En í sumum tilfellum gætirðu viljað breyta þessari höfn, til dæmis til að bæta öryggi.

Remote Desktop Protocol (RPD), eða Remote Desktop, er eiginleiki sem er innbyggður í Windows frá Windows XP Pro útgáfunni og gegnir mikilvægu hlutverki í upplifun notenda á stýrikerfinu. Fjarskrifborð gerir notendum kleift að tengja og stjórna tölvu eða öðru Windows tæki auðveldlega, á mjög þægilegan hátt.
Í Windows 11 er sjálfgefið RDP tengi 3389. En í sumum tilfellum gætirðu viljað breyta þessari höfn, til dæmis til að bæta öryggi, svo hvað á að gera? Við skulum komast að því rétt fyrir neðan.
Hvenær ætti ég að breyta RDP gáttarnúmeri kerfisins míns?
Port "3389" er í grundvallaratriðum algeng sjálfgefna tengi fyrir fjarskjáborðssamskiptareglur Microsoft. Þetta þýðir að illgjarnir leikarar sem vilja reyna að síast inn í kerfi fórnarlambsins í gegnum Remote Desktop samskiptareglur munu vita nákvæmlega hvar þeir eiga að leita, sérstaklega í þeim tilvikum þar sem Remote Desktop gestgjafi er með opna nettengingu. Þess vegna, ef þú breytir þessari höfn, munu tölvuþrjótar örugglega eiga í erfiðleikum með að framkvæma illgjarnar aðgerðir sínar.
Reyndar gagnrýna sumir öryggissérfræðingar að breyta höfn 3389 sem „öryggi í gegnum leynd“ sem er „slökkvistarf“ og „rándýrt“ og ekki gagnlegt til lengri tíma litið. Hins vegar, að breyta RPD gáttarnúmerinu ásamt öðrum öryggisráðstöfunum eins og að nota VPN, búa til örugg lykilorð og keyra nýjar uppfærslur hjálpar til við að vernda kerfið á víðtækari hátt.
Að auki geturðu einnig breytt RDP gáttarnúmerinu ef eldveggurinn lokar á gátt 3389. Á þessum tíma getur það að nota annað gátt sem eldveggurinn lokar ekki gert kleift að koma á tengingu við tölvuna þína með því að nota RDP .
Breyttu RDP gáttarnúmeri á Windows 11
Til að breyta RDP gáttarnúmerinu þarftu að gera smá breytingar í Windows Registry. Fyrst skaltu skrá þig inn á Windows 11 með stjórnandareikningi á tölvunni þinni.
( Viðvörun: Registry Editor er öflugt tól. Misnotkun á því getur valdið því að kerfið þitt verður óstöðugt eða jafnvel óstarfhæft. Hins vegar, ef þú fylgir leiðbeiningunum nákvæmlega, ættir þú ekki að lenda í neinum vandræðum. Ef þú hefur ekki notað Registry Editor áður, íhugaðu að lesa þér til um hvernig á að nota það áður en þú byrjar. Þú ættir líka að taka öryggisafrit af Registry (og mikilvægum gögnum á kerfinu þínu) áður en þú gerir einhverjar breytingar).
Opnaðu Start valmyndina og sláðu inn leitarorðið „ regedit “. Í niðurstöðunum sem birtast hér að neðan, smelltu á " Registry Editor " táknið.

Þegar Registry Editor opnast, notaðu hliðarstikuna til að fletta að lyklinum hér að neðan, eða þú getur límt hann inn í Registry Editor vistfangastikuna efst í glugganum:
KEY_LOCAL_MACHINE\System\CurrentControlSet\Control\Terminal Server\WinStations\RDP-Tcp
Þegar þú hefur fundið viðeigandi „ RCP-Tcp “ lykil skaltu fletta í gegnum lista yfir gildi í hægri hluta gluggans og velja „ PortNumber “ með því að tvísmella á nafn hans.
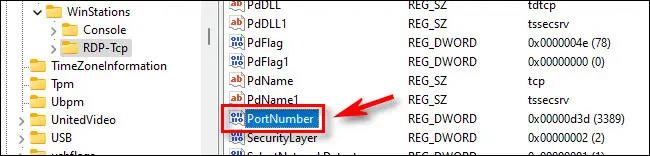
Í " Breyta DWORD gildi " reitnum sem opnast skaltu velja " Decimal " valkostinn í " Grunn " hlutanum til að geta slegið inn staðlað gáttarnúmer. Notaðu síðan " Value Data " textareitinn til að slá inn nýja gáttarnúmerið sem þú vilt nota fyrir RDP. Til dæmis, til að nota gátt “ 1337 ” fyrir RDP, sláðu inn 1337 í reitinn. Að lokum, smelltu á " OK " til að vista breytingarnar.
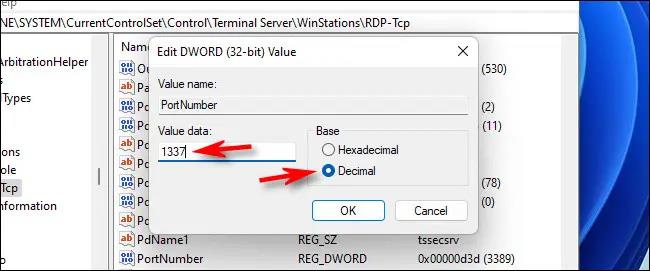
(Ef þú skiptir um skoðun síðar og vilt breyta Windows 11 RDP tenginu í sjálfgefið, sláðu inn " 3389 " sem gáttarnúmerið í þessu skrefi).
Lokaðu Registry Editor og endurræstu síðan tölvuna þína.
Þú hefur nú breytt RDP gáttarnúmerinu. Mundu að tilgreina nýju tengið á meðan fjartenging er í gegnum Remote Desktop forritið. Mundu bara að láta nýja gáttarnúmerið fylgja með þegar þú tengist með því að nota tvípunkt á eftir IP tölunni, eins og 192.168.1.100:1337 .
Kiosk Mode á Windows 10 er stilling til að nota aðeins 1 forrit eða aðgang að 1 vefsíðu með gestanotendum.
Þessi handbók mun sýna þér hvernig á að breyta eða endurheimta sjálfgefna staðsetningu myndavélarrúllu möppunnar í Windows 10.
Breyting á hýsingarskránni getur valdið því að þú getir ekki fengið aðgang að internetinu ef skránni er ekki breytt á réttan hátt. Eftirfarandi grein mun leiða þig til að breyta hýsingarskránni í Windows 10.
Með því að minnka stærð og getu mynda verður auðveldara fyrir þig að deila þeim eða senda þeim til hvers sem er. Sérstaklega á Windows 10 geturðu breytt stærð mynda í hópum með nokkrum einföldum skrefum.
Ef þú þarft ekki að sýna nýlega heimsótta hluti og staði af öryggis- eða persónuverndarástæðum geturðu auðveldlega slökkt á því.
Microsoft hefur nýlega gefið út Windows 10 afmælisuppfærslu með mörgum endurbótum og nýjum eiginleikum. Í þessari nýju uppfærslu muntu sjá miklar breytingar. Frá Windows Ink pennastuðningi til Microsoft Edge vafraviðbótarstuðnings, Start Menu og Cortana hafa einnig verið bætt verulega.
Einn staður til að stjórna mörgum aðgerðum beint á kerfisbakkanum.
Í Windows 10 geturðu hlaðið niður og sett upp hópstefnusniðmát til að stjórna Microsoft Edge stillingum og þessi handbók mun sýna þér ferlið.
Dark Mode er dökkt bakgrunnsviðmót á Windows 10, sem hjálpar tölvunni að spara rafhlöðu og draga úr áhrifum á augu notandans.
Verkefnastikan hefur takmarkað pláss og ef þú vinnur reglulega með mörg forrit gætirðu fljótt orðið uppiskroppa með pláss til að festa fleiri af uppáhaldsforritunum þínum.









