Hvernig á að breyta ræsimerki Windows 10 og Windows 11

Í þessari grein mun Tips.BlogCafeIT leiðbeina þér hvernig á að breyta ræsimerki Windows 10 og Windows 11.

Þú hefur örugglega öll tekið eftir því að þegar þú ræsir tölvuna þína birtir hún oft Windows lógóið. Svo er hægt að aðlaga það lógó? Svarið er já og í þessari grein mun Tips.BlogCafeIT sýna þér hvernig á að gera það með nákvæmum myndbandsleiðbeiningum.
Hluti 1: Nokkrar athugasemdir
Áður en þú byrjar uppsetninguna hef ég nokkrar athugasemdir fyrir þig:
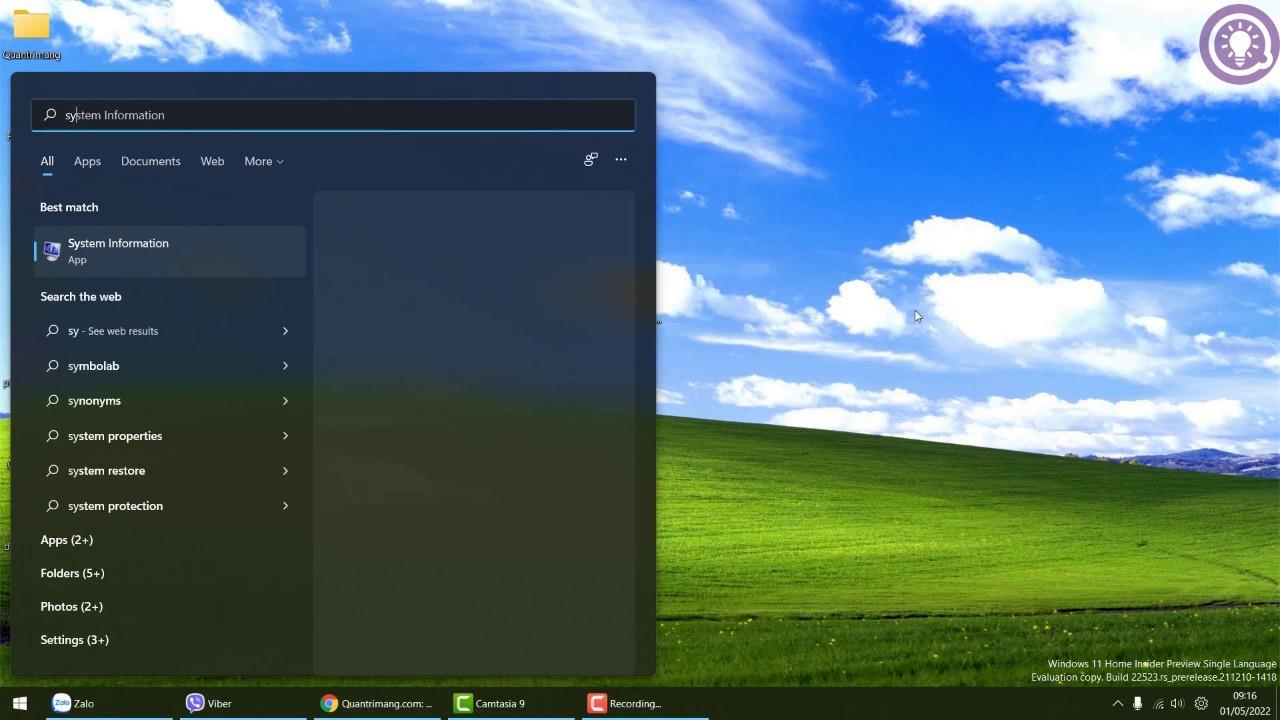
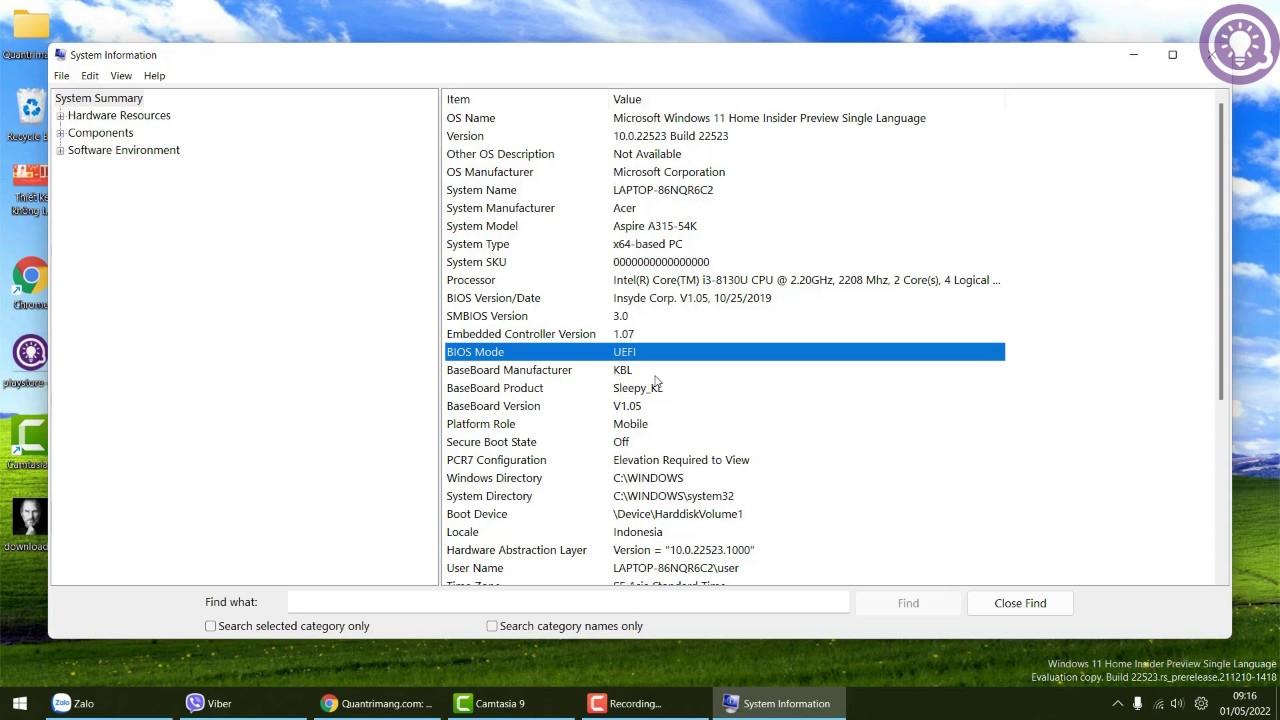
Part 2: Stilltu Secure Boot í BIOS
Í þessum hluta þarftu að fá aðgang að BIOS og slökkva á Secure Boot:
Skref 1 : Þú þarft að ýta á og halda inni SHIFT hnappinum , ýta síðan á Endurræstu tækið og fylgdu skrefunum í myndbandinu hér að neðan til að fá aðgang að BIOS. Eða þú getur líka vísað til hvernig á að fá aðgang að BIOS í greininni: Leiðbeiningar um aðgang að BIOS á mismunandi tölvumódelum .
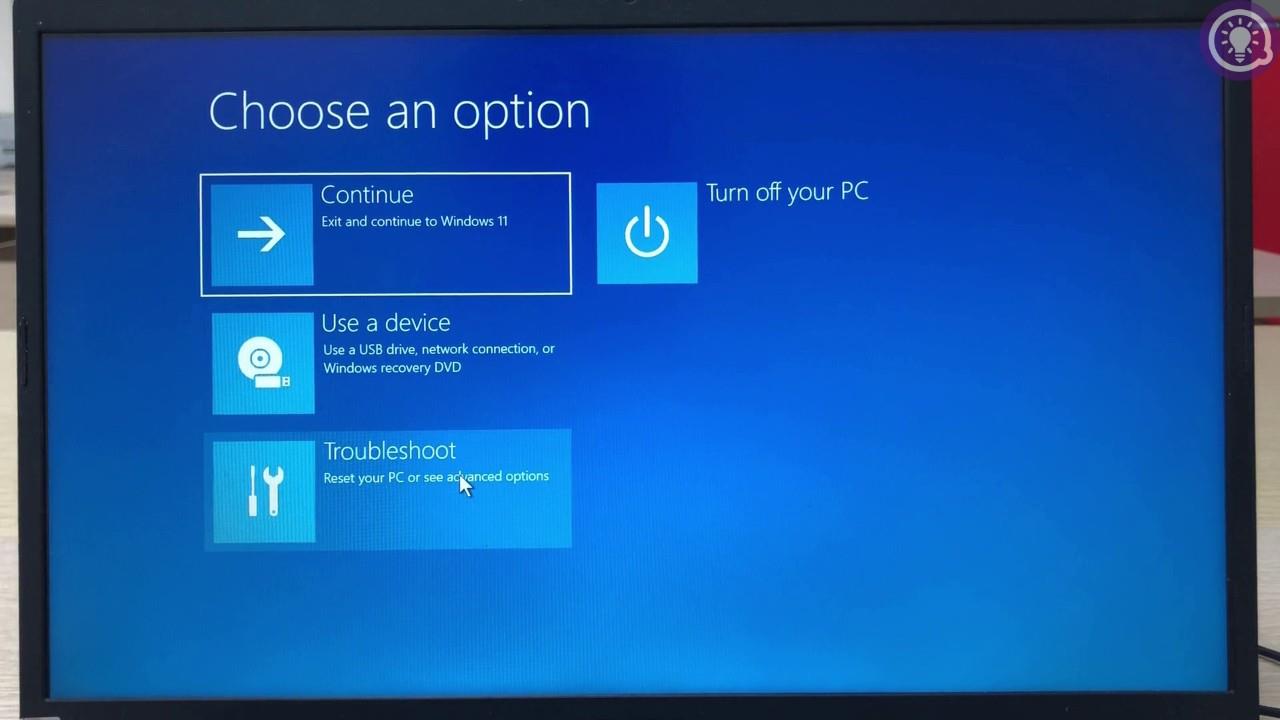
Skref 2 : Finndu og slökktu á öruggri ræsingu .
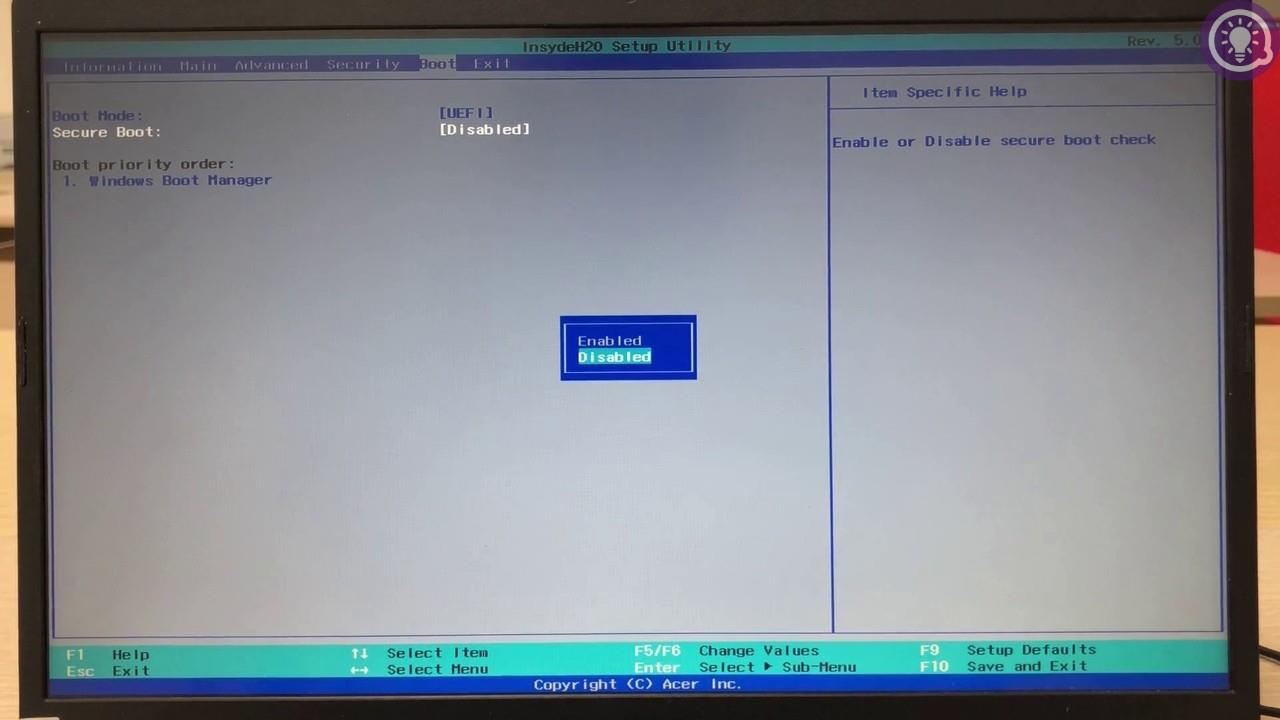
Skref 3 : Ýttu á F10 og Enter til að vista stillingar og hætta í BIOS.
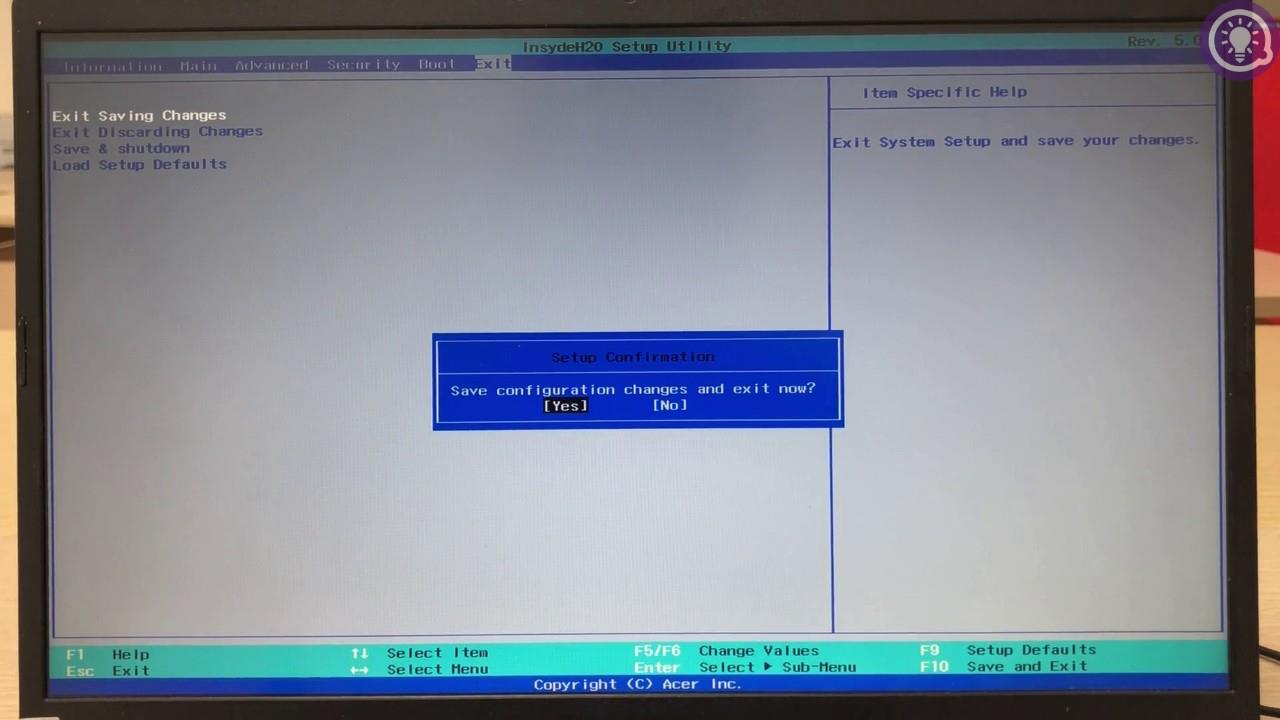
Hluti 3: Settu upp tólið
Skrefin til að setja upp tólið eru frekar einföld:
Skref 1 : Farðu á GitHub síðuna hér að neðan til að hlaða niður og setja upp HackBGRT tólið,

Skref 2 : Taktu upp tólið, opnaðu það síðan og skildu það eftir tímabundið.
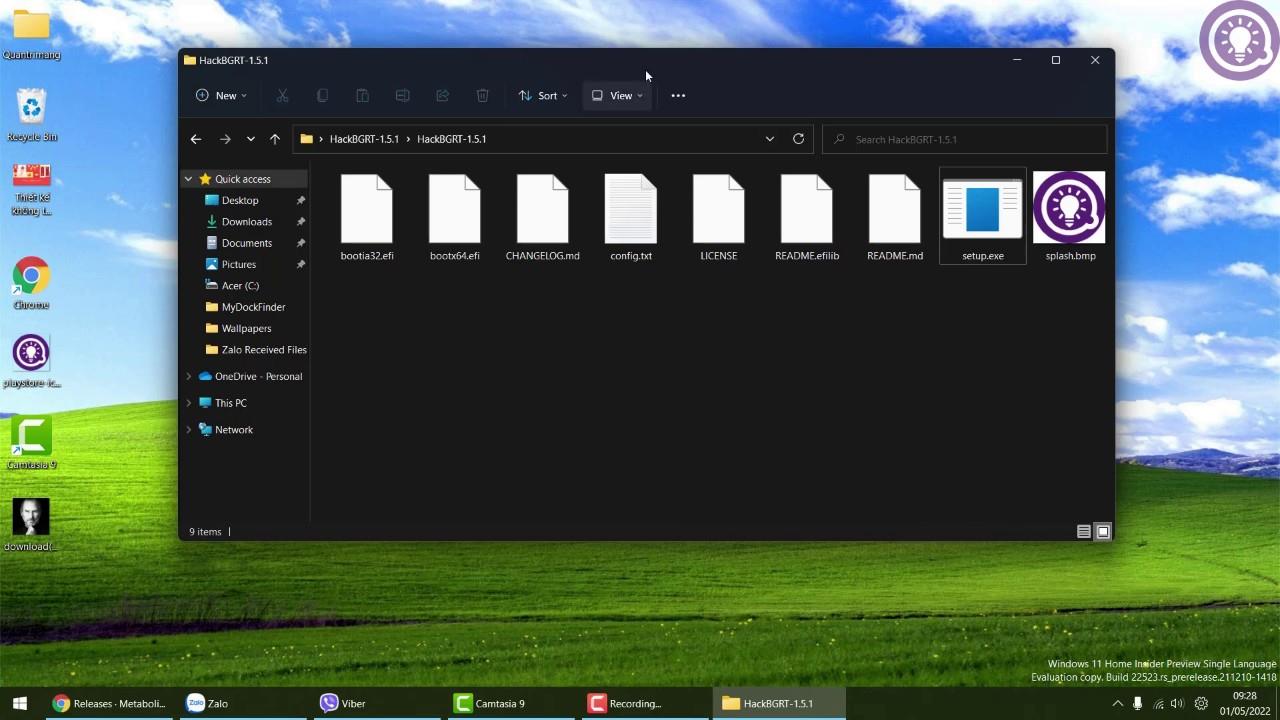
Skref 3 : Stilltu myndina sem þú vilt nota sem lógó með Paint í bestu stærðina 200x200px. Ýttu á Ctrl + A til að velja og ýttu síðan á Ctrl + C til að afrita myndina.
Skref 4 : Opnaðu splash.bmp skrána í HackBGRT verkfæramöppunni með Paint. Breyttu stærð myndarinnar í 200x200px og ýttu síðan á Ctrl + V til að líma myndina þína. Ýttu á Ctrl + S til að vista og lokaðu síðan Paint gluggunum.
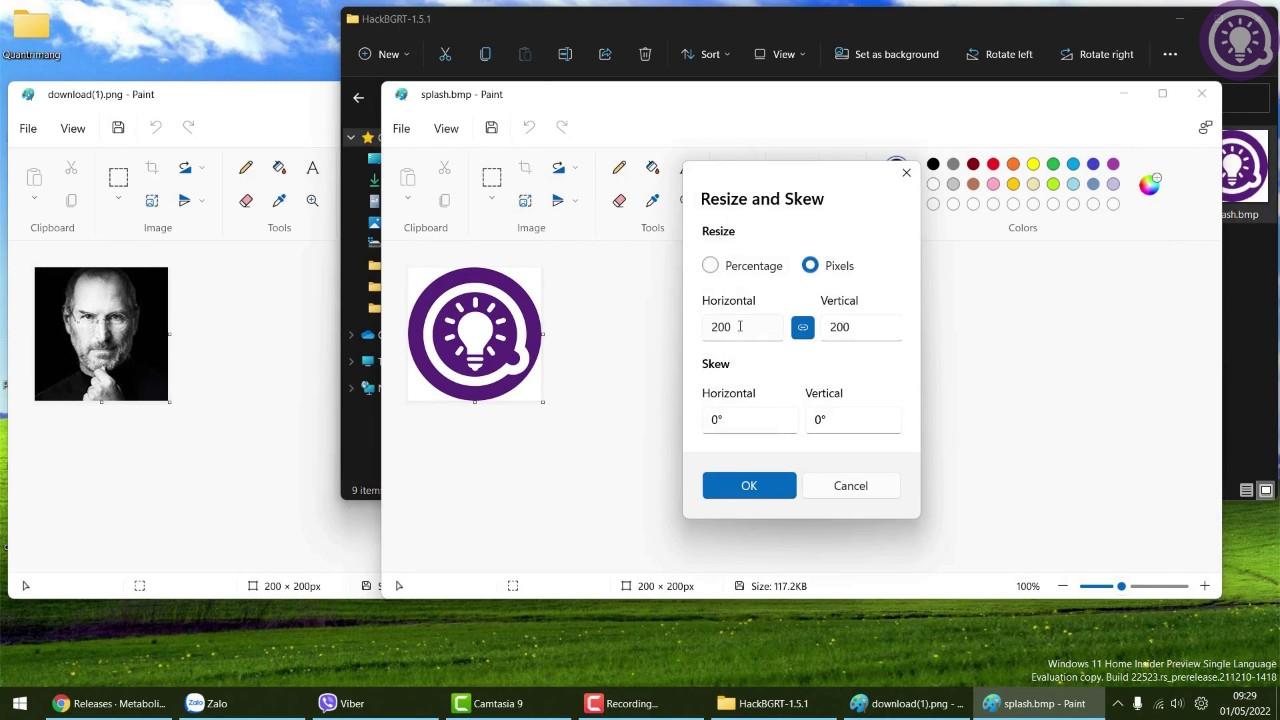
Skref 5 : Hægrismelltu á setup.exe skrána og veldu Keyra sem stjórnandi og smelltu síðan á Já til að staðfesta að tólið sé opnað.
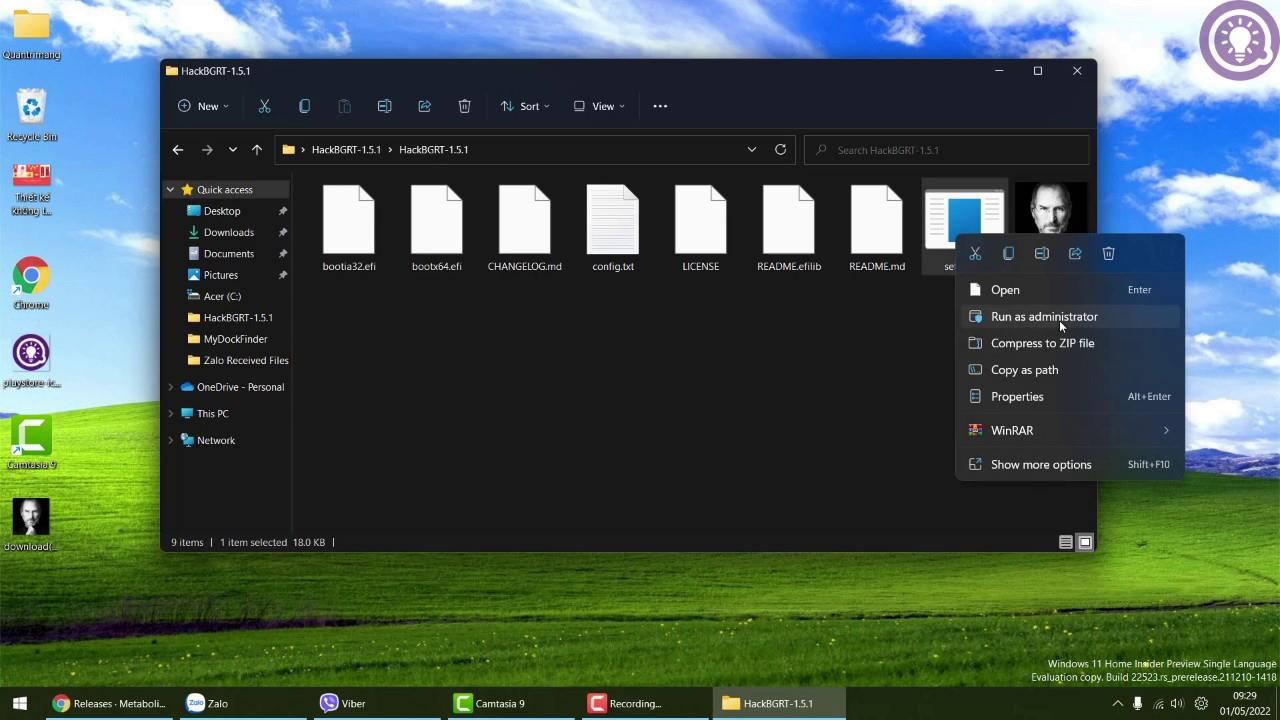
Vinsamlegast fylgdu næstu skrefum og skrefum í myndbandinu hér að neðan til að skilja betur nauðsynlegar aðgerðir:
Ef þér finnst það gagnlegt, vinsamlegast studdu Tips.BlogCafeIT og skráðu þig á YouTube rásina okkar. Þakka þér fyrir!
Kiosk Mode á Windows 10 er stilling til að nota aðeins 1 forrit eða aðgang að 1 vefsíðu með gestanotendum.
Þessi handbók mun sýna þér hvernig á að breyta eða endurheimta sjálfgefna staðsetningu myndavélarrúllu möppunnar í Windows 10.
Breyting á hýsingarskránni getur valdið því að þú getir ekki fengið aðgang að internetinu ef skránni er ekki breytt á réttan hátt. Eftirfarandi grein mun leiða þig til að breyta hýsingarskránni í Windows 10.
Með því að minnka stærð og getu mynda verður auðveldara fyrir þig að deila þeim eða senda þeim til hvers sem er. Sérstaklega á Windows 10 geturðu breytt stærð mynda í hópum með nokkrum einföldum skrefum.
Ef þú þarft ekki að sýna nýlega heimsótta hluti og staði af öryggis- eða persónuverndarástæðum geturðu auðveldlega slökkt á því.
Microsoft hefur nýlega gefið út Windows 10 afmælisuppfærslu með mörgum endurbótum og nýjum eiginleikum. Í þessari nýju uppfærslu muntu sjá miklar breytingar. Frá Windows Ink pennastuðningi til Microsoft Edge vafraviðbótarstuðnings, Start Menu og Cortana hafa einnig verið bætt verulega.
Einn staður til að stjórna mörgum aðgerðum beint á kerfisbakkanum.
Í Windows 10 geturðu hlaðið niður og sett upp hópstefnusniðmát til að stjórna Microsoft Edge stillingum og þessi handbók mun sýna þér ferlið.
Dark Mode er dökkt bakgrunnsviðmót á Windows 10, sem hjálpar tölvunni að spara rafhlöðu og draga úr áhrifum á augu notandans.
Verkefnastikan hefur takmarkað pláss og ef þú vinnur reglulega með mörg forrit gætirðu fljótt orðið uppiskroppa með pláss til að festa fleiri af uppáhaldsforritunum þínum.









