Hvernig á að breyta NAT gerð á Windows 11/10

Þú munt hafa bestu leikupplifunina ef þú notar Open NAT eða að minnsta kosti Moderate NAT. Þess vegna verður þú að læra hvernig á að breyta NAT gerðinni.

Stundum fer eitthvað úrskeiðis þegar tengst er við internetið á leikjatölvu. Ef þú ert nemandi, þá veistu þetta allt of vel - venjulega leyfa þráðlaust net háskólasvæðis ekki tengingar frá Xbox, PS4, Nintendo eða öðrum leikjatölvum. Stundum er það beininn eða önnur nettæki sem þú notar sem veldur vandanum (í grundvallaratriðum eru það stillingar Network Address Translation (NAT) ).
Þegar þú tengist internetinu í gegnum bein eða eldvegg, hvort sem þú ert heima eða á einhverju almennu neti á hóteli, þarftu fulla tengingarvirkni.
Þú gætir viljað breyta NAT gerðinni þinni úr Strict í Open þegar þú spilar fjölspilunarleiki á netinu. Strangar eða hóflegar NAT-gerðir geta valdið netvandamálum þegar gengið er til liðs við leikjahóp, svo sem skyndilegt sambandsleysi, töf og gert það erfitt að skipuleggja leiki.
Þú getur breytt NAT gerðinni á Windows til að draga úr takmörkunum, veita hraðari og áreiðanlegri nettengingar. En þú verður að koma jafnvægi á þarfir þínar og hugsanlega öryggisáhættu af því að breyta NAT.
Hvað er NAT? Af hverju ættirðu ekki að nota NAT Strict?
Network Address Translation (NAT) er aðferð sem notuð eru af beinum til að þýða opinberar IP tölur (notaðar á internetinu) yfir á einka IP tölur (notaðar á heimanetum) og öfugt.
Í heimi leikjatölvuleikja eru 3 tegundir af NAT:
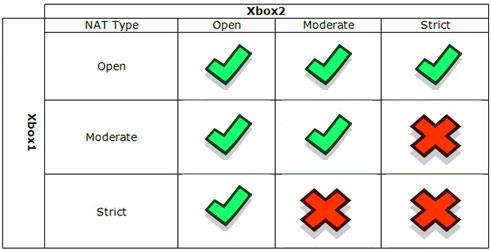
Það eru 3 tegundir af NAT
Þannig að þú munt hafa bestu leikupplifunina ef þú notar Open NAT eða að minnsta kosti Moderate NAT. Þess vegna verður þú að læra hvernig á að breyta NAT gerðinni.
Einfaldasta leiðin til að gera þetta er að nota VPN eins og Speedify. Þetta VPN mun framhjá öllum NAT með því að flytja umferð beint á VPN netþjóninn. Vegna þess að þjónninn hefur miðlungs NAT (Type 2 | B), mun tengingin þín einnig fá þessa tegund af NAT.
Hvernig á að setja upp kyrrstæða einka IP tölu
Hvort sem þú vilt breyta NAT gerðinni með því að nota UPnP eða Port Forwarding aðferðina þarftu fasta IP tölu til að það virki. Þar sem flestir beinar úthluta kvikum IP vistföngum , verður þú að stilla fasta IP handvirkt fyrir Windows tækið þitt.
Ef þú hefur úthlutað fastri IP tölu á tækið þitt skaltu sleppa eftirfarandi skrefum til að breyta NAT gerðinni. Ef ekki, fylgdu skrefunum í greininni: Hvernig á að úthluta fastri IP tölu í Windows 11, 10, 8, 7, XP eða Vista til að setja upp kyrrstæða IP tölu á Windows tölvunni þinni:
Þegar þú ert með kyrrstæðan IP geturðu fylgst með skrefunum hér að neðan til að breyta NAT gerðinni á Windows tölvunni þinni.
Hvernig á að breyta NAT gerð á Windows 11/10
1. Kveiktu á Discovery mode á Windows
Network Discovery er innbyggður eiginleiki í Windows sem hjálpar þér að leyfa öðrum tölvum á netinu að uppgötva tölvuna þína. Þú getur kveikt eða slökkt á Network Discovery ham á Windows 10 úr Stillingarforritinu. Svona á að gera það á Windows 11:
1. Ýttu á Win + I til að opna Stillingar .
2. Opnaðu Network & Internet flipann til vinstri.
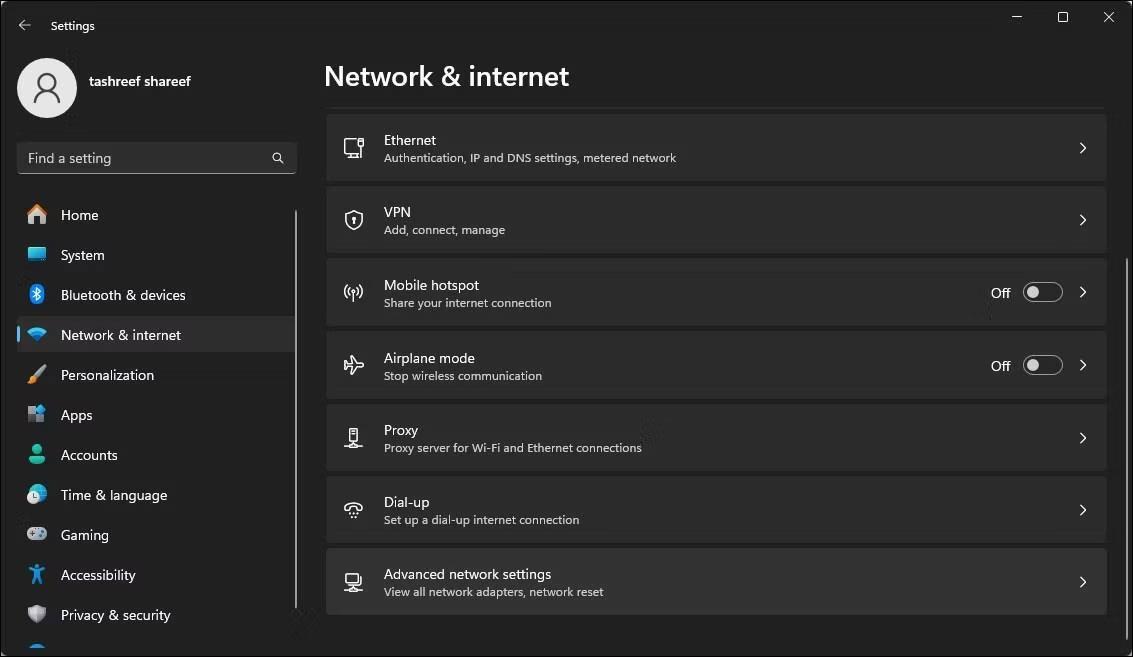
Opnaðu Net og internet flipann
3. Smelltu á Ítarlegar netstillingar .
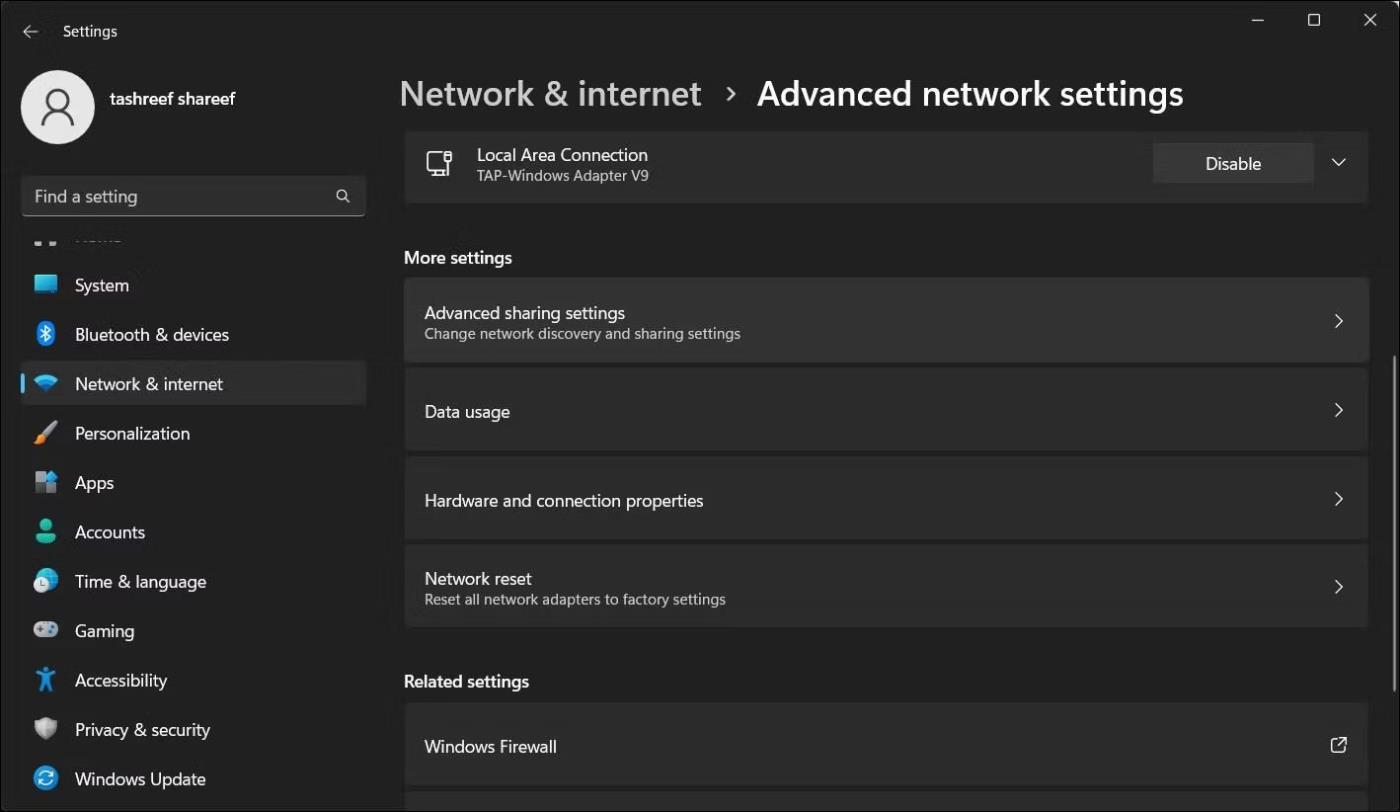
Veldu Ítarlegar netstillingar
4. Skrunaðu niður og smelltu á Ítarlegar deilingarstillingar í hlutanum Fleiri stillingar .
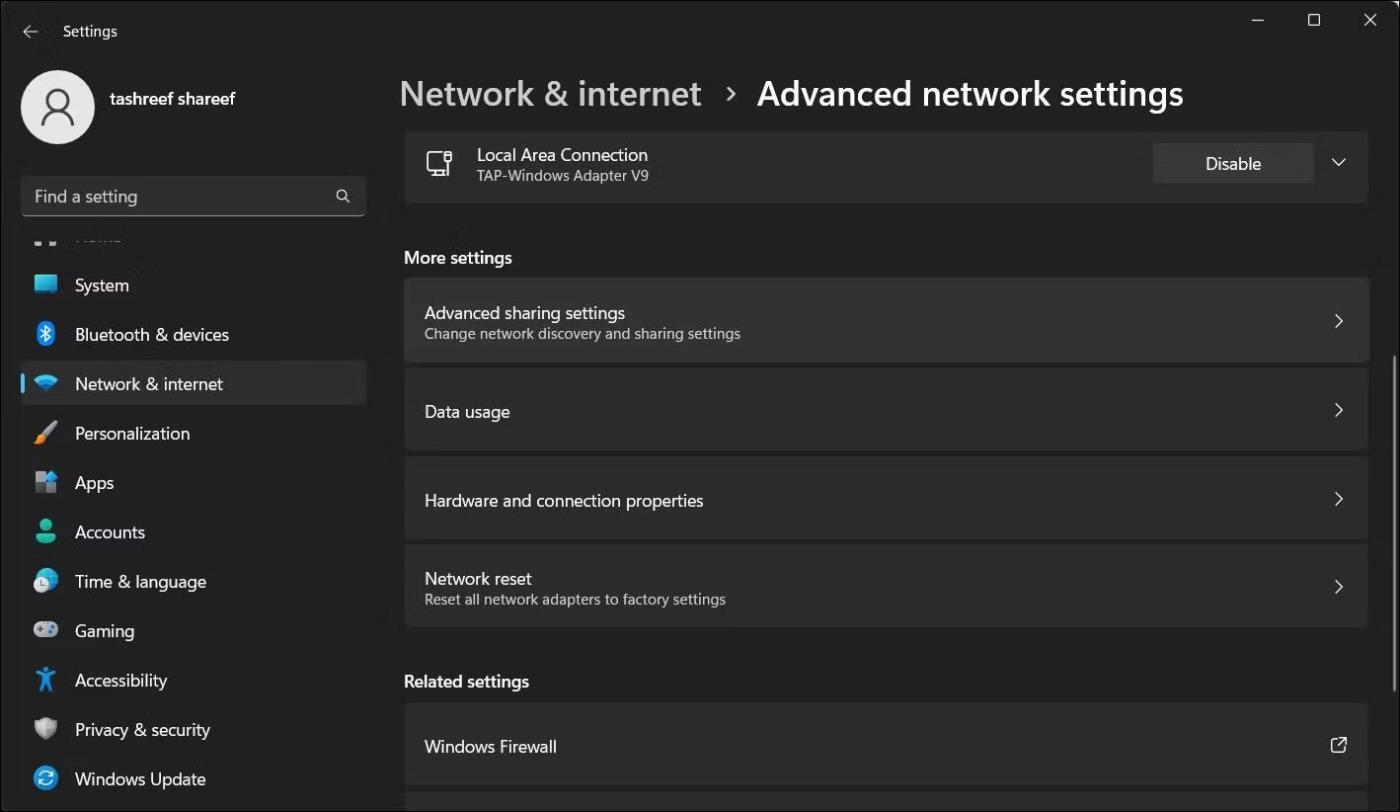
Smelltu á Ítarlegar deilingarstillingar
5. Skiptu um Network Discovery rofann til að virkja hann fyrir almenn netkerfi.
2. Virkjaðu UPnP á beininum
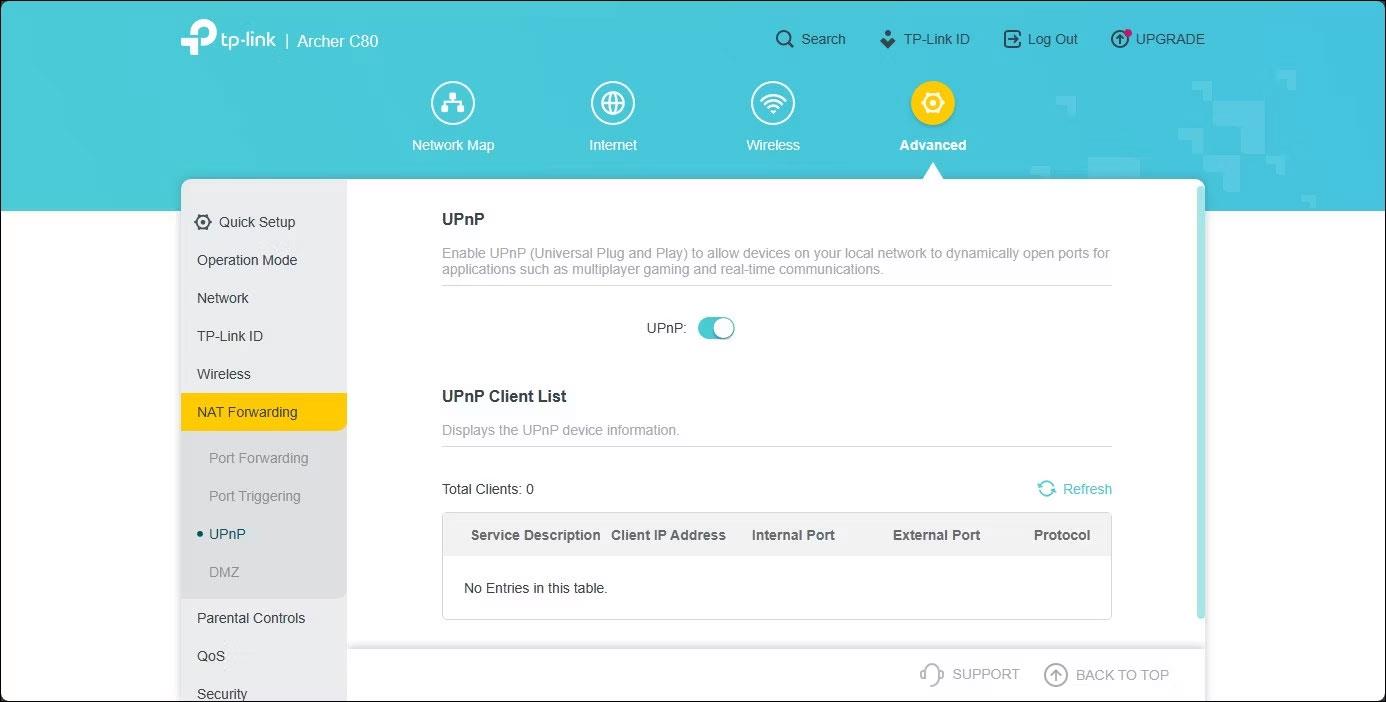
TP-Link beini vefviðmót með UPnP virkt
Þú getur breytt NAT gerðinni í Open með því að virkja Universal Plug and Play (UPnP) í stillingum leiðarinnar. Þetta er auðveldasta leiðin til að breyta NAT gerðinni, svo framarlega sem þú hefur aðgang að stillingarsíðu leiðarinnar þinnar. Hins vegar eru öryggisvandamál með UPnP aðferðinni sem tölvuþrjótar gætu nýtt sér.
Athugaðu að eftirfarandi skref eiga við um TP-Link beina. UPnP virkjunarferlið getur verið mismunandi fyrir beina frá öðrum framleiðendum. Skoðaðu handbók beinisins á netinu eða þekkingargrunn framleiðandans til að fá leiðbeiningar.
Fylgdu þessum skrefum til að virkja UPnP:
Þú getur nú lokað vefforriti beinisins og athugað hvort umbætur séu á nettengingunni þinni.
3. Breyttu NAT gerðinni með því að nota Port Forwarding
Að auki geturðu notað öruggari portframsendingaraðferðina til að breyta NAT gerðinni fyrir tiltekinn leik eða forrit. Þó ferlið sé svolítið flókið miðað við UPnP, þá býður framsending hafna betri stjórn á opnum höfnum og notkun þeirra með auknu öryggi.
Til að búa til nýja Port Forwarding færslu þarftu að vita TCP eða UDP tengið sem notað er fyrir tiltekinn leik þinn. Til dæmis, Call of Duty: Black Ops Cold War notar eftirfarandi tengi:
TCP: 3074, 27014-27050
UDP: 3074-3079Til að finna UDP og TCP tengi leiksins þíns skaltu gera vefleit með nafni leiksins fyrir framsendingu ports. Venjulega veita leikjaframleiðendur hafnarupplýsingar fyrir leiki sína á vefsíðum sínum.
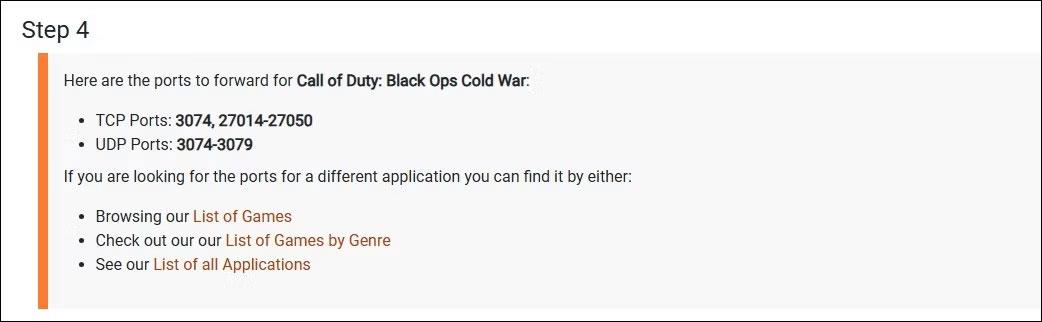
Call of Duty Cold War TCP UDP tengi
Að öðrum kosti, farðu í portforward , veldu leikinn þinn og veldu síðan nafn beinisins og gerð með þeim valmöguleikum sem gefnir eru upp. Skrunaðu niður á næstu síðu til að finna tengi sem eru sértækar fyrir leikinn þinn.
Port Forward heldur úti gagnagrunni yfir leikjahöfn á mörgum kerfum og fyrir marga mismunandi leiðarframleiðendur.
Til að breyta NAT gerðinni með Power Forwarding:
1. Skráðu þig inn á vefforrit beinisins. Í þessu tilviki mun greinin nota nettengda tól TP-Link.
2. Opnaðu Advanced flipann .
3. Í vinstri glugganum, smelltu til að stækka NAT Forwarding .
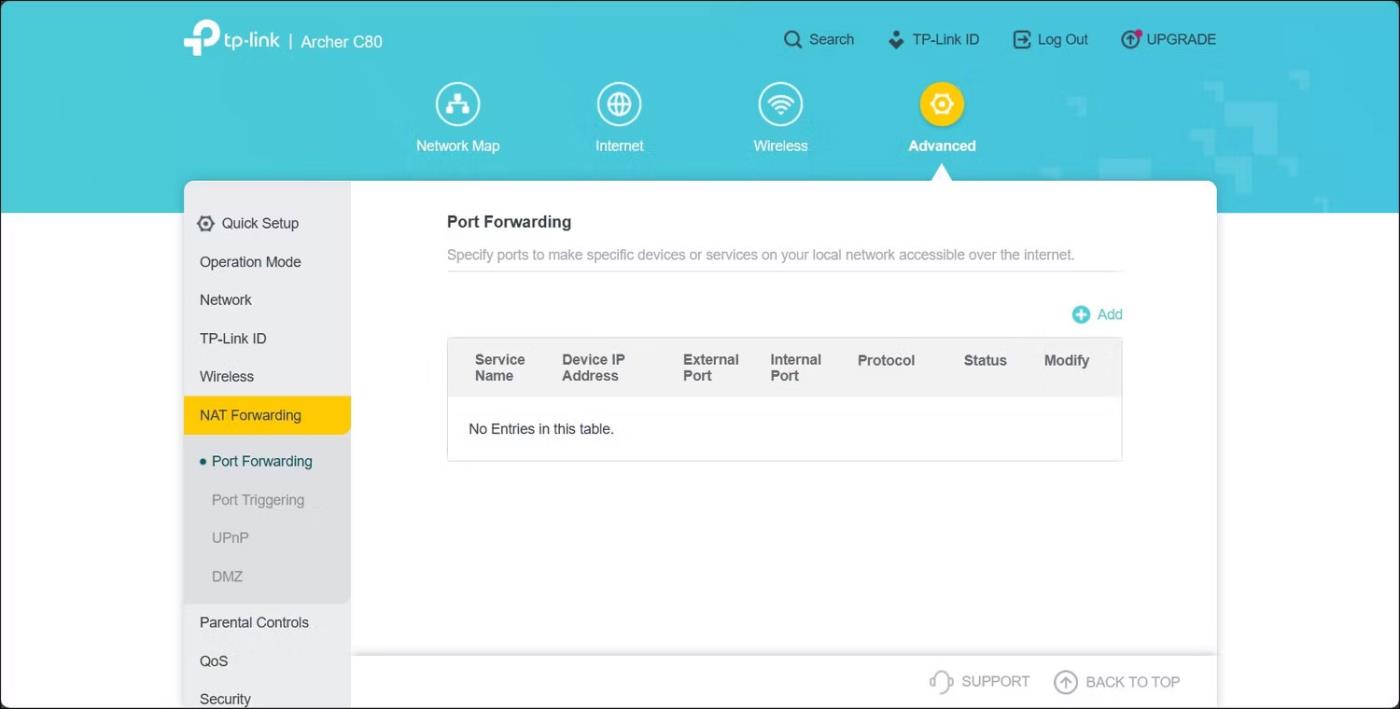
Stækkaðu NAT-framsendingu
4. Opnaðu Port Forwarding flipann.
5. Smelltu á +Bæta við táknið í efra hægra horninu til að búa til nýja framsendingarfærslu.
6. Sláðu inn heiti fyrir þjónustuheitið í glugganum Add a Port Forwarding Entry . Vertu viss um að bæta við nafni til að auðkenna þetta Port Forwarding hlut til framtíðar.
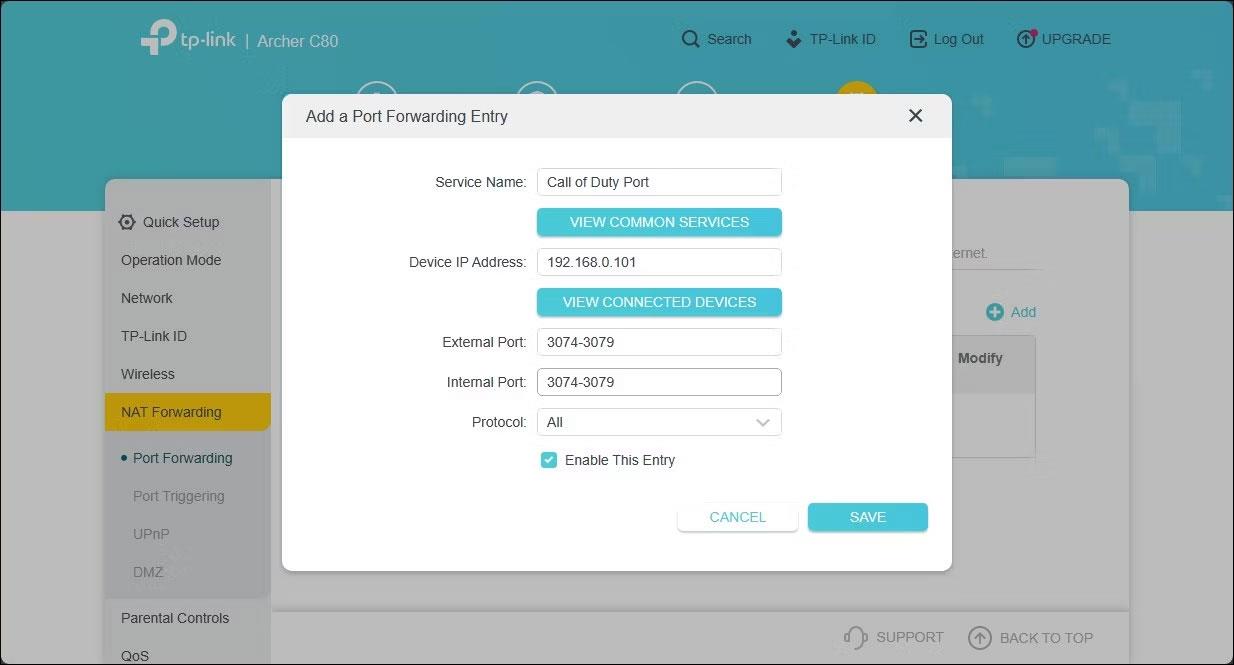
Bættu nafni við hafnarframsendingarhlutann
7. Í Device IP Address , sláðu inn fasta IP tölu tölvunnar þinnar fyrir Ethernet eða WiFi.
8. Sláðu inn leikgáttarnúmerið þitt í reitunum Ytri og Netgátt . Þú getur notað UDP eða TCP tengi, en notaðu sömu tengið bæði í ytri höfn og innri höfn reitunum .
9. Stilltu reitinn Samskiptareglur á Allar .
10. Þegar því er lokið skaltu smella á Vista til að vista færsluna um framsendingu hafnar.
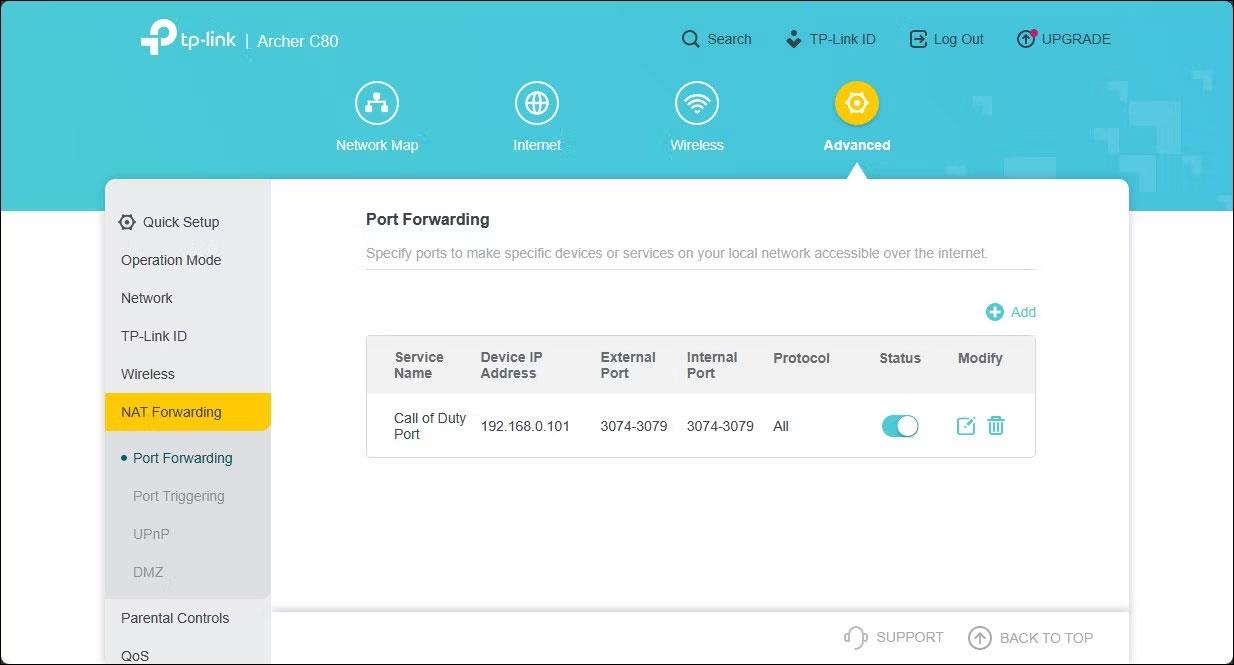
TP-Link vefviðmótið sýnir færslu hafnarframsendingar
Þessi færsla verður vistuð í Port Forwarding töflunni. Þú getur virkjað eða slökkt á færslum með því að nota stöðurofann.
Til viðbótar við Port Forwarding geturðu einnig breytt NAT gerðinni með því að breyta stillingarskrá beinisins. Hins vegar, sumir leiðarframleiðendur, þar á meðal TP-Link, dulkóða stillingarskrár, sem gerir það mjög erfitt að gera nauðsynlegar breytingar.
Kiosk Mode á Windows 10 er stilling til að nota aðeins 1 forrit eða aðgang að 1 vefsíðu með gestanotendum.
Þessi handbók mun sýna þér hvernig á að breyta eða endurheimta sjálfgefna staðsetningu myndavélarrúllu möppunnar í Windows 10.
Breyting á hýsingarskránni getur valdið því að þú getir ekki fengið aðgang að internetinu ef skránni er ekki breytt á réttan hátt. Eftirfarandi grein mun leiða þig til að breyta hýsingarskránni í Windows 10.
Með því að minnka stærð og getu mynda verður auðveldara fyrir þig að deila þeim eða senda þeim til hvers sem er. Sérstaklega á Windows 10 geturðu breytt stærð mynda í hópum með nokkrum einföldum skrefum.
Ef þú þarft ekki að sýna nýlega heimsótta hluti og staði af öryggis- eða persónuverndarástæðum geturðu auðveldlega slökkt á því.
Microsoft hefur nýlega gefið út Windows 10 afmælisuppfærslu með mörgum endurbótum og nýjum eiginleikum. Í þessari nýju uppfærslu muntu sjá miklar breytingar. Frá Windows Ink pennastuðningi til Microsoft Edge vafraviðbótarstuðnings, Start Menu og Cortana hafa einnig verið bætt verulega.
Einn staður til að stjórna mörgum aðgerðum beint á kerfisbakkanum.
Í Windows 10 geturðu hlaðið niður og sett upp hópstefnusniðmát til að stjórna Microsoft Edge stillingum og þessi handbók mun sýna þér ferlið.
Dark Mode er dökkt bakgrunnsviðmót á Windows 10, sem hjálpar tölvunni að spara rafhlöðu og draga úr áhrifum á augu notandans.
Verkefnastikan hefur takmarkað pláss og ef þú vinnur reglulega með mörg forrit gætirðu fljótt orðið uppiskroppa með pláss til að festa fleiri af uppáhaldsforritunum þínum.









