Hvernig á að breyta nafni notandaprófílsmöppu í Windows 11
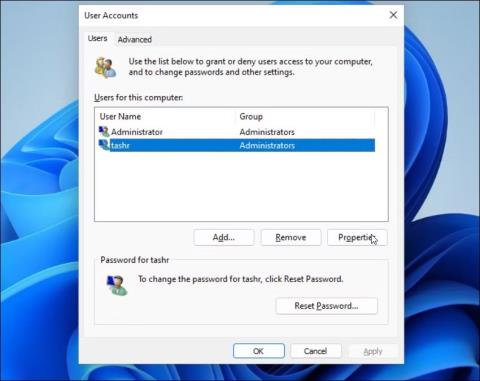
Ef þér líkar ekki nafnið á User Profile möppunni geturðu breytt því með því að breyta skránni.
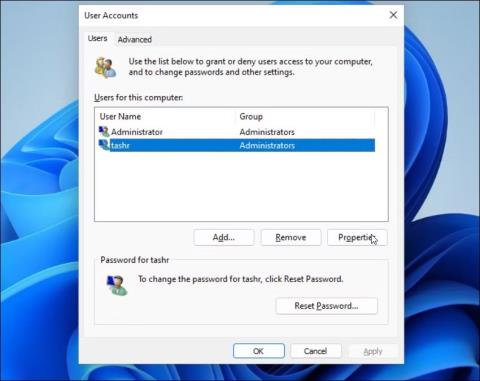
Þegar þú býrð til nýjan notandareikning í Windows 11 , býr stýrikerfið sjálfkrafa til nýja notandaprófílmöppu í C:\Users\Username. Hins vegar er þetta sjálfgefna nafn notandaprófílsmöppu ekki alltaf það sem þú vilt.
Sjálfgefið er að Windows notar fyrstu 5 stafina í nafni notandareikningsins þíns sem nafn möppunnar. Ef þér líkar ekki nafnið á User Profile möppunni geturðu breytt því með því að breyta skránni. Eftirfarandi grein mun sýna þér hvernig á að breyta nafni notandaprófílsmöppunnar í Windows 11.
Hvernig á að breyta nafni notandaprófílsmöppu með því að nota Registry Editor
Þú getur breytt skrásetningarfærslum sem tengjast notandareikningnum þínum til að breyta nafni notandaprófílsmöppunnar í Windows 11.
Þetta ferli felur í sér að breyta skrásetningarfærslum þínum, þannig að greinin mælir með því að búa til endurheimtarpunkt . Þú getur notað endurheimtarpunkt til að endurheimta tölvuna þína ef eitthvað fer úrskeiðis meðan á ferlinu stendur.
Til að breyta nafni notandaprófílsmöppunnar:
1. Skráðu þig út af núverandi notandareikningi þínum og skráðu þig inn með innbyggðum eða nýstofnuðum stjórnandareikningi
2. Næst skaltu ýta á Win + R til að opna Run gluggann .
3. Sláðu inn netplwiz og smelltu á OK til að opna notendareikninga gluggann .
4. Hér, veldu notandareikninginn þinn og smelltu á Properties .

Eiginleikar notendareiknings.
5. Í notandaeiginleikum glugganum muntu sjá notandanafn þitt og fullt nafn .
6. Sláðu inn nafn fyrir notandanafnið þitt, smelltu á OK > Nota .

Nafn notandareiknings
7. Lokaðu notendareikningnum og endurræstu.
8. Næst skaltu opna Command Prompt . Til að gera þetta, ýttu á Win + R , sláðu inn cmd og smelltu á OK.

SID notandareiknings fyrir skipanalínu.
9. Í stjórnskipunarglugganum skaltu slá inn eftirfarandi skipun til að skoða SID (Security Identifier) fyrir alla notendareikninga:
wmic useraccount get name,SID10. Athugaðu hér SID fyrir notandareikninginn sem þú vilt breyta nafni notandaprófílmöppunnar í. Í þessu tilviki er SID fyrir notandanafnið tashr S-1-5-21-200486166-247335145-1769094253-1001.
Nú hefurðu SID þitt. Þú verður að flytja það inn í Registry Editor. Til að gera það skaltu fylgja þessum skrefum:
1. Ýttu á Win + R , sláðu inn regedit og smelltu á OK til að opna Registry Editor .
2. Í Registry Editor, farðu á eftirfarandi stað:
HKEY_LOCAL_MACHINE\SOFTWARE\Microsoft\Windows NT\CurrentVersion\ProfileList3. Inni í ProfileList lyklinum , finndu og smelltu á lykilheitið sem líkist SID sem þú skráðir áðan.
4. Hægrismelltu á ProfileImagePath gildið hægra megin og veldu Breyta.

Breyttu ProfileImagePath í Registry Editor.
5. Sláðu inn nafnið sem þú vilt fyrir prófílmöppuna og smelltu á OK .

Sláðu inn nafn fyrir prófílmöppuna
6. Lokaðu Registry og Command Prompt gluggunum ef þeir eru opnir.
7. Næst skaltu ýta á Win + E til að opna File Explorer og fara í C:\Users\ .

Endurnefna nafn notandaprófílsmöppunnar.
8. Veldu notandasniðið þitt og ýttu á F2 til að endurnefna það. Sláðu inn nýtt nafn fyrir notandaprófílinn (þetta nafn verður að passa við notandanafnið sem slegið er inn í Registry Editor).
9. Smelltu á Halda áfram til að vista breytingar.
Stundum gætirðu rekist á villuna " Þú getur ekki framkvæmt þessa aðgerð " þegar þú endurnefnir möppu. Þessi villa kemur oft upp ef þú skiptir yfir í annan stjórnandareikning án þess að skrá þig út af aðalnotandareikningnum. Endurræstu líka tölvuna þína og endurtaktu skrefin til að endurnefna User Profile möppuna án villna.
Næst skaltu skrá þig út af núverandi reikningi þínum og skrá þig inn á notandareikninginn með nýja notandamöppunni. Opnaðu File Explorer og farðu í C:\Users\ og þú munt geta notað fyrri prófílinn með nýja slóðinni.
Kiosk Mode á Windows 10 er stilling til að nota aðeins 1 forrit eða aðgang að 1 vefsíðu með gestanotendum.
Þessi handbók mun sýna þér hvernig á að breyta eða endurheimta sjálfgefna staðsetningu myndavélarrúllu möppunnar í Windows 10.
Breyting á hýsingarskránni getur valdið því að þú getir ekki fengið aðgang að internetinu ef skránni er ekki breytt á réttan hátt. Eftirfarandi grein mun leiða þig til að breyta hýsingarskránni í Windows 10.
Með því að minnka stærð og getu mynda verður auðveldara fyrir þig að deila þeim eða senda þeim til hvers sem er. Sérstaklega á Windows 10 geturðu breytt stærð mynda í hópum með nokkrum einföldum skrefum.
Ef þú þarft ekki að sýna nýlega heimsótta hluti og staði af öryggis- eða persónuverndarástæðum geturðu auðveldlega slökkt á því.
Microsoft hefur nýlega gefið út Windows 10 afmælisuppfærslu með mörgum endurbótum og nýjum eiginleikum. Í þessari nýju uppfærslu muntu sjá miklar breytingar. Frá Windows Ink pennastuðningi til Microsoft Edge vafraviðbótarstuðnings, Start Menu og Cortana hafa einnig verið bætt verulega.
Einn staður til að stjórna mörgum aðgerðum beint á kerfisbakkanum.
Í Windows 10 geturðu hlaðið niður og sett upp hópstefnusniðmát til að stjórna Microsoft Edge stillingum og þessi handbók mun sýna þér ferlið.
Dark Mode er dökkt bakgrunnsviðmót á Windows 10, sem hjálpar tölvunni að spara rafhlöðu og draga úr áhrifum á augu notandans.
Verkefnastikan hefur takmarkað pláss og ef þú vinnur reglulega með mörg forrit gætirðu fljótt orðið uppiskroppa með pláss til að festa fleiri af uppáhaldsforritunum þínum.









