Hvernig á að breyta myndsniði í hópum á Windows 10

Í Windows 10 hefurðu bragð til að umbreyta myndasniðum í hópum án þess að notendur þurfi stuðningsverkfæri.

Til að breyta myndsniðinu notarðu venjulega umbreytingarverkfæri sem eru uppsett á tölvunni þinni eða notar vefsíður á netinu, eins og að breyta JPG myndum í PNG eða umbreyta PNG í JPG . Hins vegar, jafnvel á Windows 10, er líka bragð til að hópumbreyta myndasniðum án þess að þurfa að styðja hugbúnað.
Við getum breytt hvaða myndsniði sem við viljum, eða jafnvel breytt skráarsniðinu eins og að breyta doc skrám í docx o.s.frv. Greinin hér að neðan mun leiðbeina þér um hópbreytingar á myndsniðum á Windows 10.
Leiðbeiningar til að breyta myndviðbótum á Windows 10
Myndband um hvernig á að breyta myndasniði í hópum
Skref 1:
Fyrst af öllu þarftu að flokka allar myndirnar sem þarf að breyta skráarendingum sínum í sömu möppu . Það er best að skilja möppuna eftir á skjáborðinu til að hafa stutta slóð sem auðvelt er að muna fyrir síðari skref. Nafn möppunnar er óundirritað, skrifað strax og án sérstakra.
Skref 2:
Ýttu á Windows + R lyklasamsetninguna og sláðu síðan inn lykilorðið cmd til að opna CMD viðmótið á tölvunni.
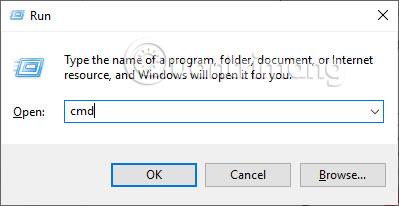
Sýndu CMD valmyndarviðmótið svo við getum slegið inn skipanalínudiskinn með bilum, slóð myndamöppunnar sem á að breyta og ýttu síðan á Enter . Við fylgjumst með ítarlegu innihaldi inntaksskipunarinnar eins og hér að neðan.
Á þessum tíma skilar kerfið sjálfkrafa réttri leið til að vista myndina eins og sýnt er hér að neðan. Við þurfum bara að slá inn rétta stafi möppuslóðarinnar til að vista myndirnar, kerfið mun sjálfkrafa þekkja og skila réttum niðurstöðum.
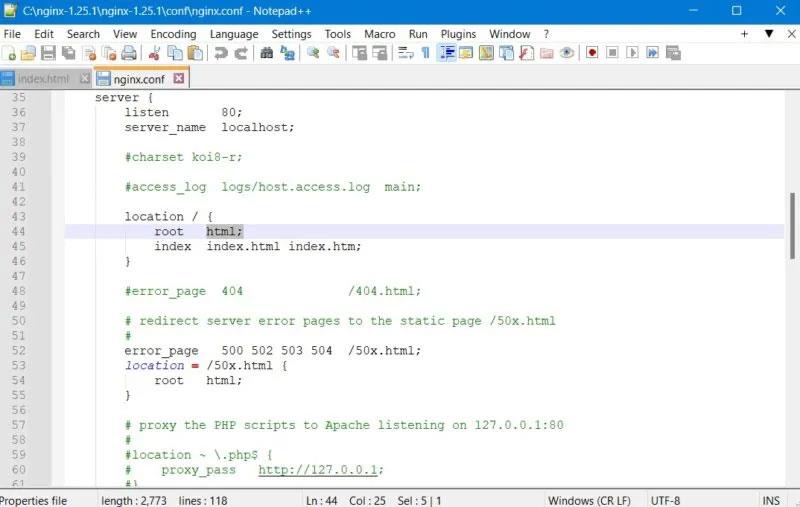
Ef þú vilt athuga geturðu farið í möppuna þar sem myndin var vistuð og breytt skráarendingu og séð hver slóðin er.
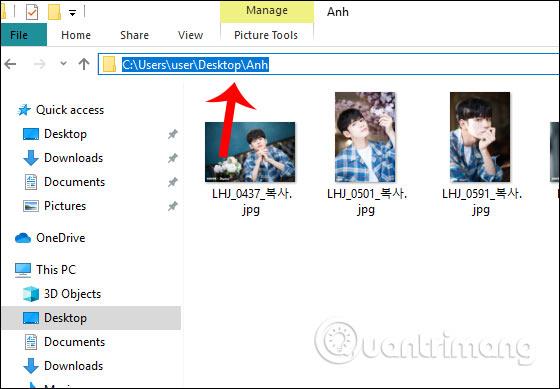
Skref 3:
Næst slær notandinn inn skipunina Ren (umbreyta) bil *.jpg (núverandi myndsnið) bil *.png (myndsnið sem þú vilt breyta) og ýtir svo á Enter . Sjáðu upplýsingar um hvernig á að slá inn skipanir samkvæmt myndinni hér að neðan.
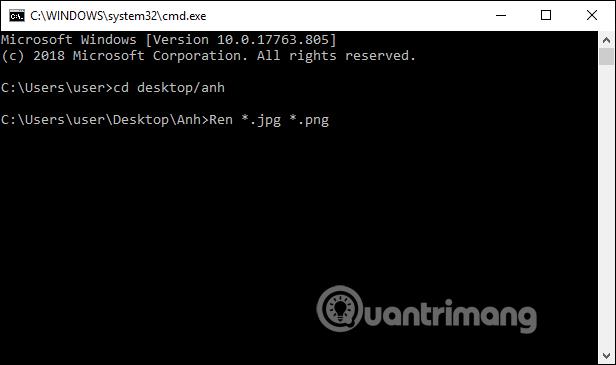
Þá mun kerfið halda áfram að breyta myndviðbótinni í lotu. Ef vel tekst til er niðurstaðan sem skilað er möppuslóðin til að vista myndina.
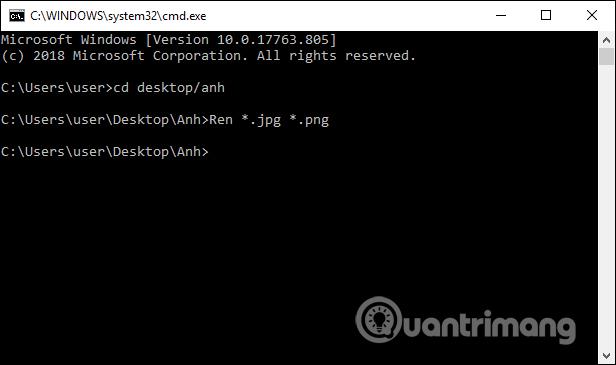
Athugaðu möppuna aftur og sjáðu að öllum myndum er breytt í png mjög fljótt.
Með örfáum einföldum skipunum á Windows 10 getum við fljótt breytt myndviðbótinni. Meðan á umbreytingarferlinu stendur þarftu bara að slá inn rétta stafi möppuslóðarinnar til að vista myndina. Kerfið mun treysta á það til að umbreyta röð myndasniða strax á eftir.
Óska þér velgengni!
Kiosk Mode á Windows 10 er stilling til að nota aðeins 1 forrit eða aðgang að 1 vefsíðu með gestanotendum.
Þessi handbók mun sýna þér hvernig á að breyta eða endurheimta sjálfgefna staðsetningu myndavélarrúllu möppunnar í Windows 10.
Breyting á hýsingarskránni getur valdið því að þú getir ekki fengið aðgang að internetinu ef skránni er ekki breytt á réttan hátt. Eftirfarandi grein mun leiða þig til að breyta hýsingarskránni í Windows 10.
Með því að minnka stærð og getu mynda verður auðveldara fyrir þig að deila þeim eða senda þeim til hvers sem er. Sérstaklega á Windows 10 geturðu breytt stærð mynda í hópum með nokkrum einföldum skrefum.
Ef þú þarft ekki að sýna nýlega heimsótta hluti og staði af öryggis- eða persónuverndarástæðum geturðu auðveldlega slökkt á því.
Microsoft hefur nýlega gefið út Windows 10 afmælisuppfærslu með mörgum endurbótum og nýjum eiginleikum. Í þessari nýju uppfærslu muntu sjá miklar breytingar. Frá Windows Ink pennastuðningi til Microsoft Edge vafraviðbótarstuðnings, Start Menu og Cortana hafa einnig verið bætt verulega.
Einn staður til að stjórna mörgum aðgerðum beint á kerfisbakkanum.
Í Windows 10 geturðu hlaðið niður og sett upp hópstefnusniðmát til að stjórna Microsoft Edge stillingum og þessi handbók mun sýna þér ferlið.
Dark Mode er dökkt bakgrunnsviðmót á Windows 10, sem hjálpar tölvunni að spara rafhlöðu og draga úr áhrifum á augu notandans.
Verkefnastikan hefur takmarkað pláss og ef þú vinnur reglulega með mörg forrit gætirðu fljótt orðið uppiskroppa með pláss til að festa fleiri af uppáhaldsforritunum þínum.









