Hvernig á að breyta myndskrám í PDF á Windows 10
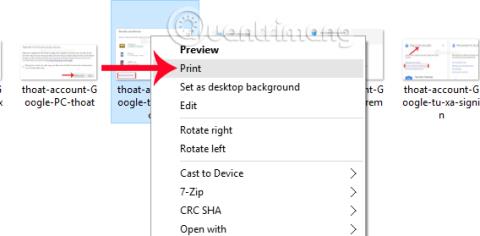
Til að breyta myndskráarsniðum í PDF skrár á Windows 10, getum við strax notað umbreytingarhaminn sem er tiltækur á kerfinu án þess að þurfa að setja upp hugbúnað.
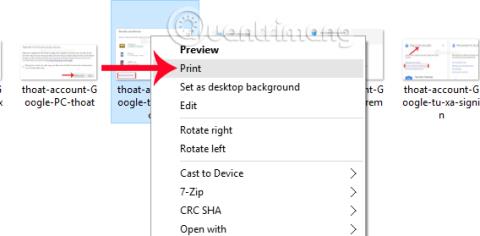
Til að umbreyta myndskrám í PDF getum við sett upp hugbúnað eins og Adobe Reader og Foxit Reader eða notað viðskiptaþjónustu á netinu eins og Smallpdf, png2pdf,... Hins vegar, fyrir þá sem nota stýrikerfið sem keyrir Windows 10, getum við notað tiltækan umbreytingaraðgerð. , Microsoft Prenta í PDF. Auk þess að geta búið til PDF skrá úr mörgum myndskrám á Windows 10, geta notendur einnig umbreytt myndsniðum eins og JPG, PNG,... í PDF sniði fljótt.
Ef þú þarft að umbreyta PDF í Word geturðu vísað til: Einföld leið til að umbreyta PDF skrám í Word
Skref 1:
Fyrst af öllu munum við hægrismella á myndina sem við viljum breyta í PDF og velja Prenta . Þú getur valið úr mörgum mismunandi myndum til að breyta í PDF snið.
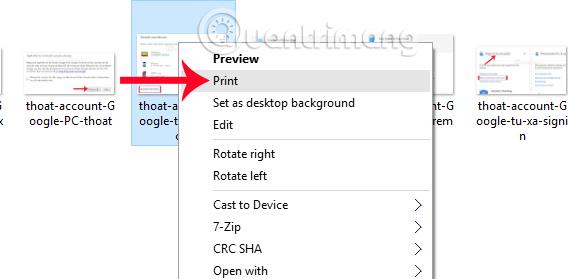
Skref 2:
Viðmót Prenta myndir valmynd birtist. Hér, í Printer hlutanum, munum við smella á Microsoft Print to PDF hlutann . Síðan hægra megin við viðmótið höldum við áfram að velja skráarsnið eins og prentun í almennri stærð Heilsíðumynd, 13 x 18 cm, 10 x 15 cm,... Þessar stærðir breytast eftir myndum sem notendur nota .
Við hliðina á pappírsstærð hlutanum geturðu stillt skráarstærðina, smellt á Meira... til að bæta við fleiri stærðum. Veldu myndgæði í Gæði .

Skref 3:
Næst þurfa notendur að haka við Passa mynd við ramma þannig að myndin jafnist sjálfkrafa við rammann í PDF-skjalinu. Í afritum hvers hluta munum við velja fjölda eintaka fyrir skrána. Smelltu síðan á Prenta til að halda áfram með prentverkið.
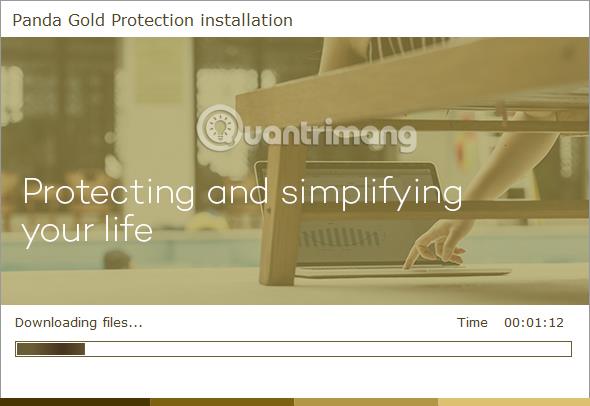
Skref 4:
Strax eftir það birtist mappa til að vista PDF skrár á tölvunni. Notendur fara í möppuna sem þeir vilja vista skrána ásamt nafni á skrána og smella svo á Vista til að vista. Þannig breytir Microsoft Print to PDF eiginleikinn myndum í PDF skrár í stað þess að búa til útprentun af myndinni.
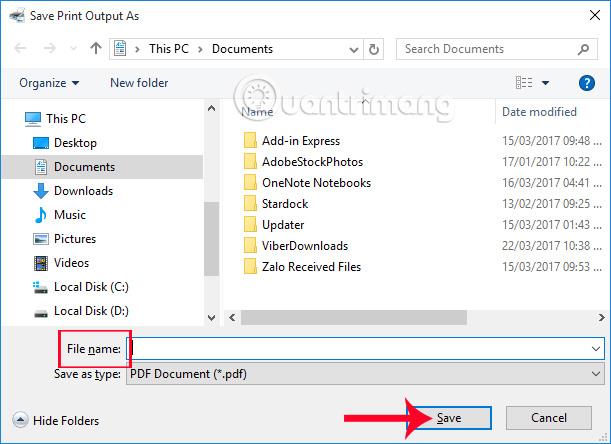
Notaðu nú PDF skrá lestur hugbúnaðinn sem er til á tölvunni þinni til að opna skrána og þú ert búinn.
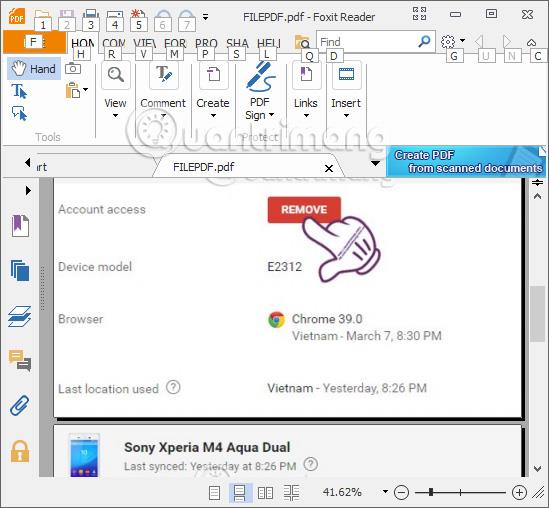
Mjög fljótlegt og einfalt, ekki satt?! Notaðu bara Microsoft Print to PDF eiginleikann sem er fáanlegur á Windows 10 og við getum umbreytt myndum í PDF skrár. Að auki geturðu líka sameinað margar myndaskrár og síðan breytt í eina PDF skrá.
Sjá eftirfarandi greinar fyrir frekari upplýsingar:
Kiosk Mode á Windows 10 er stilling til að nota aðeins 1 forrit eða aðgang að 1 vefsíðu með gestanotendum.
Þessi handbók mun sýna þér hvernig á að breyta eða endurheimta sjálfgefna staðsetningu myndavélarrúllu möppunnar í Windows 10.
Breyting á hýsingarskránni getur valdið því að þú getir ekki fengið aðgang að internetinu ef skránni er ekki breytt á réttan hátt. Eftirfarandi grein mun leiða þig til að breyta hýsingarskránni í Windows 10.
Með því að minnka stærð og getu mynda verður auðveldara fyrir þig að deila þeim eða senda þeim til hvers sem er. Sérstaklega á Windows 10 geturðu breytt stærð mynda í hópum með nokkrum einföldum skrefum.
Ef þú þarft ekki að sýna nýlega heimsótta hluti og staði af öryggis- eða persónuverndarástæðum geturðu auðveldlega slökkt á því.
Microsoft hefur nýlega gefið út Windows 10 afmælisuppfærslu með mörgum endurbótum og nýjum eiginleikum. Í þessari nýju uppfærslu muntu sjá miklar breytingar. Frá Windows Ink pennastuðningi til Microsoft Edge vafraviðbótarstuðnings, Start Menu og Cortana hafa einnig verið bætt verulega.
Einn staður til að stjórna mörgum aðgerðum beint á kerfisbakkanum.
Í Windows 10 geturðu hlaðið niður og sett upp hópstefnusniðmát til að stjórna Microsoft Edge stillingum og þessi handbók mun sýna þér ferlið.
Dark Mode er dökkt bakgrunnsviðmót á Windows 10, sem hjálpar tölvunni að spara rafhlöðu og draga úr áhrifum á augu notandans.
Verkefnastikan hefur takmarkað pláss og ef þú vinnur reglulega með mörg forrit gætirðu fljótt orðið uppiskroppa með pláss til að festa fleiri af uppáhaldsforritunum þínum.









