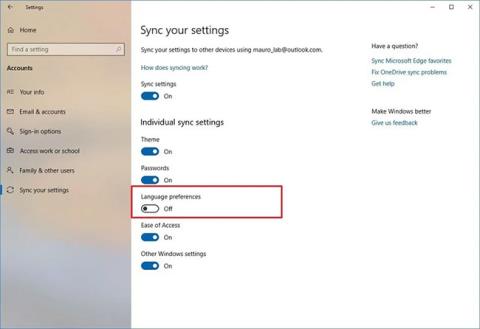Þegar Windows10 er sett upp og sett upp mun kerfið biðja um að velja tungumál, þú getur breytt því síðar. Þessi grein mun leiða þig hvernig á að breyta tungumálakerfinu og bæta tungumálum við sjálfgefið kerfi á Windows 10.
Hvenær þarftu að breyta Windows 10 kerfismálinu?
Flestir munu aldrei þurfa að skipta um tungumál eftir upphaflegu Windows uppsetninguna. En það geta verið aðstæður þar sem þú vilt gera þetta. Eins og:
Kannski er ættingi eða vinur frá öðru landi í heimsókn og vill nota tölvuna þína. Greinin mælir með því að búa til nýjan staðlaðan notendareikning fyrir þá og breyta tungumáli reikningsins út frá óskum þeirra.
Þetta er líka mjög gagnlegt ef þú ert að læra nýtt tungumál og vilt æfa þig með því að láta tölvuþættina þína birtast á nýja tungumálinu. Tákn og staðsetningar hnappa verða eins á öllum tungumálum.
Ef þú keyptir gamla tölvu sem var sett upp á tungumáli sem þú skilur ekki geturðu notað þessar ráðleggingar til að breyta tungumáli kerfisins. Hins vegar, ef fyrri notandi eyddi ekki gögnum sínum, er líklega betra að endurstilla Windows 10 til að byrja að nota nýju vélina.
Hvernig á að breyta kerfismálinu á Windows 10
Ef þú fluttir nýlega á annað svæði eða ert að nota tæki með ranga tungumálastillingu þarftu ekki að setja upp Windows 10 aftur. Þú þarft bara að breyta nokkrum stillingum til að stilla kerfismálið nákvæmt.
Slökktu á tungumálasamstillingu
Þegar þú notar Microsoft reikning á Windows 10 samstillast tungumálastillingar milli tækja. Ef þú ætlar að breyta tungumála- og svæðisstillingum fyrir eina tölvu, ættir þú að slökkva á valkostinum til að samstilla þessar stillingar áður en þú gerir einhverjar breytingar til að koma í veg fyrir að nýja uppsetningin skrifi yfir stillingarnar á öðrum tækjum.
Til að slökkva á tungumálasamstillingu á Windows 10 skaltu fylgja þessum skrefum:
1. Opnaðu Stillingar .
2. Smelltu á Reikningar.
3. Smelltu á Samstilla stillingarnar þínar .
4. Í hlutanum Einstakar samstillingarstillingar skaltu slökkva á tungumálastillingarrofanum .

Slökktu á rofanum fyrir tungumálastillingar
Þegar þú hefur lokið skrefunum geturðu breytt tungumálastillingunum þínum án þess að hafa áhrif á stillingar annarra tækja.
Breyta tungumáli kerfisins
Til að breyta kerfismálinu á Windows 10 skaltu loka öllum forritum sem eru í gangi og fylgja síðan þessum skrefum:
1. Opnaðu Stillingar.
2. Smelltu á Tími og tungumál .
3. Smelltu á Tungumál.
4. Í hlutanum Valin tungumál , smelltu á hnappinn Bæta við valnu tungumáli .

Smelltu á hnappinn Bæta við valnu tungumáli
5. Leitaðu að tungumálinu sem þú vilt í Windows 10.
6. Veldu tungumálapakkann úr niðurstöðunum.
7. Smelltu á Næsta hnappinn.
8. Hakaðu við valkostinn Setja sem skjátungumál mitt .
9. Athugaðu valkostinn Setja upp tungumálapakka.
10. Veldu eða fjarlægðu fleiri tungumálaeiginleika eftir þörfum.
11. Smelltu á Setja upp hnappinn.

Smelltu á Setja upp hnappinn
12. Smelltu á Já, skrá þig út núna hnappinn .

Smelltu á Já, skráðu þig út núna hnappinn
13. Skráðu þig aftur inn á Windows 10 reikninginn þinn.
Eftir að þú hefur lokið skrefunum mun tungumálið breytast í gegnum upplifunina af Windows 10. Nýju breytingarnar munu endurspeglast á innskráningarskjánum, Stillingarforritinu, File Explorer , Desktop, forritunum, vafranum þínum og vefsíðunum sem þú heimsækir. Að auki, allt eftir nýju stillingunum, gæti Windows 10 beðið þig um að fara yfir persónuverndarstillingarnar þínar.
Breyttu svæðisstillingum
Ef þú skiptir um tungumál kerfisins vegna þess að þú ert á öðru svæði þarftu líka að uppfæra svæðisstillingarnar þínar.
Til að breyta staðbundnum stillingum á Windows 10, fylgdu þessum skrefum:
1. Opnaðu Stillingar.
2. Smelltu á Tími og tungumál .
3. Smelltu á Region.
4. Notaðu Land eða svæði fellivalmyndina til að velja landfræðilega staðsetningu, ef hún er frábrugðin núverandi stillingu.

Notaðu Land eða svæði fellivalmyndina til að velja landfræðilega staðsetningu
5. Í svæðissniði hlutanum , notaðu fellivalmyndina til að velja rétt snið fyrir dagsetningu og tíma, ef það er frábrugðið þínu svæði.
6. Smelltu á Tungumál á vinstri spjaldinu.
7. Í hlutanum tengdar stillingar til hægri, smelltu á valkostinn Stjórnunartungumálastillingar .
8. Í Administrative flipanum , smelltu á hnappinn Afrita stillingar.
9. Í hlutanum Afrita núverandi stillingar til skaltu velja Velkominn skjár og kerfisreikningar og valkostir Nýir notendareikningar .

Veldu Velkomin skjár og kerfisreikningar og Nýir notendareikningar valkostir
10. Smelltu á OK hnappinn.
11. Smelltu aftur á OK hnappinn .
12. Smelltu á Endurræstu núna hnappinn.
Þegar þú hefur lokið skrefunum mun tækið þitt sýna réttar svæðisstillingar í samræmi við staðsetningu þína.
Venjulega þarftu aldrei að breyta eða setja upp fleiri tungumál. Hæfni til að stilla þessar stillingar er oft gagnleg fyrir litlar og stórar stofnanir, með notendur með mismunandi tungumálastillingar.
Að auki mun þessi eiginleiki vera gagnlegur í aðstæðum þegar þú flytur til annars svæðis og vilt passa við staðbundnar stillingar, eða þegar þú kaupir nýja tölvu sem er send frá öðru landi, þar sem hún er ekki í boði þar sem þú býrð.
Mundu að þegar þú breytir tungumálastillingum gætirðu misst möguleikann á að nota Cortana, þar sem þessi stafræni aðstoðarmaður er ekki studdur á flestum svæðum.
Hvernig á að eyða tungumálum á Windows 10
Eyddu n tungumálum úr Language Preferences
Þegar það eru fleiri en eitt tungumál á tölvunni er auðveldasta leiðin til að fá aðgang að tungumálastillingunum að smella á tungumálavísirinn á verkefnastikunni og smella á Tungumálastillingar .


Ef tungumálið sem þú vilt eyða er sjálfgefið tungumál kerfisins skaltu velja annað tungumál sem sjálfgefið tungumál. Þú þarft ekki að skrá þig út og aftur inn til að beita breytingum. Ef tungumálið sem þú vilt fjarlægja er ekki sjálfgefið tungumál, smelltu þá á tungumálið á svæði og tungumál skjánum og smelltu síðan á Fjarlægja .

Ef það er aðeins eitt tungumál á tölvunni verður tungumálavísirinn fjarlægður af verkefnastikunni.
Fjarlægðu tungumálapakkann _ _ _
Ef þú ætlar ekki lengur að nota það tungumál geturðu eytt því. Athugið að enduruppsetning tungumálapakka hefur mörg vandamál eftir að þeir hafa verið fjarlægðir, svo notendur þurfa að íhuga áður en þeir fjarlægja uppsetningarpakkann.
Til að fjarlægja tungumálapakkann, ýttu á Windows takkann + R til að opna Run gluggann , sláðu inn " cmd.exe " í Open reitinn og smelltu á OK .

Sláðu inn eftirfarandi skipun í skipunarlínunni og ýttu á Enter :
Lpksetup /u

Eftir að skipunin hefur verið slegin inn birtist valmyndin Setja upp eða fjarlægja skjátungumál , athugaðu tungumálið sem þú vilt fjarlægja og smelltu á Næsta .

Framvindu fjarlægingar birtist.

Til að loka stjórnskipunarglugganum skaltu slá inn " hætta " við hvetninguna eða smella á X í efra hægra horninu.

Endurræstu tölvuna þína til að ljúka fjarlægingarferlinu.
Óska þér velgengni
Sjá meira: Skiptu um víetnamska fyrir Windows 10