Hvernig á að breyta hljóðstyrksviðmótinu á Windows 10
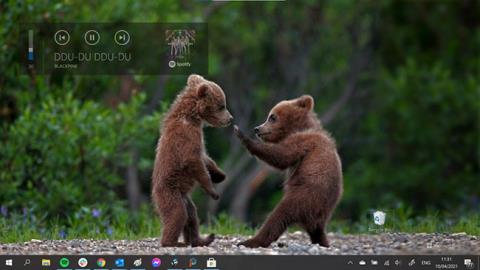
Windows 10 er oft gagnrýnt fyrir ósamræmi í notendaviðmóti og gamaldags hljóðstyrkstýringu. Hér er hvernig á að breyta því.
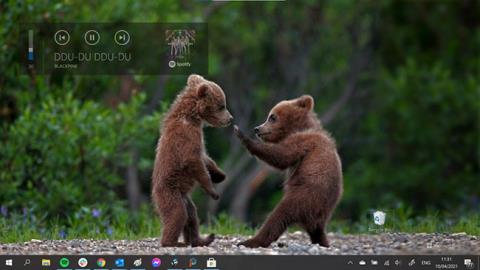
Windows 10 er oft gagnrýnt fyrir ósamræmi í notendaviðmóti og gamaldags hljóðstyrkstýringu. Og því miður ætlaði Microsoft aldrei að setja þetta á verkefnalistann sinn.
Windows 10 Volume Flyout (hljóðstýringarviðmót) er eitt versta notendaviðmótsvandamálið í stýrikerfinu. Það hefur ekki verið uppfært síðan í Windows 8, það er of stórt, það hylur myndbandið sem þú ert að horfa á, það er kveikt of lengi og það er algjörlega ósérsniðið.
Sem betur fer eru nokkur forrit sem hafa loksins komið fram til að takast á við þessar aðstæður. 2 þeirra eru ModernFlyouts og AudioFlyout.
Hvernig á að breyta hljóðstyrkstýringu Windows 10 með ModernFlyouts
ModernFlyouts frá þróunaraðilum ShankarBUS og Sam G miðar að því að skipta út hljóðstyrkstýringarviðmóti hlutabréfa fyrir sína eigin afar sérhannaðar útgáfu.
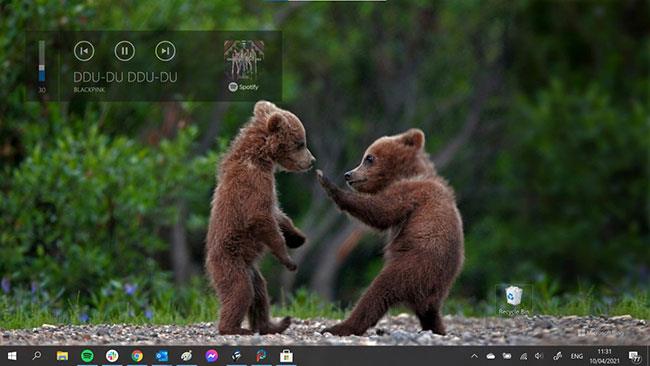
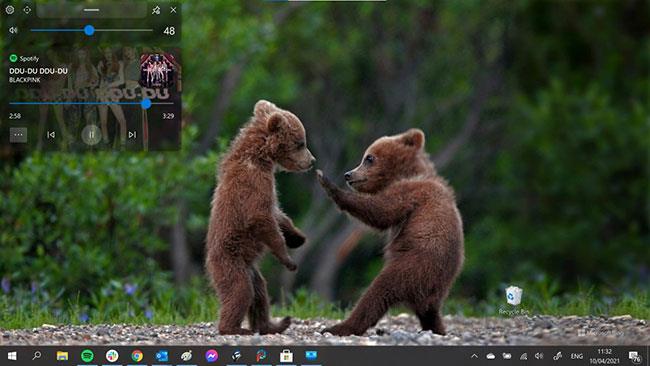
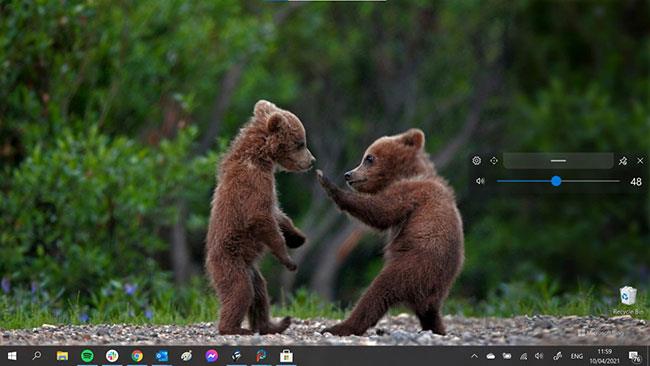
Myndirnar hér að ofan sýna gömlu útgáfuna, stærri útgáfuna og nýju þéttu útgáfuna.

Hægt er að setja nýja hljóðstyrkstýringarviðmótið hvar sem þú vilt á skjánum
Nýja hljóðstyrkstýringarviðmótið er hægt að staðsetja hvar sem þú vilt á skjánum. Þú getur stillt hversu lengi þú vilt að það sé á skjánum, hversu gegnsætt þú vilt að það sé og marga aðra valkosti. Tólið styður jafnvel dökka og ljósa stillingu.
Aðrir flugvalkostir fyrir birtustig, flugstillingu og læsingarlykil eru einnig fáanlegir. Forritið er í opinni þróun á GitHub og er eins og er í forskoðunarstillingu, svo ekki búast við 100% áreiðanleika, sérstaklega þar sem það þarf að skipta um upprunalega hljóðstyrkstýringarviðmótið rétt fyrir hleðslu, svo það er kannski ekki alltaf vel, en það er samt mikil framför frá því sem nú er í boði.
Hvernig á að breyta hljóðstyrkstýringu Windows 10 með AudioFlyout
Þú getur breytt útliti upprunalegu hljóðstyrkstýringarinnar. Þriðji aðili verktaki hefur hleypt af stokkunum nýju forriti sem heitir AudioFlyout til að koma í stað þess gamaldags viðmóts. Og hér er hvernig á að gera það.
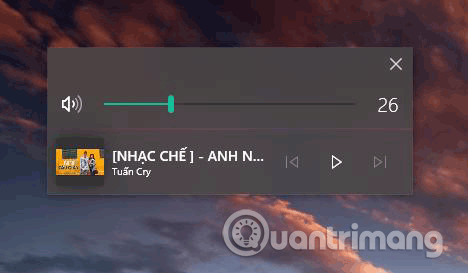
Skref 1. Fyrst þarftu að hlaða niður forritinu samkvæmt þessum hlekk .
Skref 2. Eftir að hafa hlaðið niður skaltu draga AudioFlyout.zip skrána út með því að nota uppáhalds afþjöppunartólið þitt.
Skref 3. Hægri smelltu á AudioFlyout.exe skrána og veldu Keyra sem stjórnandi .
Skref 4 . Ef þú sérð skilaboð þar sem þú biður um stjórnun notendareiknings skaltu smella á Já .
Það er það, þú hefur tekist að skipta út gamla hljóðstyrkstýringarviðmótinu. Ef þú veist ekki enn hvernig á að gera það geturðu horft á kennslumyndbandið hér að neðan.
Óska þér velgengni!
Kiosk Mode á Windows 10 er stilling til að nota aðeins 1 forrit eða aðgang að 1 vefsíðu með gestanotendum.
Þessi handbók mun sýna þér hvernig á að breyta eða endurheimta sjálfgefna staðsetningu myndavélarrúllu möppunnar í Windows 10.
Breyting á hýsingarskránni getur valdið því að þú getir ekki fengið aðgang að internetinu ef skránni er ekki breytt á réttan hátt. Eftirfarandi grein mun leiða þig til að breyta hýsingarskránni í Windows 10.
Með því að minnka stærð og getu mynda verður auðveldara fyrir þig að deila þeim eða senda þeim til hvers sem er. Sérstaklega á Windows 10 geturðu breytt stærð mynda í hópum með nokkrum einföldum skrefum.
Ef þú þarft ekki að sýna nýlega heimsótta hluti og staði af öryggis- eða persónuverndarástæðum geturðu auðveldlega slökkt á því.
Microsoft hefur nýlega gefið út Windows 10 afmælisuppfærslu með mörgum endurbótum og nýjum eiginleikum. Í þessari nýju uppfærslu muntu sjá miklar breytingar. Frá Windows Ink pennastuðningi til Microsoft Edge vafraviðbótarstuðnings, Start Menu og Cortana hafa einnig verið bætt verulega.
Einn staður til að stjórna mörgum aðgerðum beint á kerfisbakkanum.
Í Windows 10 geturðu hlaðið niður og sett upp hópstefnusniðmát til að stjórna Microsoft Edge stillingum og þessi handbók mun sýna þér ferlið.
Dark Mode er dökkt bakgrunnsviðmót á Windows 10, sem hjálpar tölvunni að spara rafhlöðu og draga úr áhrifum á augu notandans.
Verkefnastikan hefur takmarkað pláss og ef þú vinnur reglulega með mörg forrit gætirðu fljótt orðið uppiskroppa með pláss til að festa fleiri af uppáhaldsforritunum þínum.









