Hvernig á að breyta DPI til að laga gamlar forritaskjávillur á Windows 10
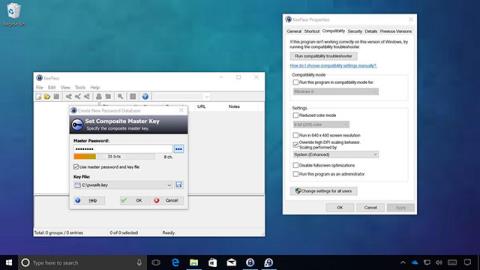
Þú getur auðveldlega dregið úr pirrandi villum eins og óskýrum texta eða að draga myndir þegar þú notar gömul forrit á Windows 10.
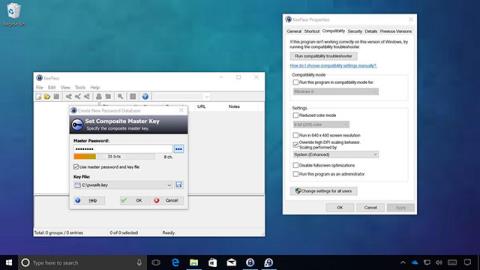
Nú eru flest tæki með háa DPI (skjáupplausn), hvort sem það eru símar, fartölvur, spjaldtölvur eða borðtölvur. Hins vegar, þó að Windows 10 styðji að breyta DPI til að bæta skjámyndir, njóta gömul forrit ekki góðs af því.
Notendur gætu séð þetta vandamál þegar þeir keyra gömul win32 forrit, texti og myndir eru óskýrar eða gluggarúður virðast brenglaðir. Til að laga þetta vandamál kom Microsoft með nokkrar endurbætur á Windows 10 Afmælisuppfærslu, en það var ekki fyrr en í Creators Update sem verulegar breytingar sáust.
Bætt hvernig á að breyta DPI til að keyra eldri forrit á Windows 10
Microsoft hefur breytt því hvernig Windows 10 meðhöndlar skjásértæka sjálfvirka röðun og dregur þannig úr óskýrleika og röskun í eldri forritum. Hins vegar eru enn tilvik þar sem forritið getur ekki birt, til dæmis þegar verktaki uppfærir ekki forritið til að styðja við nýju DPI breytinguna. Í þessum tilvikum býður Windows 10 upp á möguleika á að þvinga forrit til að keyra í samræmi við nauðsynlega DPI.
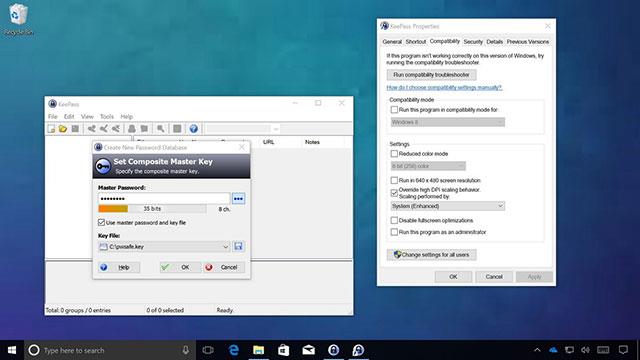
Þessi nýi eiginleiki er kallaður System (Enhanced), sem kemur með margar endurbætur á myndinni, þó hún sé enn svolítið óskýr en samt miklu betri en upprunalega. Hér að neðan eru leiðbeiningar til að virkja þennan eiginleika.
Notaðu System (Enhanced) til að breyta DPI á forritinu
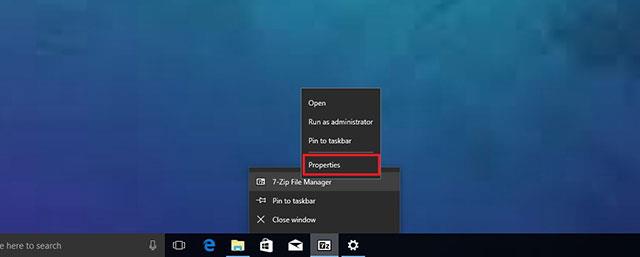
Athugið: Önnur leið er að þú getur fundið .exe keyrsluskrá forritsins, hægrismellt og valið Eiginleikar.
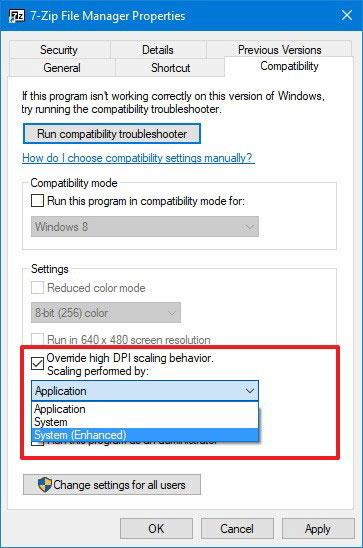
Þessi nýi valkostur gerir Windows 10 kleift að „ræna“ hvernig forrit meðhöndla DPI. Eftir að hafa lokið ofangreindum skrefum skaltu slökkva og kveikja á forritinu aftur til að sjá breytingarnar. Hins vegar hefur þessi aðferð enn nokkrar takmarkanir:
Að auki muntu einnig sjá tvo aðra valkosti þegar System (Enhanced) er valið þegar forritið er keyrt:
Þessi stilling virkar aðeins á eldri (GPI-byggð) skrifborðsforrit. Ekki er hægt að setja upp Windows Store öpp með þessum hætti vegna þess að þau eru fínstillt til að birtast á skjám í mikilli upplausn.
Kiosk Mode á Windows 10 er stilling til að nota aðeins 1 forrit eða aðgang að 1 vefsíðu með gestanotendum.
Þessi handbók mun sýna þér hvernig á að breyta eða endurheimta sjálfgefna staðsetningu myndavélarrúllu möppunnar í Windows 10.
Breyting á hýsingarskránni getur valdið því að þú getir ekki fengið aðgang að internetinu ef skránni er ekki breytt á réttan hátt. Eftirfarandi grein mun leiða þig til að breyta hýsingarskránni í Windows 10.
Með því að minnka stærð og getu mynda verður auðveldara fyrir þig að deila þeim eða senda þeim til hvers sem er. Sérstaklega á Windows 10 geturðu breytt stærð mynda í hópum með nokkrum einföldum skrefum.
Ef þú þarft ekki að sýna nýlega heimsótta hluti og staði af öryggis- eða persónuverndarástæðum geturðu auðveldlega slökkt á því.
Microsoft hefur nýlega gefið út Windows 10 afmælisuppfærslu með mörgum endurbótum og nýjum eiginleikum. Í þessari nýju uppfærslu muntu sjá miklar breytingar. Frá Windows Ink pennastuðningi til Microsoft Edge vafraviðbótarstuðnings, Start Menu og Cortana hafa einnig verið bætt verulega.
Einn staður til að stjórna mörgum aðgerðum beint á kerfisbakkanum.
Í Windows 10 geturðu hlaðið niður og sett upp hópstefnusniðmát til að stjórna Microsoft Edge stillingum og þessi handbók mun sýna þér ferlið.
Dark Mode er dökkt bakgrunnsviðmót á Windows 10, sem hjálpar tölvunni að spara rafhlöðu og draga úr áhrifum á augu notandans.
Verkefnastikan hefur takmarkað pláss og ef þú vinnur reglulega með mörg forrit gætirðu fljótt orðið uppiskroppa með pláss til að festa fleiri af uppáhaldsforritunum þínum.









