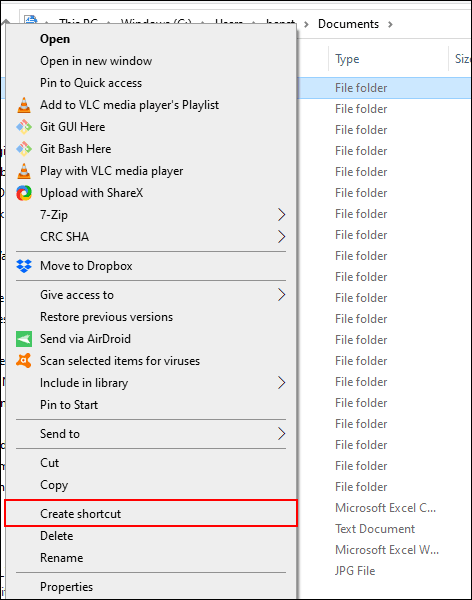Ef þú skipuleggur möppurnar þínar þarftu ekki að berjast við að finna mikilvægar skrár. Þú getur bókamerkt uppáhalds möppur í Windows 10 til að auðvelda aðgang. Hér eru nokkrar leiðir til að gera það.
Leiðbeiningar um að setja bókamerki á uppáhalds möppur á Windows 10
1. Búðu til möppu flýtileið
Besta leiðin til að tengja við uppáhalds möppuna þína er að búa til flýtileið. Windows gerir kleift að búa til flýtileiðir í hvaða möppu sem er í File Explorer. Þegar þú tvísmellir á flýtileiðina verðurðu strax fluttur á staðsetningu möppunnar.
Eftir að hafa búið til flýtileið fyrir möppu geturðu sett hana á þægilegan stað til að fá aðgang að eins og skjáborðinu þínu eða möppu sem inniheldur aðrar flýtileiðir.
Til að búa til flýtileið skaltu hægrismella á viðeigandi möppu á skjáborðinu eða í Windows File Explorer og smella síðan á Búa til flýtileið .

Þetta býr til flýtileiðina á sama stað og möppan þín, en þú getur fært hana handvirkt á annan stað.
Að öðrum kosti, hægrismelltu á möppuna, smelltu á Senda til og veldu síðan Desktop (Create Shortcut) .

Þetta býr til flýtileið sem tengist möppunni sem þú velur og birtist strax á skjáborðinu.
2. Stökklisti á verkefnastikunni
Nema þú felur verkefnastikuna mun hún alltaf vera sýnileg. Þessi verkefnastika mun veita tafarlausan aðgang að algengum forritum. Ef þú skilur Windows File Explorer eftir sem flýtileið á verkefnastikunni geturðu fljótt nálgast uppáhalds möppurnar þínar með stökklistanum.
Ef þú þekkir ekki stökklistann skaltu hægrismella á File Explorer á verkefnastikunni, þú munt sjá lista yfir algengar möppur birtast. Til þæginda geturðu fest uppáhalds möppurnar þínar efst á listanum.
Sjálfgefið er að File Explorer stökklistinn sýnir um 12 atriði, en þú getur aukið þennan fjölda ef þú vilt.
Til að bæta möppu við þennan festa lista skaltu draga og sleppa henni á File Explorer flýtileiðina á verkstikunni.

Þessi mappa mun birtast sem festur hlutur í stökklistanum. Ef þú vilt eyða því skaltu hægrismella á File Explorer flýtileiðina, sveima yfir festu möppuna og smella svo á ófesta táknið sem birtist hægra megin.
3. File Explorer Quick Access listi
Svipað og á hopplistanum á verkefnastikunni er Windows File Explorer með yfirlitsstiku til vinstri með Quick Access lista. Þú getur fest uppáhalds möppurnar þínar hér til að fá skjótan aðgang.
Flýtiaðgangslistinn veitir einnig færslur í File Explorer hopplistann á verkefnastikunni. Þegar þú festir hlut við Quick Access birtist þessi mappa líka þegar þú hægrismellir á File Explorer á verkefnastikunni.
Þú getur bætt hlutum við Quick Access listann á nokkra vegu. Hægrismelltu á uppáhalds möppuna og smelltu síðan á Festa við skjótan aðgang .

Ef þú ert í File Explorer geturðu líka bætt möppum handvirkt við Quick Access listann. Til að gera þetta skaltu einfaldlega draga og sleppa möppunni í Quick Access skjalið. Þetta mun festa möppuna svo þú getir nálgast hana hvenær sem er.
4. Festu möppuna við Start valmyndina
Windows 10 Start valmyndin býður upp á meira en bara lista yfir uppsett forrit. Þú getur sérsniðið flísalaga listann hægra megin við uppsett forrit með flýtileiðum í forrit, stillingar og möppur.
Byrjunarvalmyndin er góður staður til að bókamerki uppáhalds möppur. Opnaðu File Explorer og settu möppuna sem þú vilt bókamerkja. Hægri smelltu á það og smelltu síðan á Festa til að byrja .
Festar möppur munu birtast sem flísar neðst á listanum. Héðan geturðu flutt möppur á meira áberandi staði eða búið til hóp flísa til að skipuleggja þær.
Til að gera þetta skaltu sveima músinni niður fyrir neðan lokalistann yfir flísar. Þú munt sjá Name Group valmöguleikann , smelltu á hann og nefndu síðan flýtivísaflisuna fyrir möppuhópinn.

Þegar því er lokið skaltu færa möppu flýtileiðina í þann hóp. Þú getur raðað hópum sem innihalda möppu flýtivísa flísar á þægilegan stað.
5. Sérsníddu verkefnastikuna
Verkfærastikan er gamall eiginleiki í Windows 10, sem gerir þér kleift að sérsníða verkstikuna með tækjastikunni til að fá aðgang að viðbótareiginleikum eða flýtileiðum.
Til dæmis geturðu búið til sérsniðna verkefnastiku til að fá auðveldlega aðgang að öllum skrám í uppáhalds möppu.
Til að búa til sérsniðna verkefnastiku skaltu hægrismella á verkstikuna, fara í undirvalmynd Tækjastikunnar og smella síðan á Ný tækjastiku .
Í valmyndinni, veldu eina af uppáhalds möppunum þínum og smelltu síðan á Veldu möppu .

Ný tækjastika birtist, smelltu á >> við hliðina á heiti tækjastikunnar (sama nafn og valin mappa).

Listi yfir allar skrár og möppur í þeirri möppu birtist svo þú getur auðveldlega nálgast þær.
Þú getur búið til möppu með flýtileið í aðra uppáhalds möppustaðsetningu og síðan búið til tækjastiku fyrir þá möppu. Flýtileiðin verður fáanleg á verkefnastikunni. Ólíkt takmörkuðum stökklistanum, sem inniheldur aðeins 12 atriði, getur sérsniðna tækjastikan geymt fleiri.
6. Skráasafn
Microsoft ákvað að fela bókasafnsflipann fyrir File Explorer en þessi eiginleiki er áfram. Til að nota það skaltu einfaldlega fara með bókasafnsflipann aftur í yfirlitsrúðuna.
Til að virkja aðgang að bókasafni aftur skaltu hægrismella á autt rýmið í File Explorer yfirlitsrúðunni og smella síðan á Sýna bókasöfn .

Næst skaltu smella á Bókasöfn flipann sem birtist á yfirlitsrúðunni. Héðan skaltu hægrismella á tómt pláss í Bókasafnsglugganum, fara í Nýtt undirvalmynd og smella svo á Bókasafn .

Gefðu nýja bókasafninu nafn og tvísmelltu síðan á það til að opna.
Nýja bókasafnið mun ekki hafa neinar möppur, svo smelltu á Include a Folder og veldu síðan möppuna sem þú vilt bæta við.

Bókasafnið þitt sýnir nú möppur á lista til að auðvelda aðgang. Til að bæta við eða fjarlægja möppur, smelltu á Library Tools í valmyndinni efst í File Explorer og smelltu síðan á Manage Library .

Héðan geturðu bætt við eða fjarlægt möppur. Þegar því er lokið, smelltu á Í lagi .

Nýja mappan mun uppfærast og þú munt hafa strax aðgang að völdu möppunni.
Óska þér velgengni!