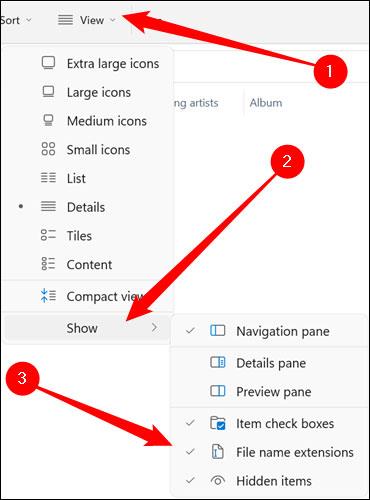Að sýna skráarviðbætur á Windows 11, 10, 7/8 mun hjálpa þér að vita hvers konar skrá það er. Það fer eftir stýrikerfi, aðgerðin til að skoða skráarendingu verður öðruvísi. Hér að neðan mun Quantrimang.com leiðbeina þér um að sýna skráarviðbætur í Windows útgáfum.
Af hverju ættir þú að sýna skráarviðbætur á Windows?
Hver skrá hefur framlengingu sem kallast skráarending, sem gerir Windows og notendum kleift að vita hvers konar skrá það er. Skráarviðbætur innihalda venjulega þrjá eða fjóra stafi, en geta verið lengri í sumum tilfellum. Til dæmis hefur Word skjalaskrá endinguna .doc eða .docx . Ef þú ert með skrá sem heitir Example.docx , mun Windows vita að þetta er Word skjal og mun sjálfkrafa opna það með Microsoft Word sjálfgefið.
Það eru margar mismunandi skráarviðbætur. Hljóðskrár geta birst með endingum eins og .mp3, .aac, .wma, .flac, .ogg... Þó að sumar algengar myndskráarendingar séu .jpeg, .png, .gif og .heic.
Að auki gegnir það einnig mjög gagnlegt hlutverk í öryggismálum að setja Windows til að sýna skráarviðbætur. Til dæmis er .exe endingin ein af mörgum gerðum skráarviðbóta sem Windows mun keyra sem forrit (keyranleg skrá). Ef þú sérð ekki eftirnafn skráar er erfitt að segja til um hvort það sé keyrsla, skjal eða örugg miðlunarskrá.
Sem einfalt dæmi gætirðu rekist á skrá sem heitir „ skjal “ með tákninu fyrir PDF lesanda sem er uppsettur á kerfinu. Ef skráarendingin er falin er engin fljótleg leið fyrir þig til að ákvarða hvort þetta sé lögmætt PDF skjal, eða bara illgjarnt forrit sem líkist PDF lesandi tákni. . Ef þú ert með Windows stillt á að birta skráarendingar geturðu auðveldlega athugað hvort það sé öruggt skjal sem heitir “ document.pdf ”, eða falin skrá sem inniheldur hættulegan keyranlegan kóða eins og “ document.exe ”.
Sýna skráarviðbætur á Windows 11
Microsoft breytti File Explorer notendaviðmótinu töluvert á milli Windows 10 og 11. En þegar á heildina er litið er samt tiltölulega auðvelt ferlið við að stilla skráarlengingar birtingarvalkosti.
Í fyrsta lagi ræsirðu File Explorer á Windows 11 tölvunni þinni. Í File Explorer glugganum sem birtist skaltu smella á " Skoða " flipann í efra vinstra horninu á skjánum. Eftir það mun fellivalmynd birtast strax, sveima yfir „ Sýna “ hlutann neðst í valmyndinni og smelltu á „ Skráarnafnaviðbót “ valmöguleikann í undirvalmyndinni sem birtist.

Þetta er allt svo einfalt. Viðbótin mun nú birtast fyrir allar skrár, í öllum möppum á tölvunni þinni.
Birta skráarviðbætur á Windows 10
Aðferð 1: Notaðu File Explorer
Til að fela og sýna skráarviðbætur á Windows 10, fylgdu skrefunum hér að neðan:
Opnaðu File Explorer , smelltu síðan á View flipann á borði og veldu File name extensions valmöguleikann .

Að auki, ef þú vilt sjá faldar skrár og möppur skaltu haka við Falda hluti.
Aðferð 2: Klipptu möppuvalkosti
Að auki geturðu notað stjórnborðið til að skoða eða fela skráarviðbætur á Windows 10. Svona á að gera það.
Skref 1 : Opnaðu Start valmyndina , sláðu inn valkosti fyrir skráarkönnuð og ýttu á Enter.

Opnaðu File Explorer Options
Skref 2 : Í Skoða flipanum, Ítarlegar stillingar hlutanum , hakið úr Fela viðbætur fyrir þekktar skráargerðir til að sjá viðbætur. Að lokum skaltu smella á Nota og velja síðan Í lagi.

Taktu hakið úr Fela viðbætur fyrir þekktar skráargerðir
Aðferð 3: Notaðu skipanalínuna
Þó að ofangreindar aðferðir séu mjög einfaldar breyta þær aðeins möguleikanum á að fela/sýna skráarviðbætur fyrir núverandi notanda. Með Command Prompt geturðu breytt stillingum skráarlengingar fyrir hvern notanda á tölvunni þinni, ef þú ert skráður inn með admin reikningi. Svona:
Skref 1 : Opnaðu Start valmyndina , sláðu inn skipanalínuna og smelltu á Keyra sem stjórnandi hægra megin til að opna CMD með stjórnandaréttindi .

Opnaðu skipanalínuna
Skref 2 : Í stjórnborðinu, sláðu inn skipunina hér að neðan og ýttu á Enter til að skoða skrár með endingum þeirra.
reg add HKCU\Software\Microsoft\Windows\CurrentVersion\Explorer\Advanced /v HideFileExt /t REG_DWORD /d 0 /f

Sýna eða fela viðbætur með skipanalínunni
Á sama hátt, til að fela þessar skráarviðbætur, notaðu eftirfarandi skipun.
reg add HKCU\Software\Microsoft\Windows\CurrentVersion\Explorer\Advanced /v HideFileExt /t REG_DWORD /d 1 /f
Þú getur notað skipanirnar hér að ofan til að skoða eða fela skráarviðbætur auðveldlega fyrir alla notendur á tölvunni þinni.
Aðferð 4: Notaðu Registry Editor
Til viðbótar við ofangreindar aðferðir geturðu einnig sýnt eða falið skráarviðbætur í Windows með því að gera breytingar á Windows Registry.
Áður en haldið er áfram er eitt mikilvægt að hafa í huga. Windows Registry er óaðskiljanlegur hluti af Windows. Að stilla það án þekkingar mun leiða til alvarlegra afleiðinga. Svo, vertu viss um að þú fylgir leiðbeiningunum nákvæmlega.
Skref 1 : Ýttu á Windows takkann + R til að ræsa Run. Sláðu inn regedit í reitinn og ýttu á Enter.

Opnaðu Registry Editor
Skref 2 : Notaðu veffangastikuna efst til að fletta að eftirfarandi lykli.
HKEY_CURRENT_USER\Software\Microsoft\Windows\CurrentVersion\Explorer\Advanced

Sýna eða fela skráarviðbætur með Registry Editor
Skref 3 : Nú, tvísmelltu á HideFileExt hægra megin. Í Value data , sláðu inn 0 ef þú vilt sýna skráarviðbætur eða 1 til að fela þær.

Breyttu gildinu til að fela/sýna skráarendingu
Þegar því er lokið skaltu endurræsa tölvuna þína til að breytingarnar taki gildi og skráarviðbætur verða birtar eða faldar.
Skoða skráarviðbætur á Windows 7/Vista
Skref 1 : Opnaðu Windows Explorer, smelltu síðan á Skipuleggja efst í vinstra horninu, veldu Mappa og leitarmöguleikann.
Skref 2 : Í næsta glugga, smelltu á flipann Skoða, skrunaðu síðan niður til að finna og hakið úr valkostinum Fela skráarviðbætur fyrir þekktar skráargerðir.

Skoða skráarviðbætur á Windows 8
Opnaðu File Explorer með því að ýta á Windows + E, smelltu síðan á View flipann . Næst skaltu velja skráarnafnaviðbót valkostinn til að birta skráarendingu eða hakið úr valkostinum til að fela skráarendingu.

Einnig, ef þú vilt skoða faldar skrár skaltu fylgja þessari handbók .