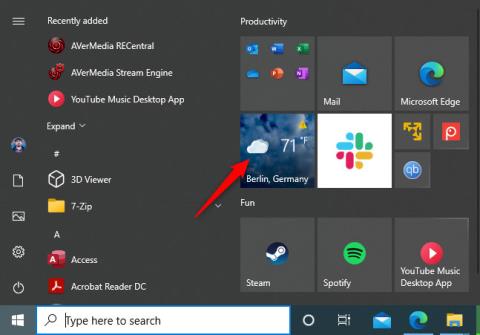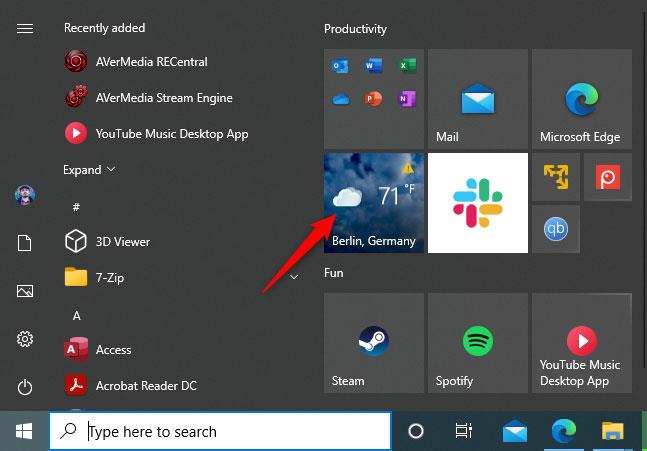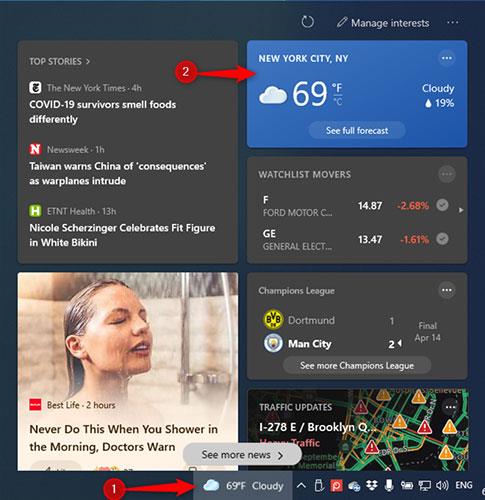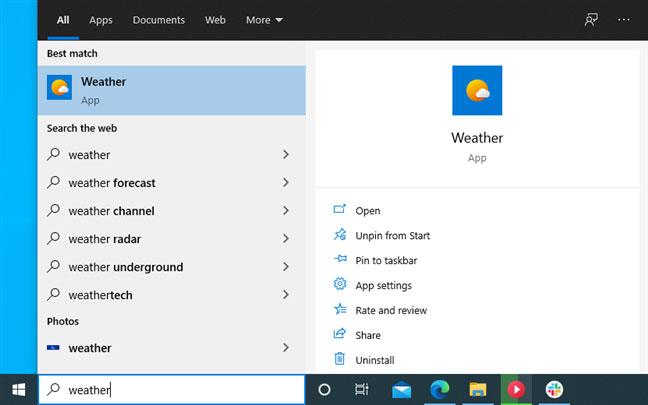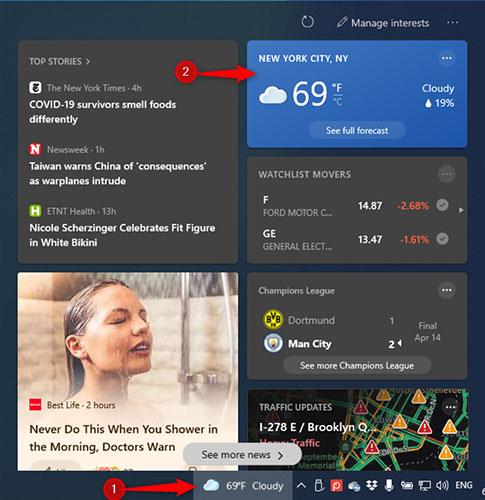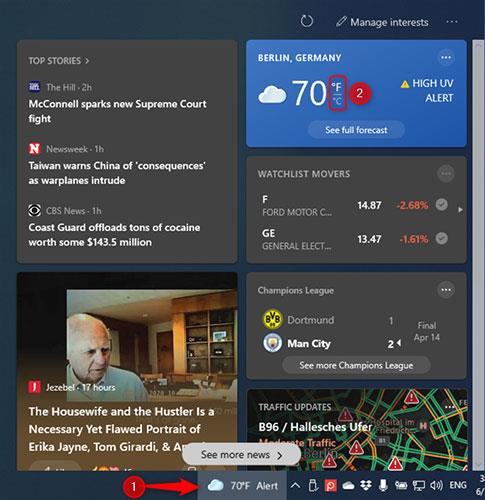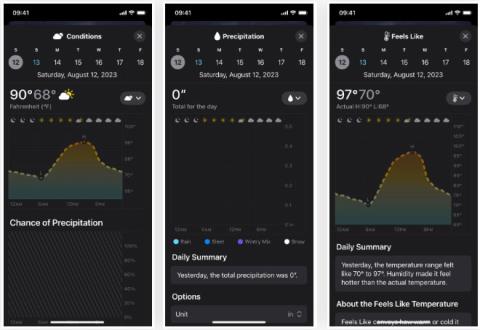Windows 10 sýnir veðurspá fyrir Washington DC í gráðum Fahrenheit (°F) ef þú stillir ekki Veðurforritið. Hins vegar er auðvelt að setja upp spána þannig að hún sýnir hvaða borg eða staðsetningu sem þú vilt, hvar sem er í heiminum, og sýnir hitastigið í gráðum á Celsíus (°C). Þessa stillingu er hægt að breyta í Weather appinu á Windows 10 og „Fréttir og áhugamál“ græjuna á verkstikunni. Hér er hvernig.
Hvar sérðu veðurspána í Windows 10?
Eftir uppfærsluna í maí 2021 sýnir Windows 10 veðurspár sums staðar. Í fyrsta lagi er Weather appið með flís í Start valmyndinni. Í öðru lagi, ef appið er ekki stillt, mun reiturinn sýna spána fyrir Washington DC í gráðum Fahrenheit (°F). Hins vegar geturðu sérsniðið bæði sjálfgefna staðsetningu og gráðurnar sem notaðar eru til að sýna spána.
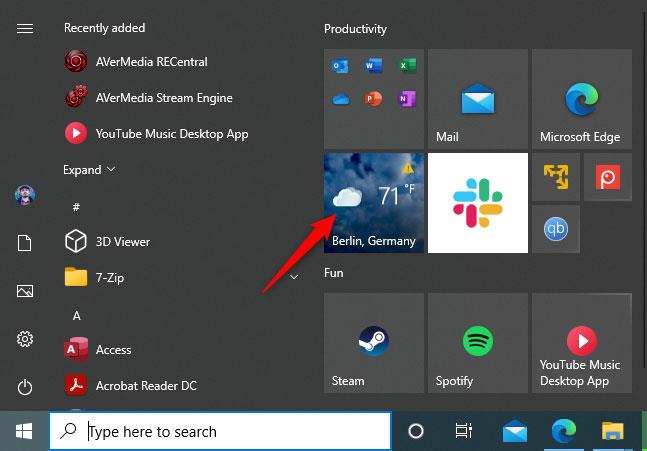
Veðurforrit í Windows 10
Annar staður sem þú getur séð veðrið er á Windows 10 verkstikunni, í nýbættu „Fréttum og áhugamálum“ græjunni , sem hægt er að birta notendur um allan heim frá og með 22. apríl 2021.
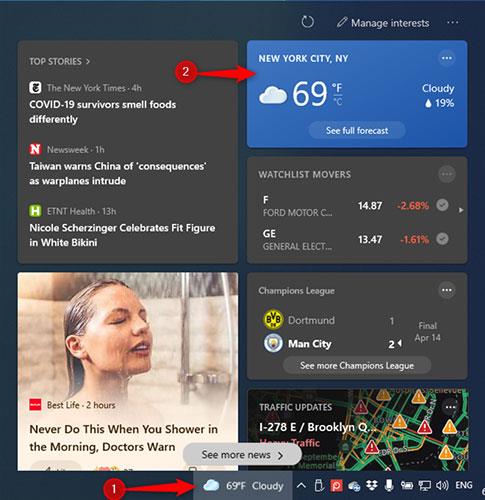
Veðurspá í Fréttir og áhugamál
Mjög fáir vita að þegar Microsoft reikningur er notaður í Windows 10 mun „Fréttir og áhugamál“ tólið taka sjálfgefin gögn úr Veðurforritinu. Þetta þýðir að ef þú stillir Veðurforritið frá Windows 10 til að sýna spána fyrir staðsetninguna sem þú vilt, með því að nota gráður á Fahrenheit (°F) eða gráður á Celsíus (°C), mun frétta- og áhugagræjan sjálfkrafa nota sömu stillingar.
Stilltu Weather appið til að sýna spána fyrir viðkomandi staðsetningu og hitastigið í °C eða °F
Ef þú notar Microsoft reikning í Windows 10 geturðu „slegið tvær flugur í einu höggi“ með því að stilla Weather appið. Í Windows 10 leitarreitnum, sláðu inn veður , opnaðu Veðurforritið eða smelltu á Veðurflýtileiðina í Start valmyndinni.
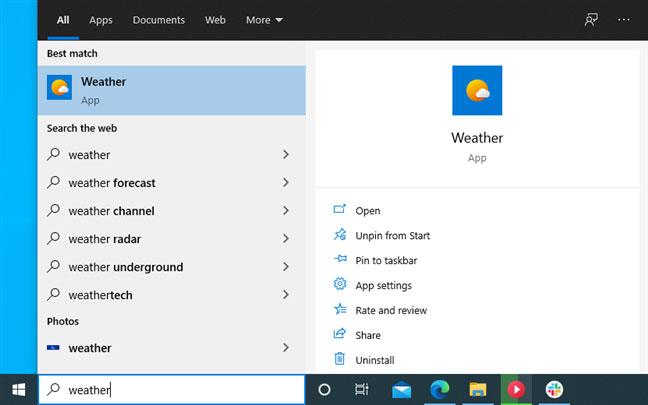
Leitaðu að veðri
Í Veðurforritinu , smelltu á Stillingar tannhjólstáknið neðst í vinstra horninu. Í Almennt flipanum velurðu hvort þú vilt spá í Fahrenheit (°F) eða Celsíus (°C) og veldu spástað. Fyrir þetta geturðu annaðhvort leyft Veðurforritinu að greina staðsetningu þína eða valið „Detect Location“ , sláðu staðsetninguna inn handvirkt og veldu af listanum.

Stilltu gráður og staðsetningu í Weather appinu
Lokaðu Weather appinu og næst þegar þú opnar það muntu sjá það birta sjálfkrafa þá spá sem þú vilt á heimasíðunni. Að auki, smelltu á „Fréttir og áhugamál“ táknið á verkstikunni til að sjá uppfærða spá, sem sýnir staðsetninguna sem þú valdir í Veðurappinu og gráðuvalkostinn sem þú valdir áður.
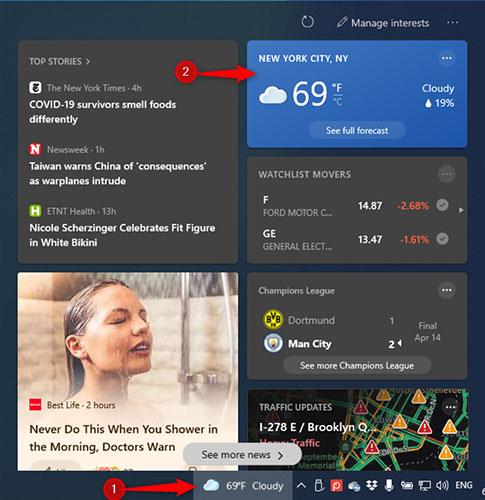
Veðurspá hefur verið uppfærð í Fréttir og áhugamál
Ef þessi breyting á sér ekki stað strax skaltu smella á endurnýja hnappinn í efra hægra horninu á „Fréttir og áhugamál“ . Þú munt sjá það uppfært með nýjum stillingum.
Stilltu fréttir og áhugamál til að sýna spána fyrir viðkomandi staðsetningu og hitastigið í °C eða °F
Ef þú notar staðbundinn reikning í Windows 10 eða vilt ekki nota Weather appið og stilla fréttir og áhugamál sjálfstætt geturðu gert það líka. Til að breyta hitastigi úr Fahrenheit (°F) í Celsíus (°C) eða öfugt, smelltu á Fréttir og áhugamál táknið á verkstikunni. Smelltu síðan á °F eða °C til að sjá hitastigið eins og þú vilt á spáspjaldinu.
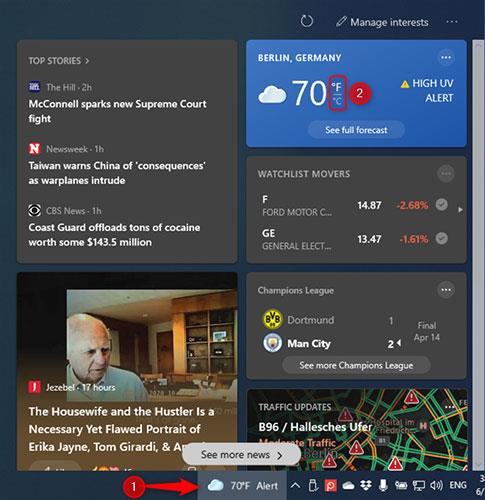
Skiptu handvirkt á milli °F eða °C
Þú getur líka breytt staðsetningunni sem þú sérð veðurspána frá. Til að gera það skaltu smella á þriggja punkta hnappinn efst í hægra horninu á spáspjaldinu og í valmyndinni sem opnast velurðu Breyta staðsetningu .

Breyttu staðsetningu fyrir veðurspá
Veldu á milli:
- Finndu alltaf staðsetningu mína - Windows 10 notar staðsetningargögn úr tölvunni þinni, fartölvu eða spjaldtölvu til að sýna veðurspána.
- Tilgreindu staðsetningu - sláðu síðan inn nafn borgarinnar eða staðsetningar sem þú vilt sjá spána fyrir og staðfestu það af listanum yfir niðurstöður sem birtist.
Þegar þú hefur allt sett upp, smelltu eða pikkaðu á Vista.

Tilgreindu staðsetninguna sem þú vilt fá veðurspá fyrir
Spár eru sem stendur aðeins uppfærðar fyrir frétta- og áhugagræjuna og hafa ekki áhrif á Veðurforritið.