Hvernig á að beita hópstefnu aðeins fyrir þá sem ekki eru stjórnendur í Windows 10

Ef þú vilt beita stefnu fyrir tiltekinn notanda skaltu lesa eftirfarandi grein til að læra hvernig á að gera það.

Hópstefna gerir það auðveldara að stilla sumar stillingar í Windows. Þegar ákveðinni stefnu er breytt (fer eftir tölvu- eða notendastillingum) verður henni beitt óháð tölvu eða notanda.
Hins vegar, ef þú vilt beita einhverjum sérstökum reglum eins og að takmarka aðgang að diski við aðeins kerfisstjóra, hvað ættir þú að gera? Þessi grein mun sýna þér hvernig á að beita hópstefnu fyrir notendur sem eru ekki kerfisstjórar.
Athugið:
Sjá meira: Hvernig á að setja upp Group Policy Editor (GPEdit.Msc) á Windows 10 Home Edition
Hvernig á að beita hópstefnu fyrir aðra en stjórnendur
Þar sem venjulegur hópstefnuritstjóri leyfir þér ekki að beita stefnum eingöngu á tiltekinn hóp notenda, þurfum við að búa til hópstefnu-smelli-inn á vélinni með MMC (Microsoft Management Console).
Skref 1 . Ýttu á Windows + R takkann , sláðu inn mmc og smelltu á OK hnappinn til að opna Microsoft Management Console. Þú getur líka leitað að mmc í Start valmyndinni.
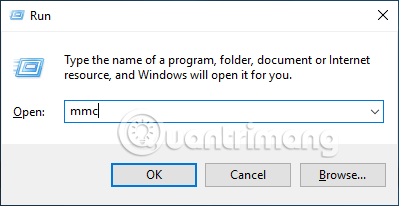
Skref 2 . Í Microsoft Management Console glugganum, opnaðu File á efstu yfirlitsstikunni og veldu Add/Remove Snap-in valmöguleikann .
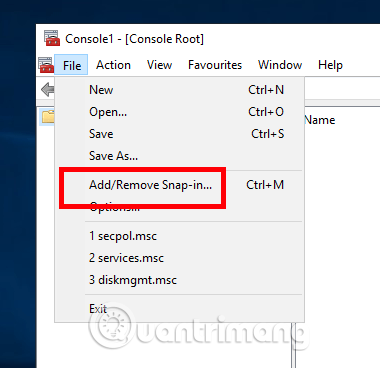
Skref 3 . Ofangreind aðgerð mun opna Bæta við eða Fjarlægja Snap-ins gluggann . Hér þarftu að finna Group Policy Object Editor í vinstri glugganum, veldu hann og smelltu á Bæta við hnappinn .
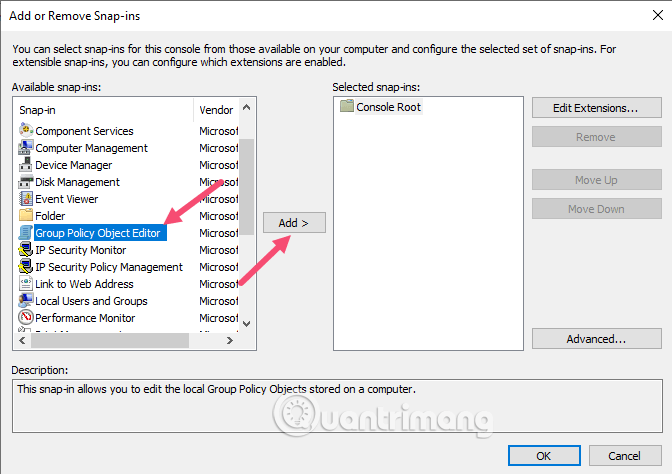
Skref 4 . Nú þurfum við að velja alla reikninga sem ekki eru stjórnendur. Í hópstefnuhjálpinni, smelltu á Vafra .
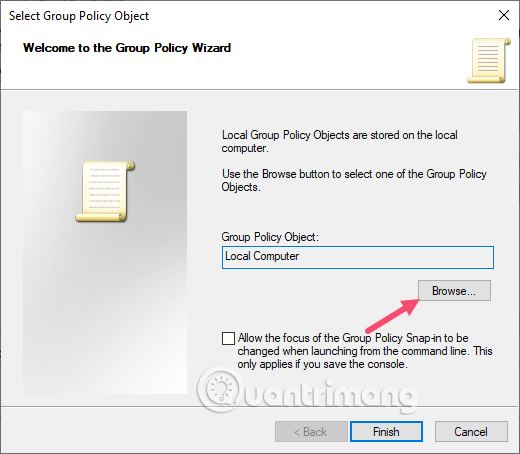
Skref 5 . Opnaðu flipann Notendur , veldu Non-Administrators af listanum Staðbundnir notendur og hópar og smelltu á OK hnappinn .
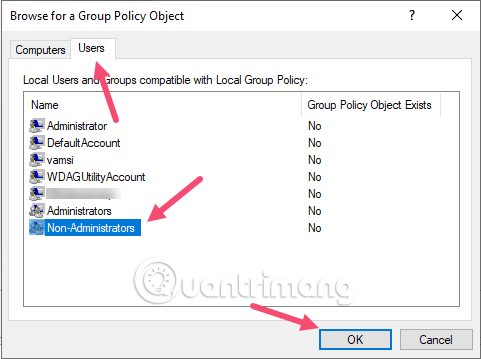
Skref 6. Á skjánum, smelltu á Ljúka hnappinn til að vista breytingar.
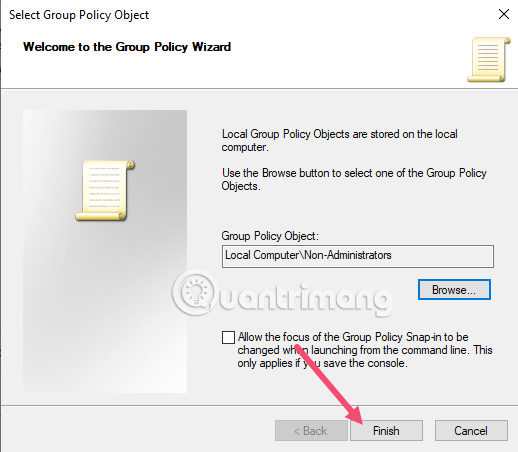
Skref 7 . Þú hefur nýlokið við að bæta við snap-in með sérsniðnum stillingum. Nú þurfum við að vista þetta snap-in til síðari nota ef þess er óskað. Til að vista, farðu í File og veldu Save As valkostinn .
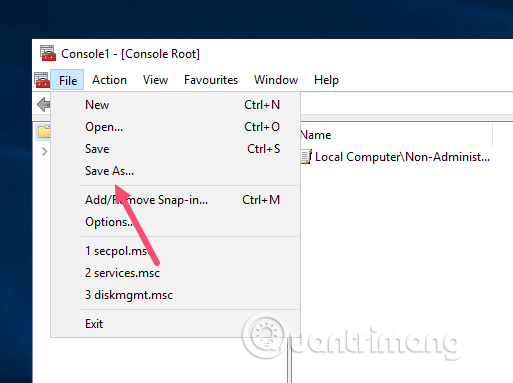
Skref 8 . Farðu þangað sem þú vilt vista snap-in, nefndu snap-in, vertu viss um að í Save as type: reitnum veljið Microsoft Management Console Files (*.msc) og smellið á Vista hnappinn . Í þessu dæmi munum við vista MSC skrána í rótarskrá C drifsins.
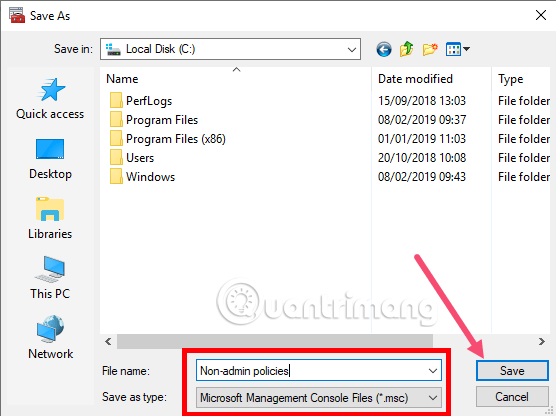
Skref 9 . Héðan í frá geturðu notað nýstofnaða snap-in til að beita hópstefnustillingum fyrir alla notendur nema stjórnendur með því að tvísmella á skrána.
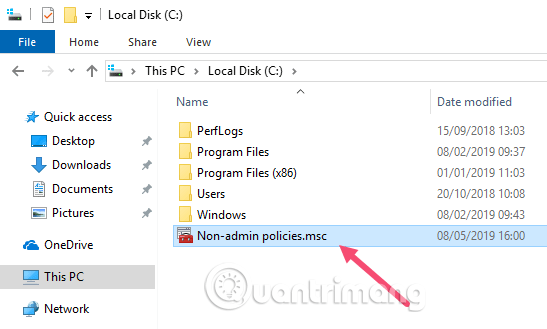
Skref 10 . Þetta mun opna snap-in inni í MMC. Eins og venjulegur hópstefnuritstjóri, finndu stefnuna og tvísmelltu á hana til að breyta stefnustillingunum. Til dæmis, ef þú vilt ekki að aðrir en stjórnendur fái aðgang að ákveðnu drifi í kerfinu þarftu að breyta valkostinum Fela þessi tilgreindu drif á tölvunni minni .
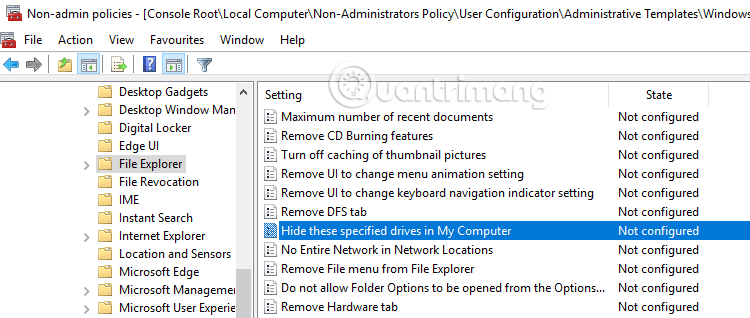
Þú getur fylgt sömu skrefum til að beita stefnustillingum á tiltekinn notanda. Í stað þess að velja hóp, veldu bara ákveðinn notanda í skrefi 5.
Óska þér velgengni!
Kiosk Mode á Windows 10 er stilling til að nota aðeins 1 forrit eða aðgang að 1 vefsíðu með gestanotendum.
Þessi handbók mun sýna þér hvernig á að breyta eða endurheimta sjálfgefna staðsetningu myndavélarrúllu möppunnar í Windows 10.
Breyting á hýsingarskránni getur valdið því að þú getir ekki fengið aðgang að internetinu ef skránni er ekki breytt á réttan hátt. Eftirfarandi grein mun leiða þig til að breyta hýsingarskránni í Windows 10.
Með því að minnka stærð og getu mynda verður auðveldara fyrir þig að deila þeim eða senda þeim til hvers sem er. Sérstaklega á Windows 10 geturðu breytt stærð mynda í hópum með nokkrum einföldum skrefum.
Ef þú þarft ekki að sýna nýlega heimsótta hluti og staði af öryggis- eða persónuverndarástæðum geturðu auðveldlega slökkt á því.
Microsoft hefur nýlega gefið út Windows 10 afmælisuppfærslu með mörgum endurbótum og nýjum eiginleikum. Í þessari nýju uppfærslu muntu sjá miklar breytingar. Frá Windows Ink pennastuðningi til Microsoft Edge vafraviðbótarstuðnings, Start Menu og Cortana hafa einnig verið bætt verulega.
Einn staður til að stjórna mörgum aðgerðum beint á kerfisbakkanum.
Í Windows 10 geturðu hlaðið niður og sett upp hópstefnusniðmát til að stjórna Microsoft Edge stillingum og þessi handbók mun sýna þér ferlið.
Dark Mode er dökkt bakgrunnsviðmót á Windows 10, sem hjálpar tölvunni að spara rafhlöðu og draga úr áhrifum á augu notandans.
Verkefnastikan hefur takmarkað pláss og ef þú vinnur reglulega með mörg forrit gætirðu fljótt orðið uppiskroppa með pláss til að festa fleiri af uppáhaldsforritunum þínum.









