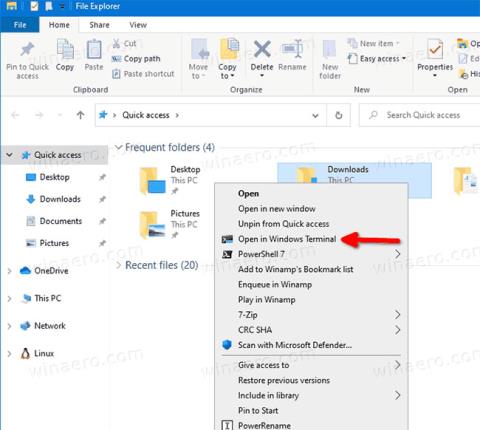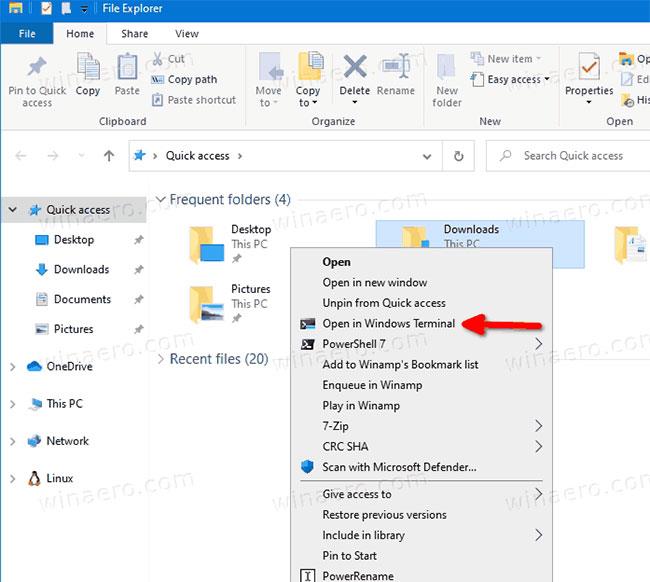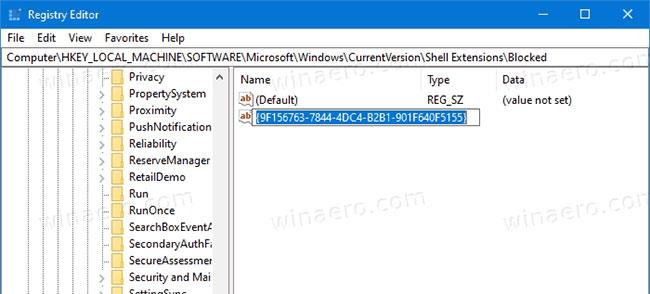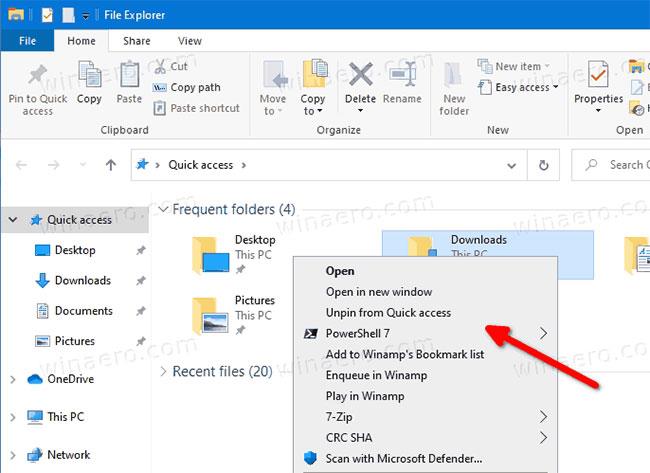Þegar þú hefur sett upp Windows Terminal mun það bæta færslu Opna í Windows Terminal við hægrismelltu valmyndina yfir möppur í File Explorer. Ef þú ert ekki ánægður með að hafa þennan valkost, hér er hvernig á að fjarlægja hann úr samhengisvalmyndinni.
Hvað er Windows Terminal?
Windows Terminal er nútímalegur flugstöðvarhugbúnaður fyrir skipanalínunotendur, með mörgum eiginleikum sem þú munt ekki finna í klassískum stjórnskipunar- og PowerShell verkfærum . Það kemur með flipa, GPU-hröðun DirectWrite/DirectX-undirstaða textaflutningsvél, prófíla osfrv.
Þökk sé sniðum geturðu keyrt á flipa stjórnskipun, PowerShell og Windows undirkerfi fyrir Linux tilvik. Annar frábær hlutur við appið er að það er algjörlega opinn uppspretta, fáanlegt á GitHub, svo hver sem er getur lagt sitt af mörkum.
Þegar uppsett er, bætir Windows Terminal við samhengisvalmyndarskipuninni, Opna í Windows Terminal , þegar hægrismellt er á File Explorer. Þú getur notað það til að opna forrit beint á ákveðinn stað. Ef þú finnur að þú notar ekki þessa skipun geturðu auðveldlega fjarlægt hana.
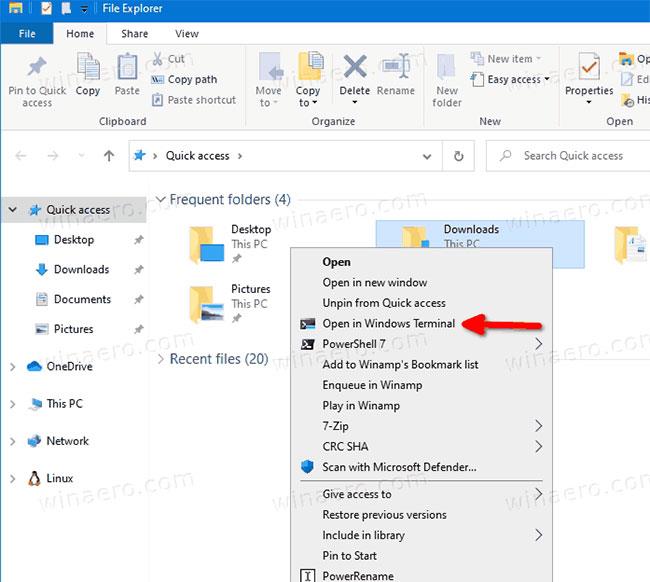
Þegar uppsett er, bætir Windows Terminal við Opna í Windows Terminal samhengisvalmynd
Hvernig á að fjarlægja „Opið í Windows Terminal“ í samhengisvalmyndinni?
1. Opnaðu Registry Editor forritið .
2. Farðu í eftirfarandi skrásetningarlykil.
HKEY_LOCAL_MACHINE\SOFTWARE\Microsoft\Windows\CurrentVersion\Shell Extensions\Blocked
3. Hægra megin, breyttu eða búðu til nýtt strengjagildi (REG_SZ) {9F156763-7844-4DC4-B2B1-901F640F5155}.
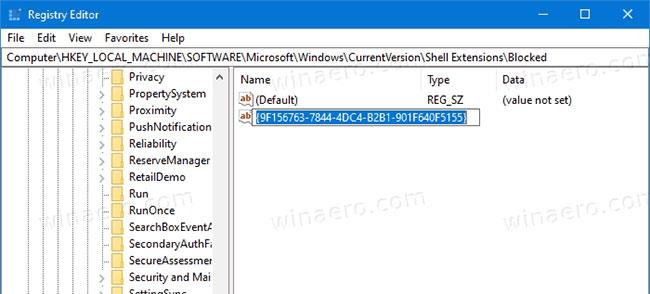
Búa til nýjan streng {9F156763-7844-4DC4-B2B1-901F640F5155}
4. Skildu gildisgögnin eftir auð.
5. Til að breytingarnar taki gildi skaltu skrá þig út og inn á notandareikninginn þinn. Að öðrum kosti geturðu endurræst Explorer skel.
Öllum aðgerðum lokið! Færslan í samhengisvalmyndinni hefur nú verið fjarlægð.
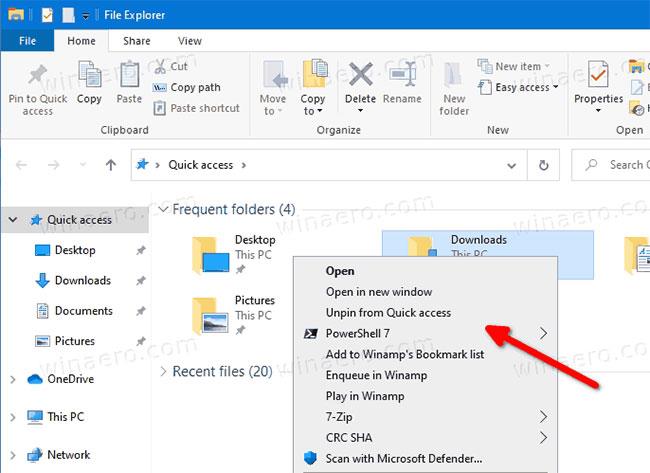
Færslan í samhengisvalmyndinni hefur nú verið fjarlægð
Til að afturkalla breytinguna og endurheimta valkostinn Opna í Windows Terminal í samhengisvalmyndinni þarftu að eyða strengsgildinu {9F156763-7844-4DC4-B2B1-901F640F5155} og endurræsa Explorer eða skrá þig út af Windows reikningnum þínum.