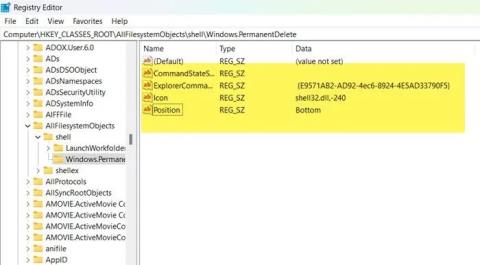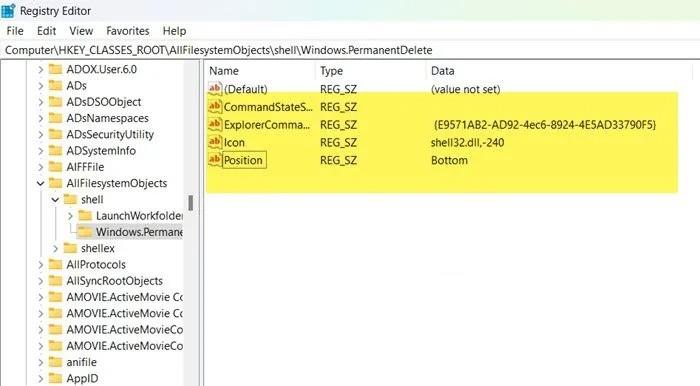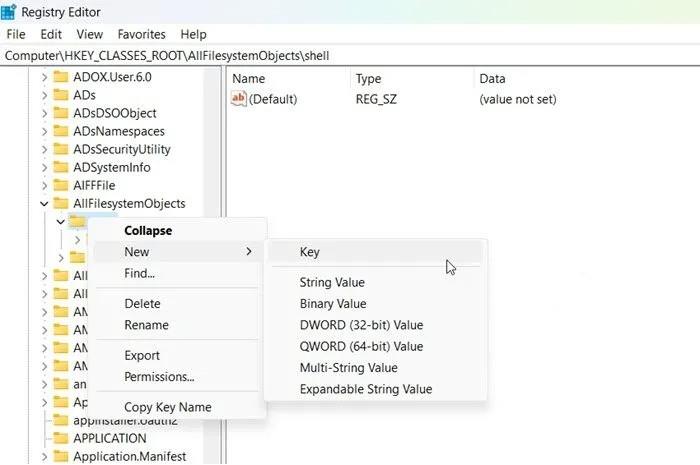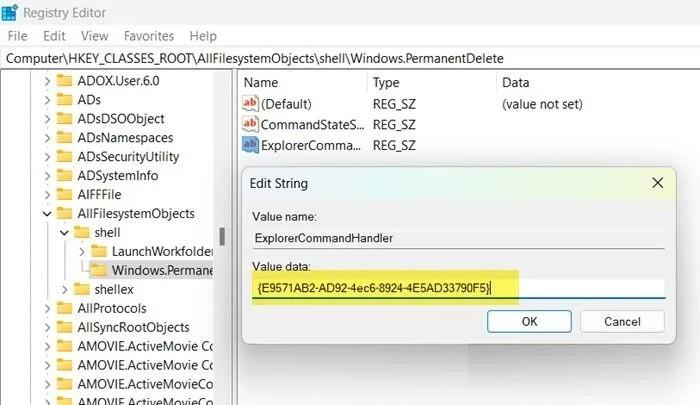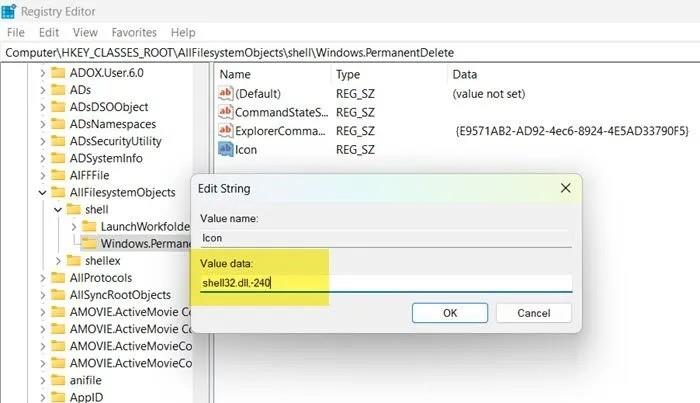Þegar þú eyðir einhverju á Windows tölvunni þinni er það flutt í ruslafötuna svo þú getir endurheimt það þegar þörf krefur. Hins vegar líkar mörgum notendum ekki við þennan eiginleika og vilja að það sem þeir eyða hverfi að eilífu úr tölvunni sinni.
Auðvitað gefur Microsoft notendum einnig möguleika á að eyða öllu sem þeir vilja varanlega með því að nota flýtilykla Shift + Delete . Hins vegar, til að gera það enn þægilegra, í þessari grein mun Tips.BlogCafeIT leiðbeina þér hvernig á að bæta valkostinum Eyða varanlega við samhengisvalmyndina (hægrismella valmynd) á Windows 11/10 .
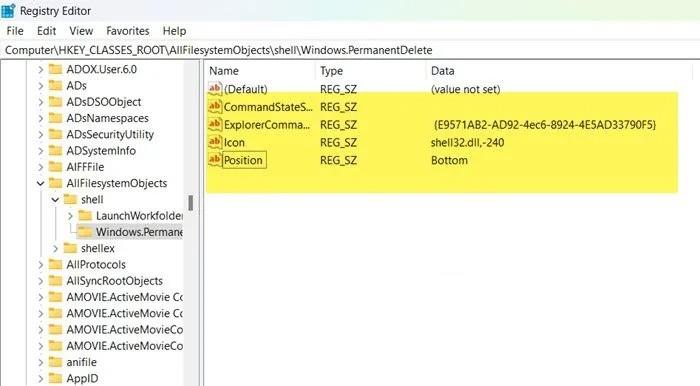
Til að gera þetta þarftu að nota Registry Editor . Hins vegar, áður en þú breytir Registry, þarftu að taka öryggisafrit af Registry til að lágmarka áhættuna ef einhver vandamál koma upp.
Þegar þú hefur tekið öryggisafrit af skránni skaltu fylgja þessum skrefum til að bæta Eyða varanlega valkostinum við samhengisvalmyndina:
- Ýttu á Win + R takkasamsetninguna til að opna Run , sláðu síðan inn regedit og ýttu á Enter til að opna Registry Editor .
- Smelltu á OK til að staðfesta opnun og opnaðu síðan eftirfarandi staðsetningu:
Computer\HKEY_CLASSES_ROOT\AllFilesystemObjects
- Stækkaðu AllFilessystemObjects , hægrismelltu á skelina og veldu New > Key .
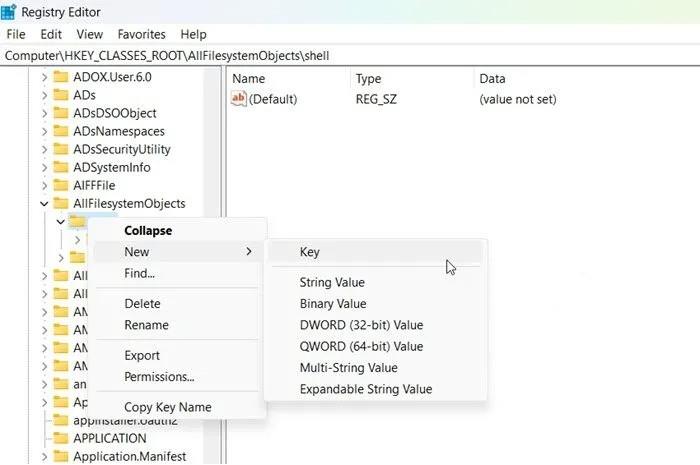
- Nefndu nýstofnaða lykilinn Windows.PermanentDelete.
- Hægrismelltu á Windows.PermanentDelete og veldu New > String Value .
- Nefndu nýstofnað gildi CommandStateSync.
- Búðu til nýtt String gildi með því að hægrismella á Windows.PermanentDelete og velja New > String Value .
- Nefndu nýstofnað gildi ExplorerCommandHandler.
- Tvísmelltu á ExplorerCommandHandler og sláðu inn {E9571AB2-AD92-4ec6-8924-4E5AD33790F5} í Value data reitnum og smelltu á OK.
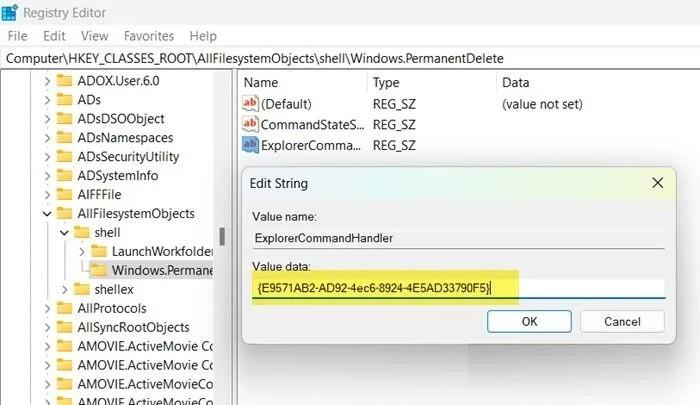
- Haltu áfram að búa til nýtt strengjagildi með því að hægrismella á Windows.PermanentDelete og velja New > String Value .
- Nefndu nýja gildið Icon og skildu eftir gildi þess sem shell32.dll,-240 .
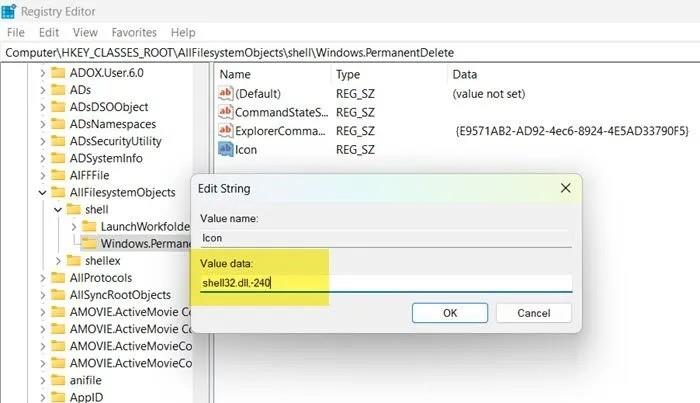
- Lokagildið sem við þurfum að búa til heitir Staða. Hvernig á að búa til er það sama og leiðbeiningarnar hér að ofan. Gildi gildi Staða er Botn.
Athugið : Ef þú vilt Eyða varanlega valmöguleikann efst á samhengisvalmyndinni skaltu velja Efst í staðinn fyrir Neðst í gildinu Staða.
Nú þarftu bara að loka Registry Editor og Eyða varanlega valmöguleikanum mun birtast í samhengisvalmyndinni svo þú getir eytt óþarfa skrám varanlega. Hins vegar skaltu nota það vandlega til að forðast að eyða skrám fyrir mistök.
Þegar þú vilt fjarlægja valkostinn Eyða varanlega þarftu bara að eyða öllum Windows.PermanentDelete lykilnum í Registry Editor og þú ert búinn.