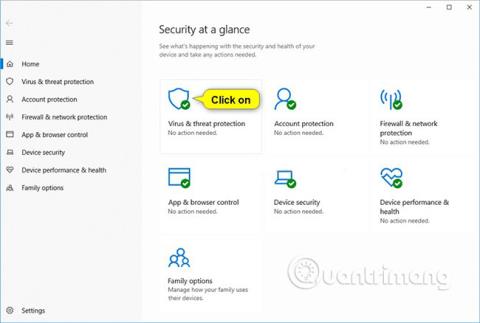Frá og með Windows 10 build 16232 , var stjórnað möppuaðgangseiginleikinn kynntur í Windows Defender Antivirus.
Þegar stjórnaður möppuaðgangur er virkur mun þessi eiginleiki hjálpa þér að vernda dýrmæt gögn gegn skaðlegum forritum og ógnum, svo sem lausnarhugbúnaði . Það er hluti af Windows Defender Exploit Guard.
Stýrður möppuaðgangseiginleikinn á við um nokkrar kerfismöppur og sjálfgefnar staðsetningar, þar á meðal möppur eins og skjöl, myndir, kvikmyndir og skjáborð.
Þú getur bætt við fleiri möppum til að vernda, en þú getur ekki fjarlægt möppur af sjálfgefna listanum.
Það getur verið gagnlegt að bæta öðrum möppum við Stýrðan möppuaðgang. Til dæmis, ef þú geymir ekki skrár í sjálfgefna Windows bókasafninu eða þú hefur breytt staðsetningu safnanna frá sjálfgefnum gildum.
Þú getur líka bætt við nethlutdeildum og kortlögðum drifum.
Þessi handbók mun sýna þér hvernig á að bæta við og fjarlægja verndaðar möppur fyrir stjórnaða möppuaðgang eiginleika Windows Defender Exploit Guard í Windows 10 .
Bættu vernduðum möppum við stýrðan möppuaðgang í Windows Defender Security Center
Listi yfir forrit sem leyfilegt er að geyma í skráningarlyklinum hér að neðan.
HKEY_LOCAL_MACHINE\SOFTWARE\Microsoft\Windows Defender\Windows Defender Exploit Guard\Controlled Folder Access\ProtectedFolders
1. Opnaðu Windows Defender öryggismiðstöðina og smelltu á vírus- og ógnunartáknið .

2. Smelltu á Stjórna lausnarhugbúnaðarvörn í kaflanum um vernd lausnarhugbúnaðar .
3. Smelltu á Verndaðar möppur .

4. Smelltu á Já þegar UAC biður um að samþykkja.
5. Smelltu á Bæta við verndaðri möppu .

6. Finndu og veldu möppuna (til dæmis, " D:\Verndaða möppan mín ") sem þú vilt bæta við sem verndaðri möppu og smelltu á Velja möppu .

7. Þegar þú hefur lokið við að bæta við möppum geturðu lokað Windows Defender Security Center ef þú vilt.
Fjarlægðu verndaðar möppur úr Stýrðum möppuaðgangi í Windows Defender öryggismiðstöð
1. Opnaðu Windows Defender öryggismiðstöðina og smelltu á vírus- og ógnunartáknið .
2. Smelltu á Stjórna lausnarhugbúnaðarvörn í kaflanum um vernd lausnarhugbúnaðar .

3. Smelltu á Verndaðar möppur .

4. Smelltu á Já þegar UAC biður um að samþykkja.
5. Smelltu á möppuna (td " D:\My protected folder ") sem þú vilt fjarlægja og smelltu á Fjarlægja .

6. Smelltu á OK til að staðfesta.

7. Þegar þú hefur lokið við að eyða möppunum geturðu lokað Windows Defender Security Center ef þú vilt.
Bættu vernduðum möppum við stjórnaðan möppuaðgang í PowerShell
1. Opnaðu PowerShell.
2. Sláðu inn skipunina fyrir neðan í PowerShell og ýttu á Enter.
Add-MpPreference -ControlledFolderAccessProtectedFolders „Full slóð möppunnar“
Skiptu út hlutanum Full slóð möppu í skipuninni hér að ofan með raunverulegri fullri slóð möppunnar (t.d. " D:\Verndaða möppan mín ") sem þú vilt bæta við sem verndaðri möppu.
Til dæmis:
Add-MpPreference -ControlledFolderAccessProtectedFolders "D:\Verndaða mappan mín"
3. Þú getur nú lokað PowerShell ef þú vilt.

Fjarlægðu verndaðar möppur úr Stýrðum möppuaðgangi í PowerShell
1. Opnaðu PowerShell.
2. Sláðu inn skipunina fyrir neðan í PowerShell og ýttu á Enter .
Remove-MpPreference -ControlledFolderAccessProtectedFolders „Full slóð möppunnar“
Skiptu út hlutanum Full slóð möppu í skipuninni hér að ofan með raunverulegri fullri slóð möppunnar (t.d. " D:\Verndaða möppan mín ") sem þú vilt eyða.
Til dæmis:
Remove-MpPreference -ControlledFolderAccessProtectedFolders "D:\Verndaða mappan mín"
3. Þú getur nú lokað PowerShell ef þú vilt.

Stilltu verndaðar möppur fyrir stýrðan möppuaðgang í staðbundnum hópstefnuritli
Ekki er hægt að eyða vernduðum möppum sem þú bætir við með þessum valmöguleika með því að nota „ Fjarlægja verndaðar möppur úr stýrðum möppuaðgangi í Windows Defender öryggismiðstöð “ og „ Fjarlægja möppur“ hlutanum. verndaðar gegn stýrðum möppuaðgangi í PowerShell “ sem nefnd eru hér að ofan.
Local Group Policy Editor er aðeins fáanlegur í Windows 10 Pro, Enterprise og Education útgáfum.
Allar útgáfur eiga við um " Stilla verndaðar möppur fyrir stýrðan möppuaðgang í skráningarritlinum " hér að neðan.
1. Opnaðu Local Group Policy Editor .
2. Í vinstri glugganum í Local Group Policy Editor, flettu að staðsetningunni fyrir neðan.
Tölvustillingar\Administrative Templates\Windows Components\Windows Defender Antivirus\Windows Defender Exploit Guard\Controlled Folder Access

3. Í hægri glugganum á Stýrður möppuaðgangur í staðbundnum hópstefnuritli, tvísmelltu á Stilla stefnu fyrir varnar möppur til að breyta því (sjá skjámynd að ofan).
4. Framkvæmdu skref 5 (sjálfgefið) eða skref 6 (stillingar) hér að neðan fyrir það sem þú vilt gera.
5. Skildu verndaðar möppur óstilltar fyrir stjórnaðan möppuaðgang
A) Veldu Ekki stillt eða óvirkt , smelltu á OK og farðu í skref 7 hér að neðan (sjá vinstri hluta skjámyndarinnar hér að neðan)
Not Configured er sjálfgefin stilling.
6. Til að stilla verndaðar möppur fyrir stýrðan möppuaðgang:
A) Veldu Virkt og smelltu á Sýna hnappinn í Valkostum (sjá vinstri hluta skjámyndarinnar hér að neðan).
B) Í Value name dálknum , sláðu inn alla slóð möppunnar (t.d. " D:\Verndaða mappan mín ") sem þú vilt bæta við sem verndaðri möppu (sjá hægri hluta skjámyndar hér að neðan)
Þú þarft að tvísmella á reitinn til að geta slegið inn alla leiðina.
C) Í Gildi dálknum hægra megin við appið sem bætt var við, sláðu inn töluna 0 (sjá hægri hluta skjámyndarinnar hér að neðan).
Þú þarft að tvísmella á reitinn til að geta slegið inn númerið.
D) Ef þú vilt eyða bættri möppu, tvísmelltu á Value name og Value reitina fyrir forritið sem þú vilt fjarlægja og eyða þar til þessir reitir eru tómir (sjá hægri hluta skjámyndarinnar hér að neðan).
E) Þegar þú hefur lokið við að bæta við og fjarlægja möppur skaltu smella á OK (sjá hægri hluta skjámyndarinnar hér að neðan).
F) Smelltu á OK og farðu í skref 7 hér að neðan (sjá vinstri hluta skjámyndarinnar hér að neðan).


7. Lokaðu Local Group Policy Editor þegar því er lokið.
Stilltu verndaðar möppur fyrir stýrðan möppuaðgang í Registry Editor
Ekki er hægt að eyða vernduðum möppum sem þú bætir við með þessum valmöguleika með því að nota „ Fjarlægja verndaðar möppur úr stýrðum möppuaðgangi í Windows Defender öryggismiðstöð “ og „ Fjarlægja möppur“ hlutanum. verndaðar gegn stýrðum möppuaðgangi í PowerShell “ sem nefnd eru hér að ofan.
Þessi valkostur er sá sami og í hlutanum „ Stilla verndaðar möppur fyrir stjórnaðan möppuaðgang í staðbundnum hópstefnuritli “.
1. Framkvæmdu skref 2 (sjálfgefið) , skref 3 (bættu við appi) eða skref 4 (fjarlægðu app) hér að neðan, allt eftir því hvað þú vilt gera.
2. Að stilla ekki verndaðar möppur fyrir stjórnaðan möppuaðgang
Þetta er sjálfgefin stilling. Það mun eyða öllum öppum sem bætt er við með þessum hætti.
A) Smelltu á skrána hér að neðan til að hlaða niður.
Undo_Configure_protected_folders_group_policy.reg
B) Vistaðu .reg skrána hér að ofan á skjáborðinu þínu.
C) Tvísmelltu á niðurhalaða .reg skrá til að sameinast.
D) Þegar beðið er um það skaltu smella á Run, Yes (UAC), Yes og OK til að samþykkja sameininguna.
3. Stilltu verndaðar möppur til að bæta við vernduðum möppum
A) Smelltu á skrána hér að neðan til að hlaða niður.
Þessi .reg skrá sem hægt er að hlaða niður mun bæta við skrásetningarlyklum svo þú getir auðveldlega sett upp í þessu skrefi.
Configure_protected_folders_group_policy.reg
B) Vistaðu .reg skrána á skjáborðinu þínu.
C) Tvísmelltu á niðurhalaða .reg skrá til að sameinast.
D) Þegar beðið er um það skaltu smella á Run, Yes (UAC), Yes og OK til að samþykkja sameininguna.
E) Ýttu á Win+R takkana til að opna Run, sláðu inn regedit í Run og smelltu á OK til að opna Registry Editor.
F) Farðu að lyklinum fyrir neðan í vinstri glugganum í Registry Editor.
HKEY_LOCAL_MACHINE\SOFTWARE\Policies\Microsoft\Windows Defender\Windows Defender Exploit Guard\Controlled Folder Access\ProtectedFolders

G) Í hægri glugganum á ProtectedFolders lyklinum, hægrismelltu á autt svæði, smelltu á Nýtt og smelltu síðan á Strengjagildi (sjá skjámynd að ofan)
H) Sláðu inn alla slóð möppunnar (t.d. " D:\My protected folder ") sem þú vilt bæta við sem nafni þessa strengsgildis og ýttu á Enter .

I) Tvísmelltu á þetta strengsgildi (t.d. " D:\My protected folder ") til að breyta því (sjá skjámynd hér að ofan)
J) Sláðu inn töluna 0 og smelltu á OK .

K) Endurtaktu skref 3G til 3J ef þú vilt bæta öðrum möppum við sem vernduðum möppum.
L) Þegar þú ert búinn að bæta við möppum geturðu lokað Registry Editor ef þú vilt.
4. Stilltu verndaðar möppur til að fjarlægja verndaðar möppur
A) Ýttu á Win+R takkana til að opna Run , sláðu inn regedit í Run og smelltu á OK til að opna Registry Editor.
B) Farðu að lyklinum fyrir neðan í vinstri glugganum í Registry Editor.
HKEY_LOCAL_MACHINE\SOFTWARE\Policies\Microsoft\Windows Defender\Windows Defender Exploit Guard\Controlled Folder Access\ProtectedFolders

C) Í hægri glugganum á ProtectedFolders lyklinum, hægrismelltu á strengsgildi (REG_SZ) möppunnar (t.d. " D:\My protected folder ") sem þú vilt eyða og smelltu á Delete (sjá skjámynd að ofan).
D) Smelltu á Já til að staðfesta.

E) Þegar þú hefur lokið við að eyða möppunum geturðu lokað Registry Editor ef þú vilt.
Sjá meira: