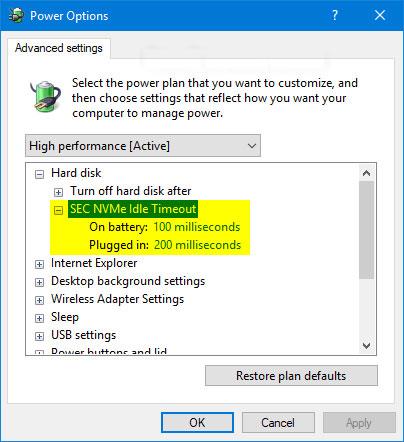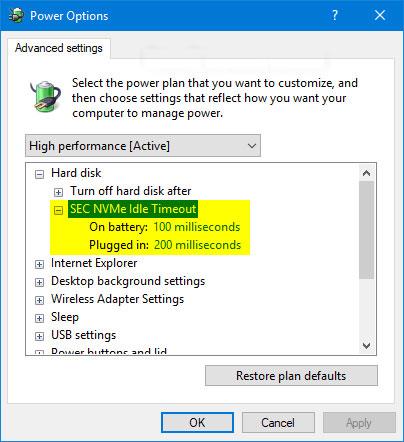Í Windows 10 Creators Update útgáfu 1703 (bygging 15063) og síðar, gerir SEC NVMe Idle Timeout stillingin í Power Options notendum kleift að stilla NVMe tæki til að slökkva á sér eftir tiltekið tímabil óvirkni, mælt í einingum. millisekúndum.
Sjálfgefið er að SEC NVMe Idle Timeout er stillt á 100 ms ef á rafhlöðu ( Á rafhlöðu ) og 200 ms ef það er tengt ( Tengd í ).
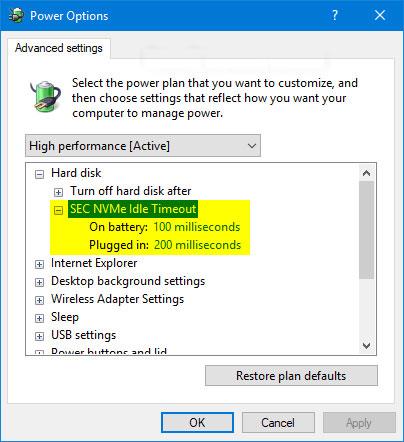
Þessi handbók mun sýna þér hvernig á að bæta við eða fjarlægja SEC NVMe Idle Timeout stillinguna í Power Options fyrir alla notendur í Windows 10 .
Athugið : Þú verður að vera skráður inn sem stjórnandi til að bæta við eða fjarlægja þessa stillingu í Power Options.
Aðferð 1: Bættu við eða fjarlægðu „SEC NVMe Idle Timeout“ í Power Options með því að nota skipanalínuna
1. Opnaðu skipanalínuna .
2. Sláðu inn 1 af 2 skipunum sem þú vilt hér fyrir neðan í skipanalínuna með stjórnandaréttindi og ýttu á Enter.
Til að bæta við SEC NVMe Idle Timeout:
powercfg -attributes SUB_DISK 6b013a00-f775-4d61-9036-a62f7e7a6a5b -ATTRIB_HIDE
Eða fjarlægðu SEC NVMe Idle Timeout sjálfgefið:
powercfg -attributes SUB_DISK 6b013a00-f775-4d61-9036-a62f7e7a6a5b +ATTRIB_HIDE
3. Nú geturðu lokað Command Prompt með admin réttindi ef þú vilt.
Aðferð 2: Bættu við eða fjarlægðu „SEC NVMe Idle Timeout“ í Power Options með því að nota REG skrá
.reg skrárnar sem hlaðið er niður hér að neðan munu breyta DWORD gildinu í skráningarlyklinum.
HKEY_LOCAL_MACHINE\SYSTEM\CurrentControlSet\Control\Power\PowerSettings\0012ee47-9041-4b5d-9b77-535fba8b1442\6b013a00-f775-4d61-9036-a62f7e7a6a5b
1. Gerðu skref 2 (til að bæta við) eða skref 3 (til að eyða) hér að neðan fyrir það sem þú vilt gera.
2. Til að bæta "SEC NVMe Idle Timeout" við Power Options
A) Sæktu skrána Add_SEC_NVMEe_Idle_Timeout_to_Power_Options.reg og farðu í skref 4 hér að neðan.
3. Til að fjarlægja "SEC NVMe Idle Timeout" úr Power Options
Þetta er sjálfgefin stilling.
A) Sæktu Remove_SEC_NVMEe_Idle_Timeout_from_Power_Options.reg skrána og farðu í skref 4 hér að neðan.
4. Vistaðu .reg skrána á skjáborðinu.
5. Tvísmelltu á niðurhalaða .reg skrá til að sameina hana.
6. Þegar beðið er um það skaltu smella á Run > Yes (UAC) > Yes > OK til að samþykkja sameininguna.
7. Nú geturðu eytt niðurhaluðu .reg skránni ef þú vilt.
Vona að þér gangi vel.