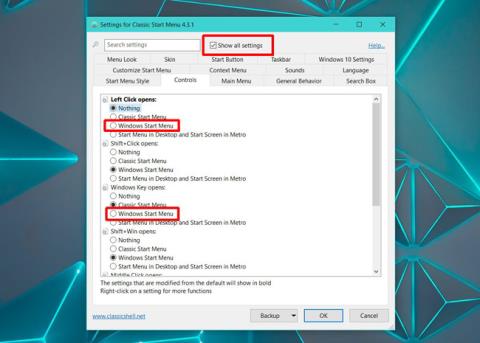Þú getur stillt sérsniðið veggfóður fyrir skjáborð og veggfóður á lásskjá í Windows 10. Windows 10 býður upp á myndir í gegnum Windows Spotlight eða notendur geta notað myndir úr eigin veggfóðursafni. Hins vegar er Windows verkefnastikan minna sveigjanleg, þú getur aðeins virkjað eða slökkt á hreimlitnum fyrir hana. Ef þér finnst það of leiðinlegt, til viðbótar við sjálfgefnar stillingar Windows, geturðu notað forrit frá þriðja aðila til að sérsníða verkstikuna . Classic Shell er vinsælt forrit sem hægt er að nota til að bæta bakgrunnsmyndum við verkefnastikuna í Windows 10.
Classic Shell er tól sem þekkt er til að endurheimta Start Menu í Windows 8/8.1 og Windows 10 í klassíska útgáfu af Windows 7. Ef þér líkar við sjálfgefna upphafsvalmyndina í Windows 10, þá er engin þörf á að breyta henni. Þú getur haldið áfram að nota það og bætt veggfóður við verkefnastikuna með Classic Shell.
Búðu til veggfóður fyrir verkefnastikuna
Þú þarft bara að nota hvaða mynd sem er sem veggfóður fyrir verkstikuna. Hins vegar, ef þú finnur mynd sem samsvarar stærð verkefnastikunnar, mun fagurfræðilegi þátturinn aukast verulega. Til að finna stærð verkefnastikunnar skaltu taka skjámynd og nota tól eins og IrfanView til að velja og finna stærð hennar.
Næst skaltu finna mynd, klippa og breyta stærð myndarinnar til að passa við stærð verkstikunnar.
Hvernig á að bæta veggfóður á verkefnastikuna
Hladdu niður og settu upp Classic Shell . Í fyrsta skipti sem þú keyrir Classic Shell verða mismunandi stillingar sem þú getur sérsniðið. Veldu ' Sýna allar stillingar ' efst.
Ef þú vilt halda þig við sjálfgefna Windows 10 Start Menu, farðu í Controls flipann. Í ' Vinstri smellur opnast ', veldu ' Windows Start Menu '. Næst skaltu fara í ' Windows Key Opens ' og velja ' Windows Start Menu ' aftur.

Næst skaltu fara á verkefnastikuna. Veldu ' Áferð verkefnastikunnar ' og notaðu vafrahnappinn til að velja myndina sem þú ætlar að nota sem bakgrunnsmynd verkstikunnar. Smelltu á OK .

Verkefnastikan mun líta svona út með viðeigandi stærð mynd sem bakgrunn.

Ef þú ert að nota lágmarks veggfóður sem skjáborðsbakgrunn, mun skemmtilegt veggfóður fyrir verkefnastikuna láta skjáinn líta betur út. Þetta er eingöngu fyrir fagurfræði og bætir alls ekki virkni tölvunnar. Reyndar, ef þú ert með eldra kerfi, gæti Classic Shell hægt á þér aðeins. Þú þarft að stilla appið þannig að það ræsist við ræsingu kerfisins ef þú vilt ekki ræsa það handvirkt og auðvitað mun það bæta nokkrum sekúndum við ræsingu kerfisins.
Sjá meira: