Hvernig á að bæta Open command glugga hér við Windows 10 hægrismelltu valmyndina

Þú getur endurheimt möguleikann á að ræsa Command Prompt frá hægrismelltu valmyndinni á Windows 10 og hér er hvernig.

Þú getur endurheimt möguleikann á að ræsa Command Prompt frá hægrismelltu valmyndinni á Windows 10 og hér er hvernig.
Í Windows 10 heldur Microsoft áfram að „hylja“ skipanafyrirmæli í þágu PowerShell . Þó að notendur geti enn notað þetta skipanalínuverkfæri er valmöguleikinn ekki lengur í valmyndinni Power User ( Win+ X), í File valmyndinni fyrir File Explorer, eða í stækkaðri samhengisvalmyndinni ( Shift+ Hægri smellur).
Þó að það sé möguleiki í Stillingarforritinu til að bæta skipanalínunni við valmyndina Power User, þá finnurðu ekki möguleika til að færa það aftur í stækkaða samhengisvalmyndina.
Hins vegar er enn leið til að bæta við möguleikanum á að opna stjórnskipun á Windows 10. Þessi grein mun sýna þér hvernig á að bæta valkostinum Opna stjórn glugga hér við Windows 10 samhengisvalmyndina.
Leiðbeiningar til að bæta cmd við Windows 10 hægrismelltu valmyndina
Til að bæta við ræsingarvalkosti fyrir stjórnskipun við samhengisvalmyndina fyrir aukna möppu þarftu að breyta skránni með því að fylgja skrefunum hér að neðan.
Viðvörun : Breyting á skránni getur valdið óbætanlegum villum ef þú gerir það ekki rétt. Þess vegna ættir þú að taka öryggisafrit af skránni áður en þú gerir breytingar.
Skref 1 . Ýttu á Win+ Rtil að opna Run skipunina .
Skref 2 . Sláðu inn regedit og smelltu á OK til að opna Registry .
Skref 3 . Flettu að eftirfarandi lykli:
HKEY_CLASSES_ROOT\Directory\shell\cmd
Skref 4 . Hægri smelltu á cmd lykilinn og veldu Permissions .
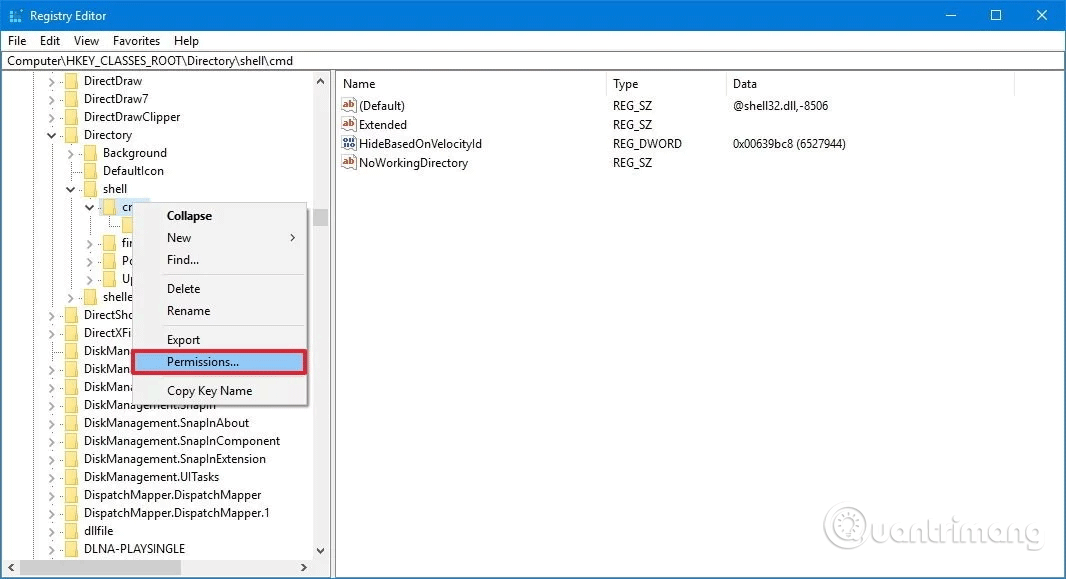
Skref 5 . Smelltu á Advanced hnappinn .
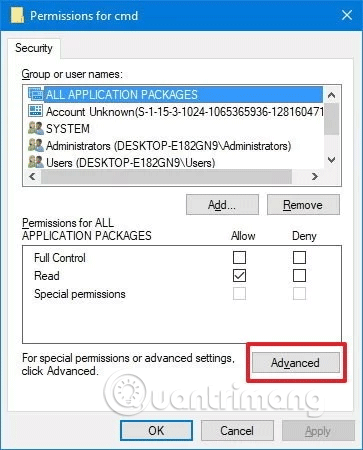
Skref 6 . Í Ítarlegar öryggisstillingum , smelltu á Breyta við hliðina á Eigandi .
Skref 7 . Sláðu inn reikningsnafnið í samsvarandi reit, smelltu á Athugaðu nöfn til að staðfesta að þú sért að slá inn rétt reikningsnafn, smelltu síðan á OK .
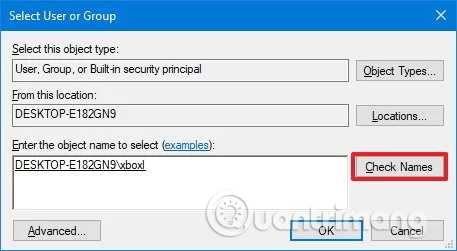
Skref 8 . Veldu valkostinn Skipta út eiganda á undirgámum og hlutum .
Skref 9 . Smelltu á Apply .
Skref 10 . Smelltu á OK .
Skref 11 . Í Heimildir skaltu velja Stjórnendur hópinn .
Skref 12 . Undir Leyfi fyrir stjórnendur , veldu Leyfa fyrir fulla stjórn valkostinn .
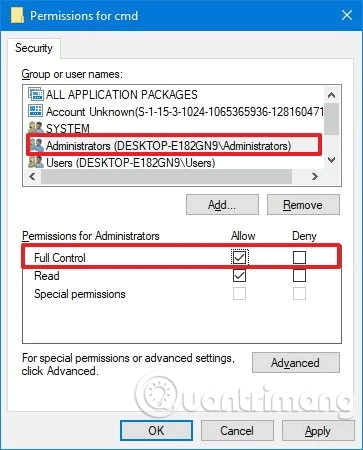
Skref 13 . Smelltu á Apply .
Skref 14. Smelltu á OK .
Skref 15 . Í cmd lyklinum skaltu hægrismella á DWORD HideBasedOnVelocityId og velja Endurnefna .
Skref 16 . Breyttu DWORD nafninu úr HideBasedOnVelocityId í ShowBasedOnVelocityId og ýttu á Enter .
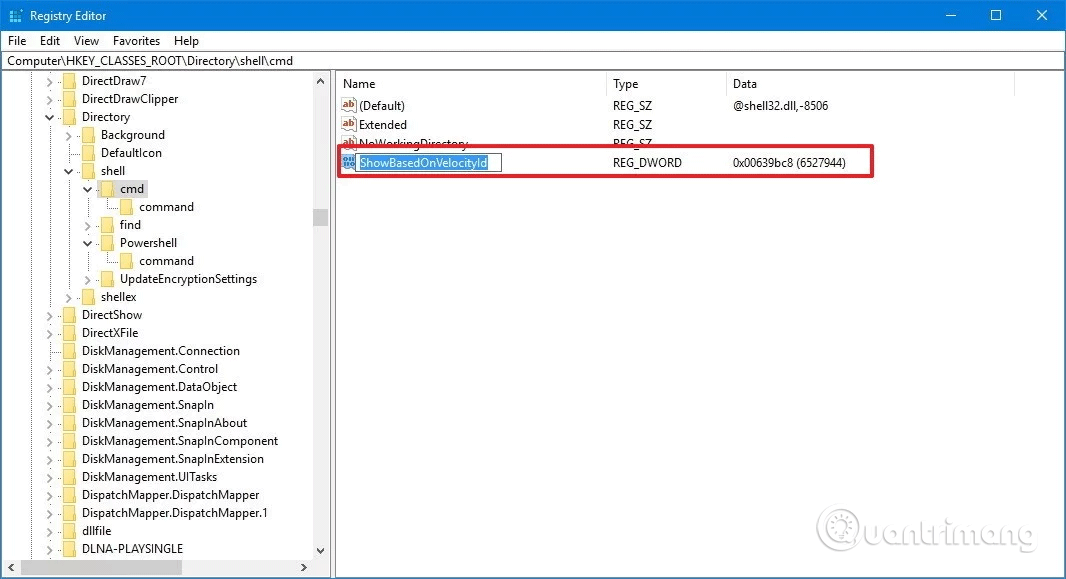
Þegar þú hefur lokið ofangreindum skrefum, smelltu + hægrismelltu á möppuna, þú munt sjá Opna stjórnunargluggann hérShift birtast .
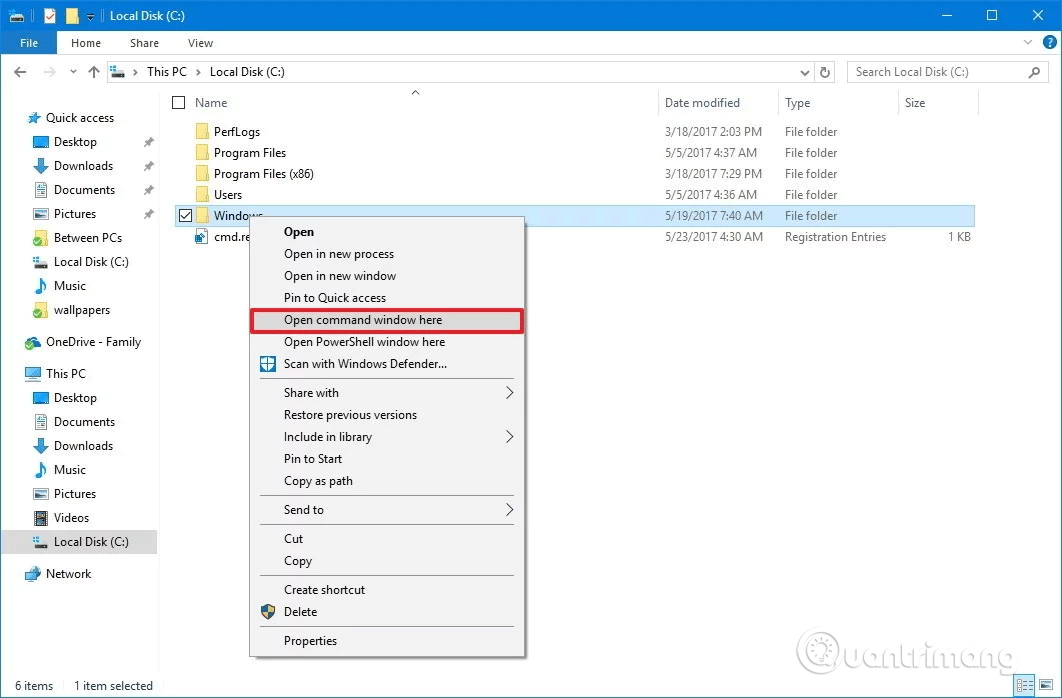
Ef þú vilt afturkalla breytinguna skaltu fylgja leiðbeiningunum hér að ofan, en í skrefi 16 skaltu endurnefna DWORD úr ShowBasedOnVelocityId í HideBasedOnVelocityId og ýta á Enter .
Leiðbeiningarnar hér að ofan bæta við möguleikanum á að opna Command Prompt í möppuvalmyndinni, en þegar þú ýtir á Shift+ hægrismellir á bakgrunn opinnar möppu muntu ekki sjá þennan valkost.
Ef þú vilt ýta á Shift+ hægrismelltu á bakgrunninn til að opna staðsetningu með skipanalínunni þarftu að taka fleiri skref hér að neðan.
Skref 1 . Ýttu á Win+ til að opna RunR gluggann .
Skref 2 . Sláðu inn regedit og smelltu á OK til að opna Registry.
Skref 3 . Flettu að eftirfarandi lykli:
HKEY_CLASSES_ROOT\Directory\Background\shell\cmd
Gerðu það sama og frá skrefi 4 til skrefs 16 hér að ofan. Þegar þú breytir þarftu bara að endurnefna DWORD úr ShowBasedOnVelocityId í HideBasedOnVelocityId og ýta á Enter .
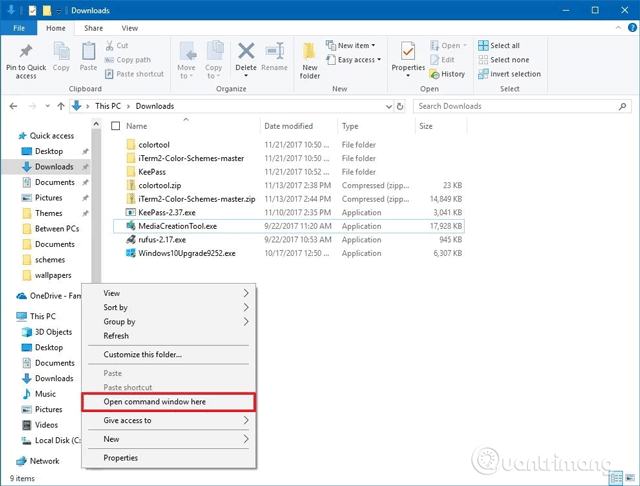
Þú munt líka taka eftir því að þegar þú notar ofangreinda aðferð birtist Opna PowerShell glugginn hér einnig í samhengisvalmyndinni. Ef þú vilt fjarlægja PowerShell valkostina úr stækkaðri samhengisvalmyndinni skaltu fylgja þessum skrefum:
Skref 1 . Opnaðu Registry og flettu á eftirfarandi stað:
HKEY_CLASSES_ROOT\Directory\shell\PowerShell
Skref 2 . Hægrismelltu á PowerShell lykilinn og smelltu á Heimildir . Næst skaltu fylgja skrefum 5 til skrefs 14 á ofangreindan hátt.
Síðan, í PowerShell lyklinum , hægrismelltu á DWORD ShowBasedOnVelocityId og smelltu á Endurnefna . Breyttu DWORD nafninu úr ShowBasedOnVelocityId í HideBasedOnVelocityId og ýttu á Enter .
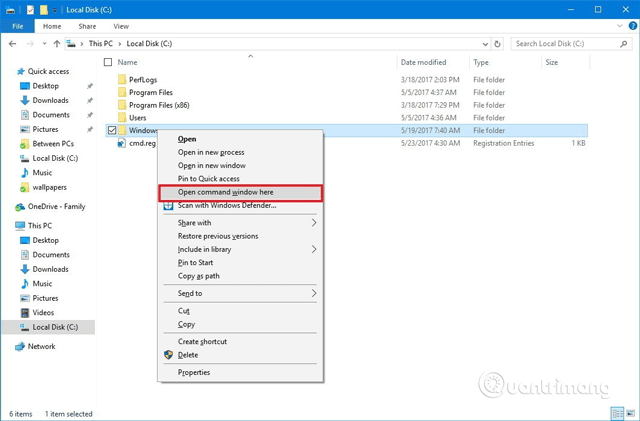
Eftir að hafa framkvæmt ofangreind skref, ýttu á Shift+ hægri smelltu og þú munt aðeins sjá valkostinn Opna skipanagluggann hér hér.
Til að bæta þessum PowerShell valkosti við hægrismelltu valmyndina skaltu fylgja sömu leiðbeiningunum, en endurnefna DWORD úr HideBasedOnVelocityId í ShowBasedOnVelocityId og ýttu á Enter .
Þó að þú getir keyrt flestar skipanir með PowerShell, kjósa margir samt að nota Command Prompt og samhengisvalmyndin býður upp á skjóta leið til að opna tól á tilteknum stað án þess að þurfa að slá inn langa skipun.
Óska þér velgengni!
Kiosk Mode á Windows 10 er stilling til að nota aðeins 1 forrit eða aðgang að 1 vefsíðu með gestanotendum.
Þessi handbók mun sýna þér hvernig á að breyta eða endurheimta sjálfgefna staðsetningu myndavélarrúllu möppunnar í Windows 10.
Breyting á hýsingarskránni getur valdið því að þú getir ekki fengið aðgang að internetinu ef skránni er ekki breytt á réttan hátt. Eftirfarandi grein mun leiða þig til að breyta hýsingarskránni í Windows 10.
Með því að minnka stærð og getu mynda verður auðveldara fyrir þig að deila þeim eða senda þeim til hvers sem er. Sérstaklega á Windows 10 geturðu breytt stærð mynda í hópum með nokkrum einföldum skrefum.
Ef þú þarft ekki að sýna nýlega heimsótta hluti og staði af öryggis- eða persónuverndarástæðum geturðu auðveldlega slökkt á því.
Microsoft hefur nýlega gefið út Windows 10 afmælisuppfærslu með mörgum endurbótum og nýjum eiginleikum. Í þessari nýju uppfærslu muntu sjá miklar breytingar. Frá Windows Ink pennastuðningi til Microsoft Edge vafraviðbótarstuðnings, Start Menu og Cortana hafa einnig verið bætt verulega.
Einn staður til að stjórna mörgum aðgerðum beint á kerfisbakkanum.
Í Windows 10 geturðu hlaðið niður og sett upp hópstefnusniðmát til að stjórna Microsoft Edge stillingum og þessi handbók mun sýna þér ferlið.
Dark Mode er dökkt bakgrunnsviðmót á Windows 10, sem hjálpar tölvunni að spara rafhlöðu og draga úr áhrifum á augu notandans.
Verkefnastikan hefur takmarkað pláss og ef þú vinnur reglulega með mörg forrit gætirðu fljótt orðið uppiskroppa með pláss til að festa fleiri af uppáhaldsforritunum þínum.









